Use¶
Login¶
Post installation, go to the QGIS toolbar:

From the toolbar, you will be able to locate an ‘IBM’ button that serves as the Toolbar button for the IBM Environmental Intelligence: Geospatial APIs- QGIS Plugin. Click the IBM button to launch the plugin:

The login dialog will appear with prompts for your API Key, Tenant Id and Org Id (see the official documentation for details). Fill in your details and click login:
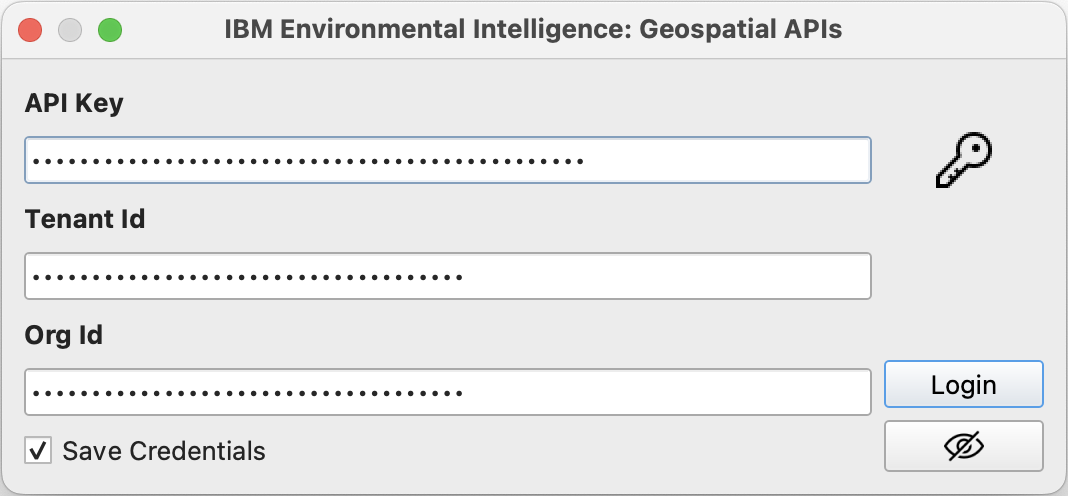
Note
The first time you open the plugin you may be prompted for a QGIS credentials manager password. If you wish for QGIS to securely save your credentials enter a master password, otherwise click cancel.
Catalog¶
Once logged in, the main dialog with the Catalog viewer will appear. A Data Set or Data Layer can be searched for by using the Search box at the top of the Catalog viewer (a search request will search the Data Set and Data Layer names as well as the descriptions):
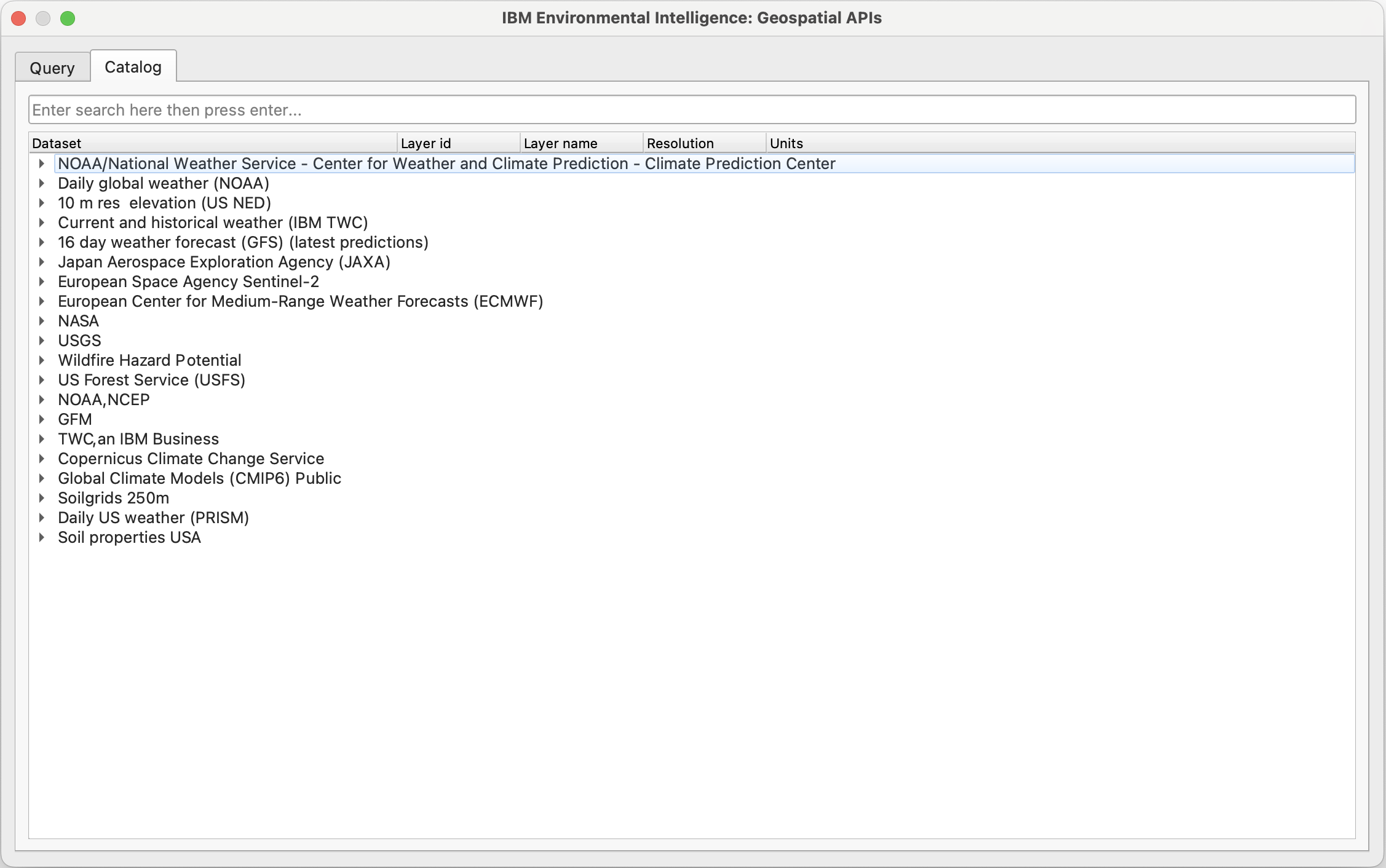
The Catalog viewer can be used to see the data entitlement available to your account (see Quick Start - Catalog for further details of Data Sets and Data Layers). When a row for a Data Set is clicked, metadata details about Data Layers will appear (Layer id, Layer name, Resolution, Units). If a layer is double clicked, its layer Id will be added to the query json in the Query viewer.
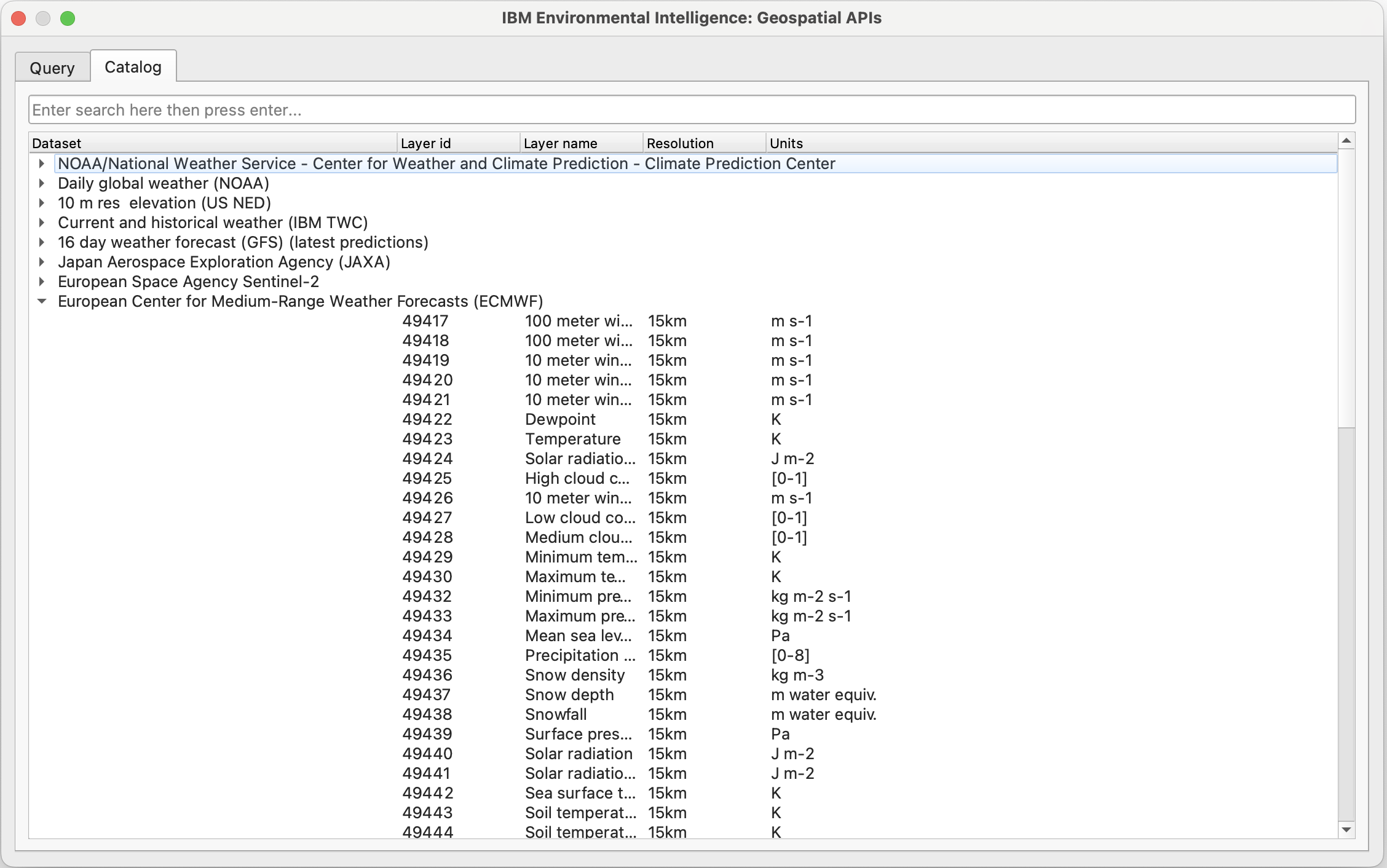
Query¶
Note
The Alpha release of the QGIS plugin (versions < 1.0) is restricted to Raster Queries on the v3 API. Use of Point Queries or v4 query json will result in errors.
The Query viewer can be selected from the tabbed menu at the top of the main Dialog. An IBM Environmental Intelligence: Geospatial APIs query json can be entered within the text box here in order to be run (see Quick Start - Raster Query). To launch a query; create or copy a valid query json, enter into the text box and click OK.
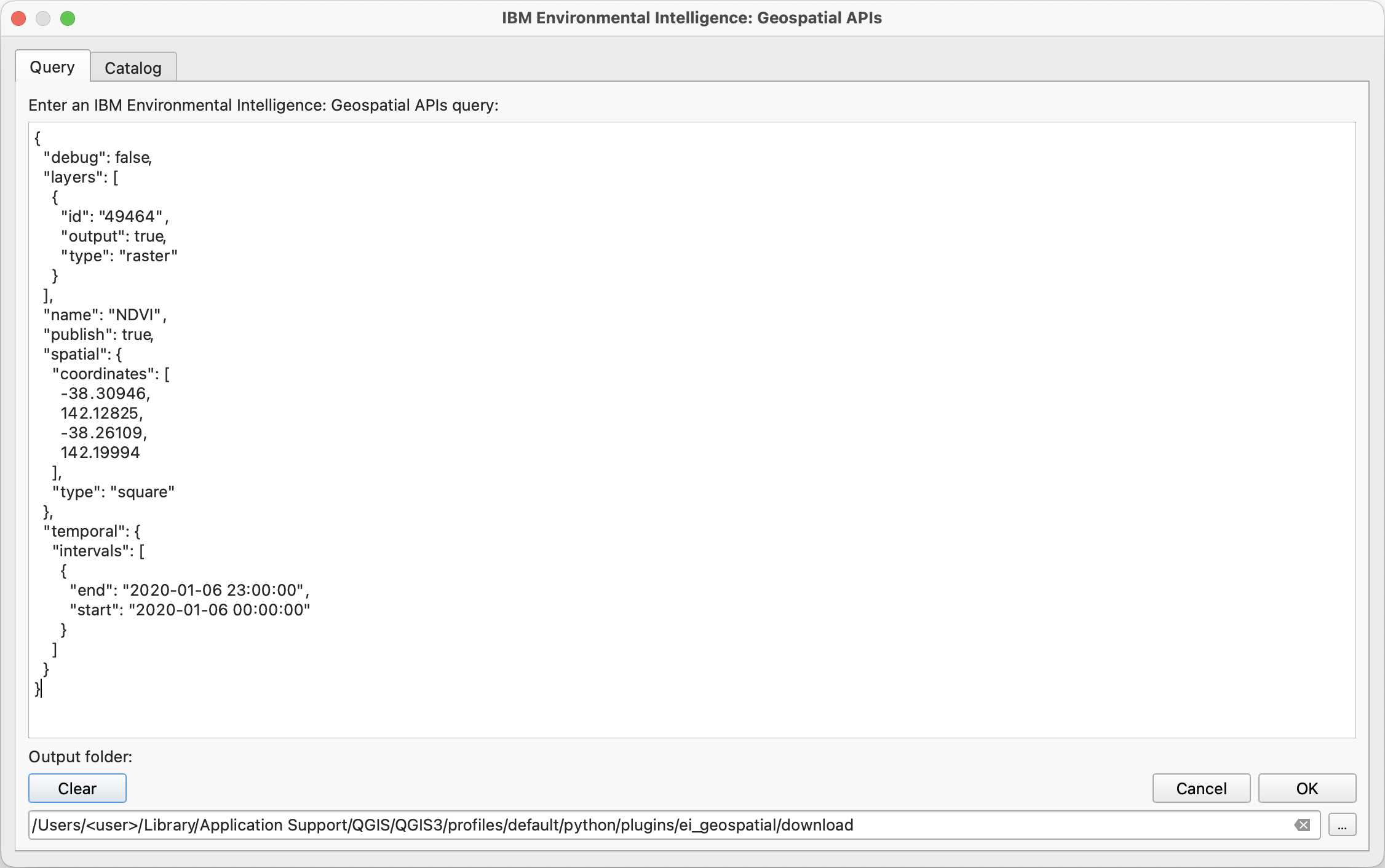
When a query is launched, the dialog will disappear. A new log messages panel will appear with ei-geospatial-apis which will contain logged query progress. If you do not have the Log Messages panel enabled, this can be selected by going to the QGIS Menu -> View -> Panels -> Log Messages.

The query executes as a background task. In order to see if the query is complete, from the bottom bar, the progress selector will display a list of background tasks when clicked; the query id returned by IBM Environmental Intelligence: Geospatial APIs will be displayed in the name of the task:
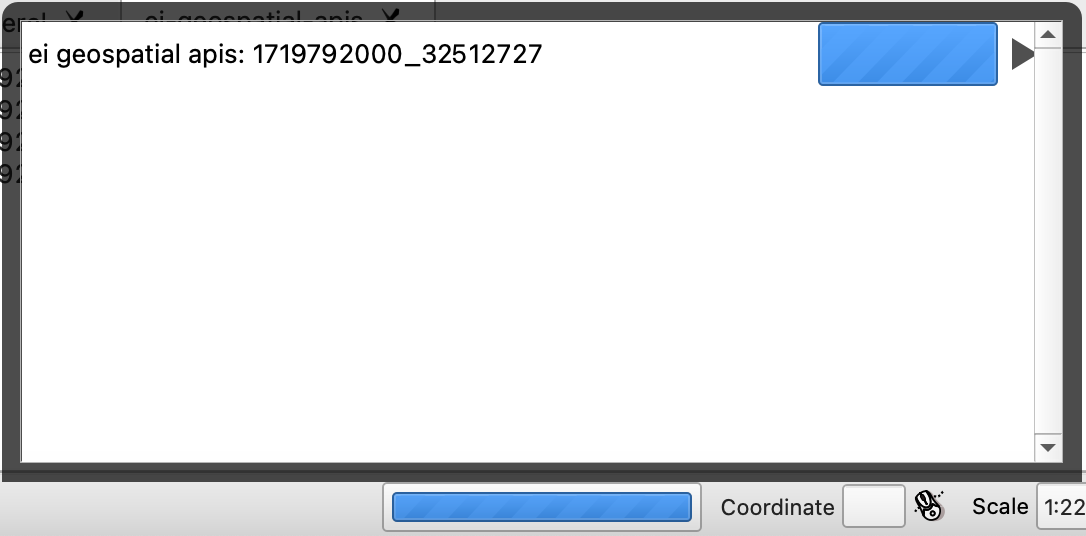
This query id can be reused to download the same results again via the (ibmpairs) Python SDK in a Python program, if desired.
When complete, the resulting images from a Raster Query will be displayed in the QGIS Layers left hand menu and enabled in the QGIS Map:
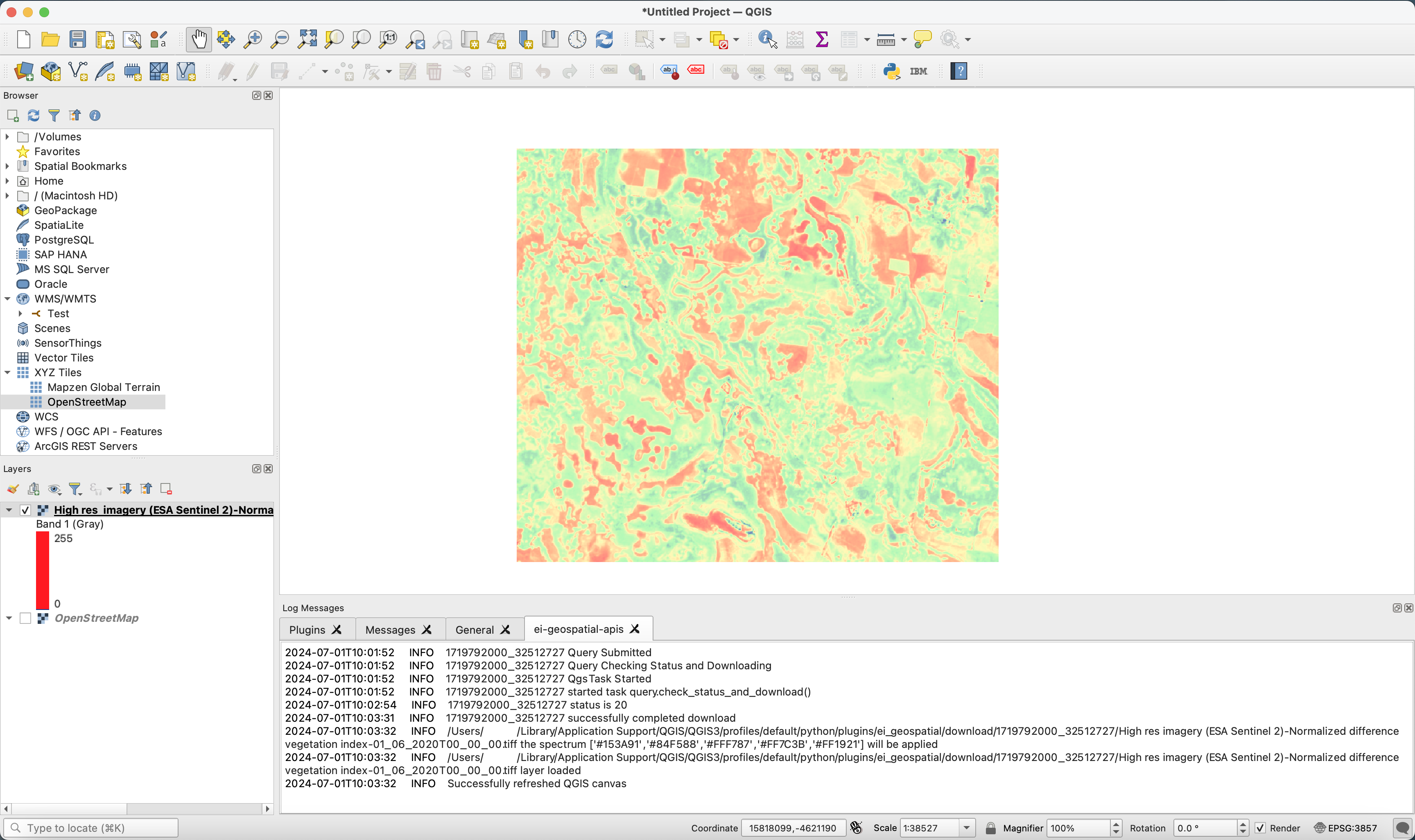
Further context can be added to the image above by adding a map in the projection EPSG:4326 using the inbuilt XYZ Tiles OpenStreetMap Layer or by using the QuickMapServices QGIS plugin.