chatbot アシスタント
Watson Assistantは、自然言語を用いたインテリジェントなインターフェースを提供することで、お客様の問題解決をサポートします。アシスタントサービスが提供するツールを、お客様に直接役立つスキルで使用することができます。GUIツールとAPIの柔軟性を組み合わせることで、AIを使ったアプリケーションやツールをシンプルかつパワフルにパワーアップすることができます。
あなたが学ぼうとしていること¶
アシスタントサービスの作成と最初のアシスタント¶
-
Watson Assistant を使用するための最初のステップは、サービスのインスタンスを作成することです。これはIBM Cloudを使って行います。インスタンスに意味のある名前を付けます。所属したいリソースグループを選択し、必要に応じてタグを追加して、「Create」をクリックします。
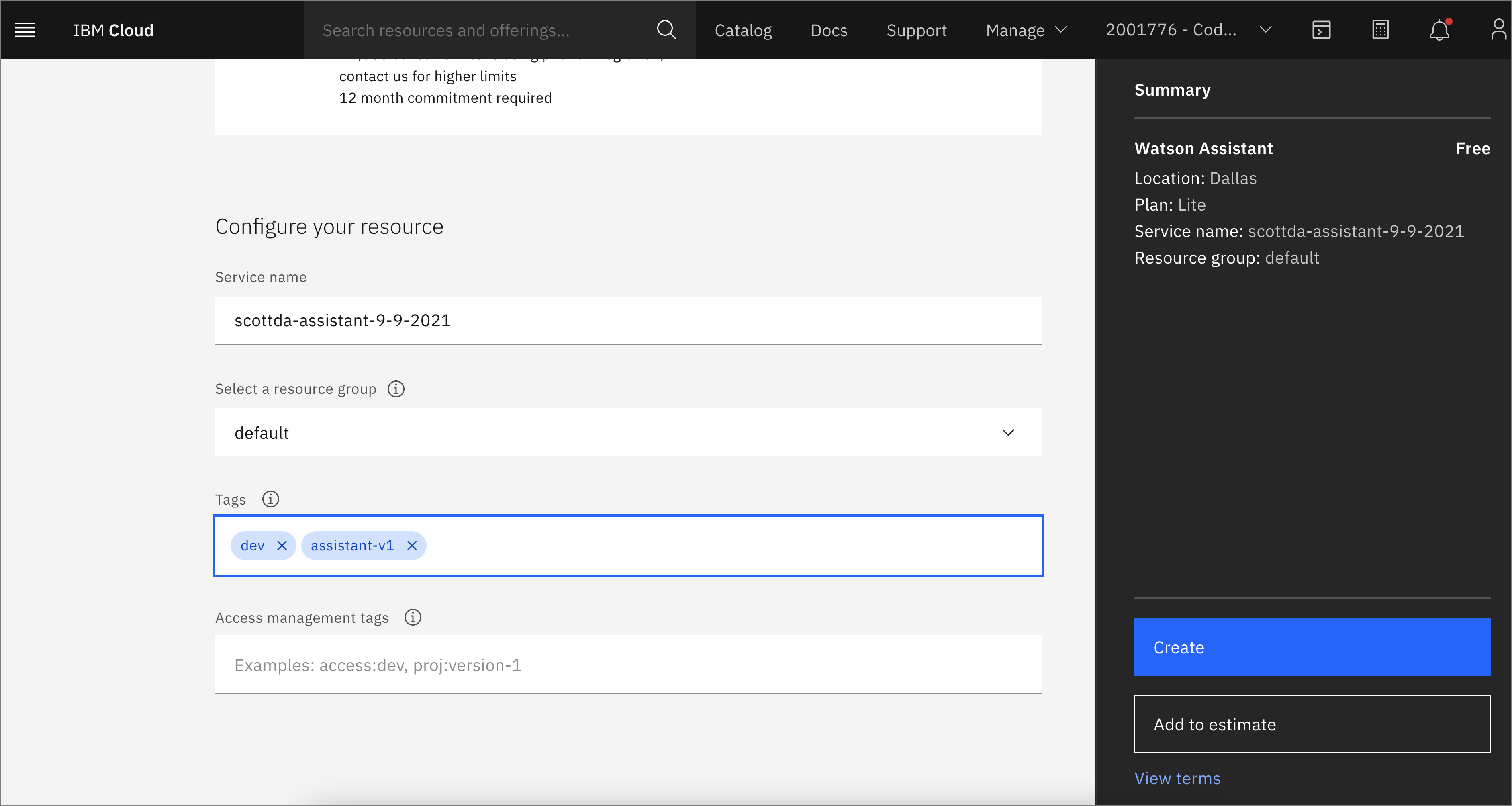
-
Launch Watson Assistant をクリックします。
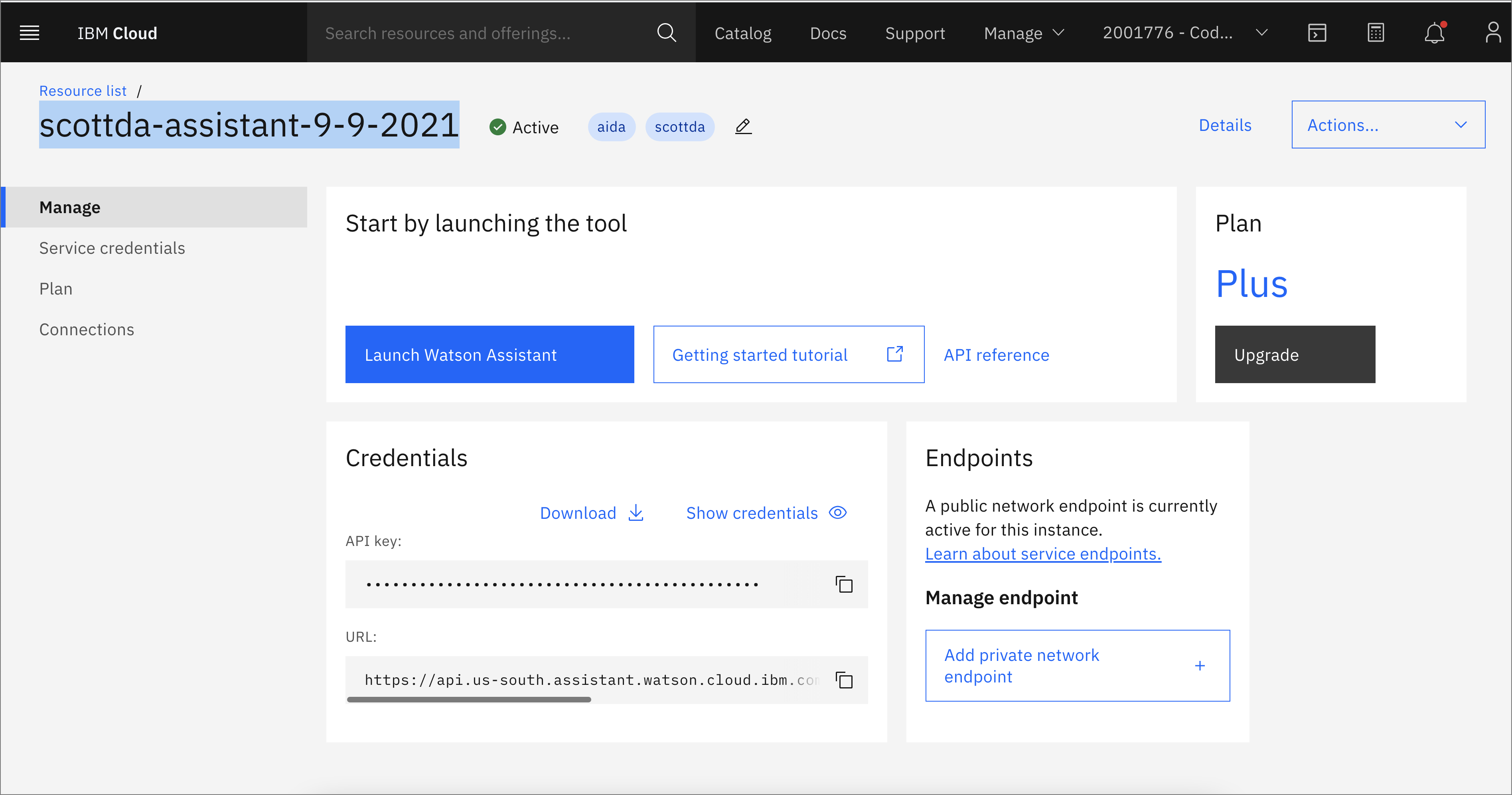 をクリックします。
をクリックします。 -
上部のドロップダウンメニューから、Create new + をクリックします。
 をクリックします。
をクリックします。 -
インスタンスに名前と任意の説明を付けて、Create Assistantをクリックします。
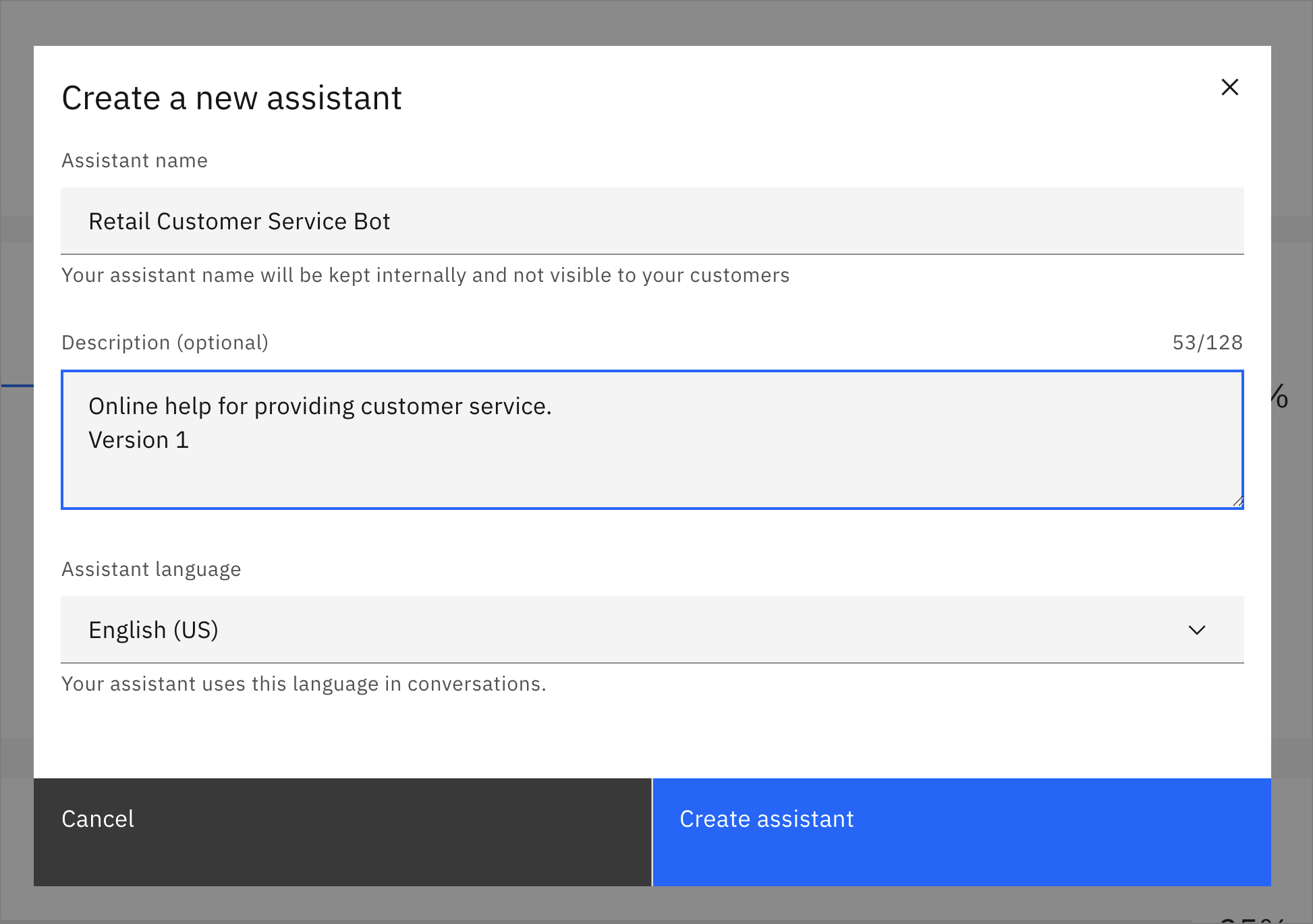
アクションの作成¶
-
新しいホームページでは、ナビゲーションの手順に従い、Watson Assistantについて学ぶをクリックして1分間のビデオを見ることができます。続けてCreate your first actionをクリックするか、左のナビゲーションパネルを使ってActionsのアイコンを選択します。
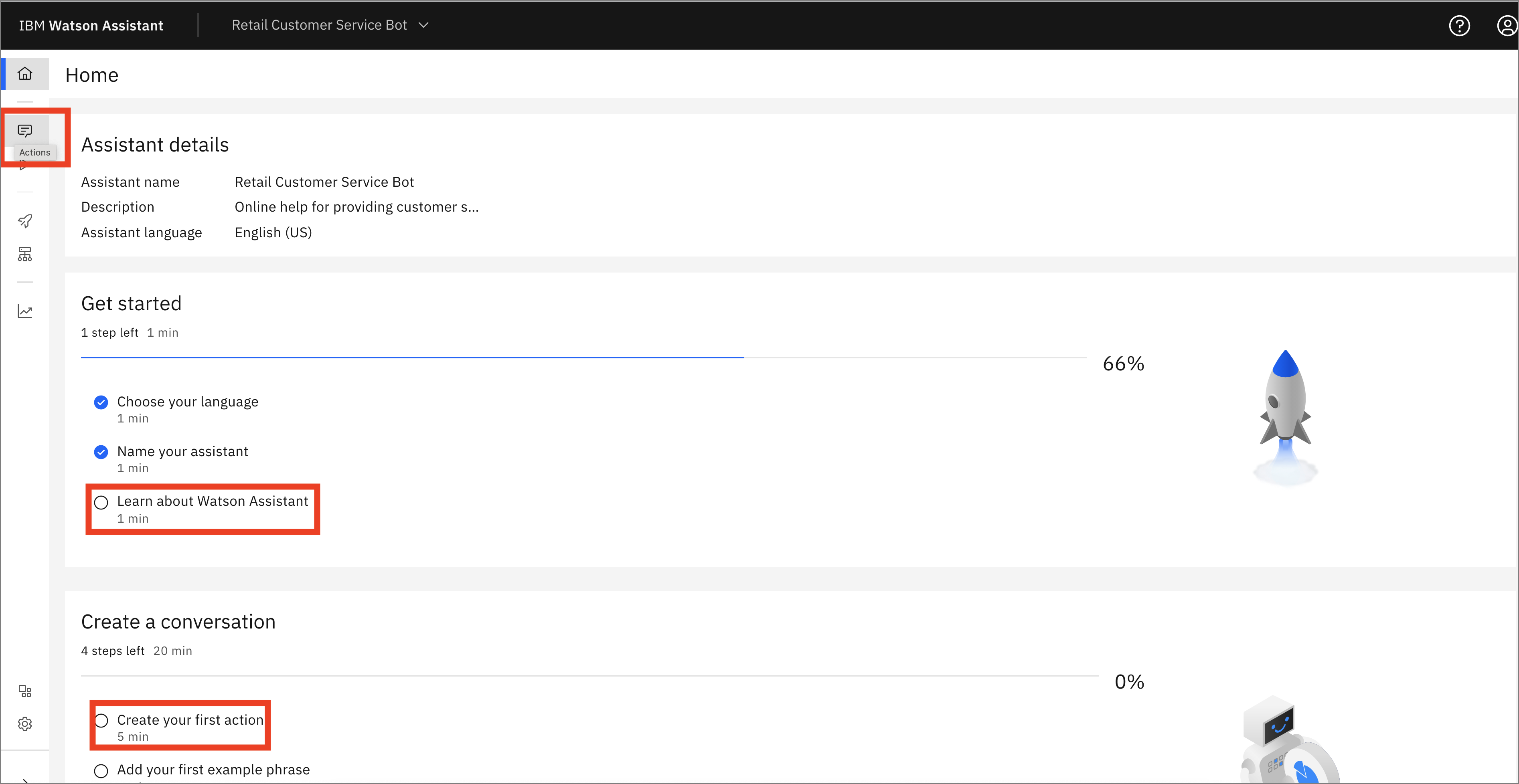
"What does your customer say to start this interaction? "と聞かれます。このチュートリアルでは、「What are your store hours?」と入力し、Saveをクリックします。

-
"We are open from 8:00 AM to 9:00 PM every day. "などの文言を入力します。お客様は何も入力する必要がなく、質問にも答えているので、Define customer responseセクションを空にして、デフォルトのContinue to next stepのままにしておきます。
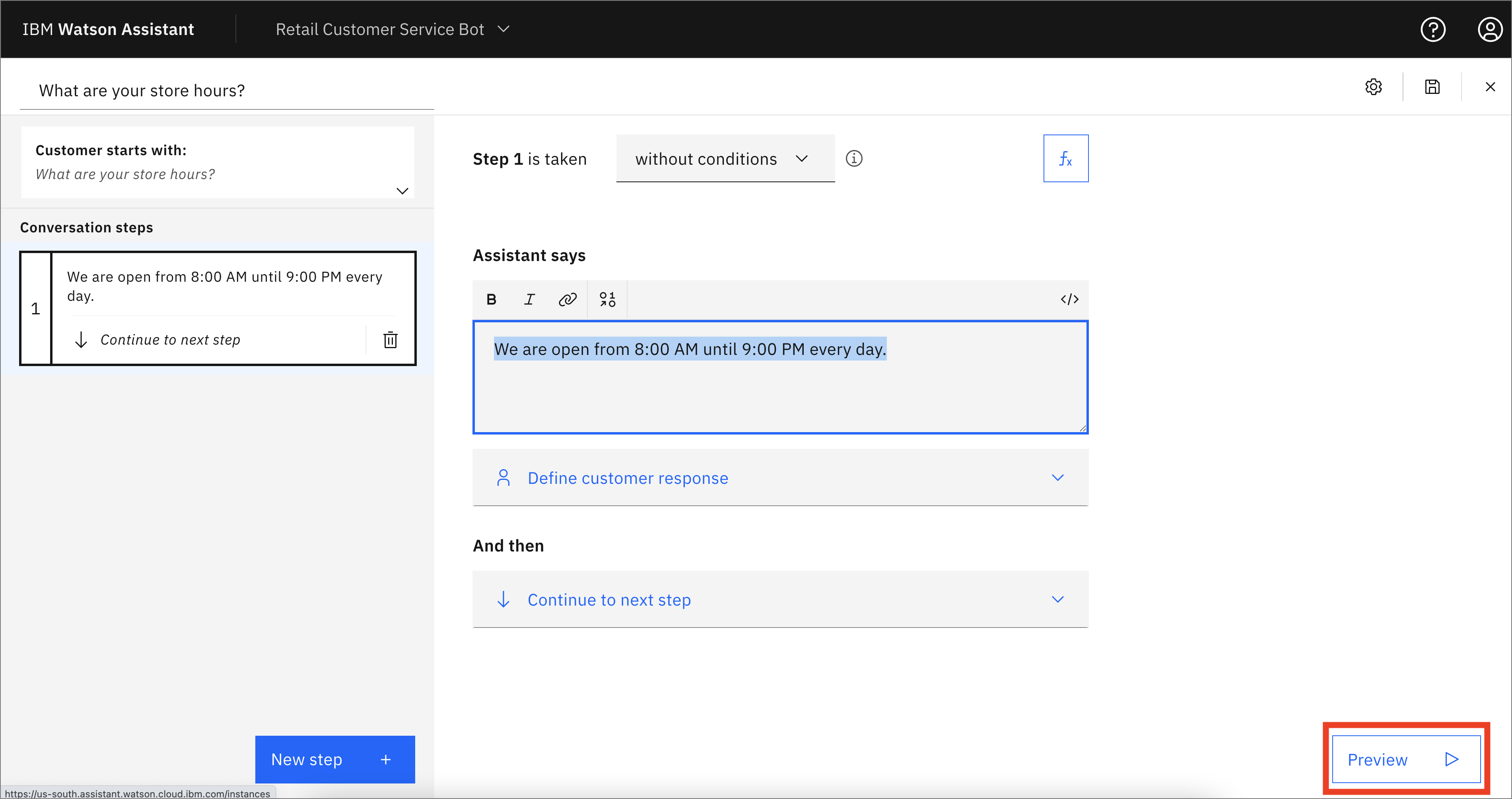
-
それでは、今までの成果を試してみましょう。右下のPreviewをクリックします。チャットボットは "Welcome, how can I assist you? "と始まります。「What are your store hours?」というテキストを入力し、矢印をクリックするか、キーボードのEnter/Returnを押してください。入力した "We are open from 8:00 AM to 9:00 PM every day. "という回答が返ってくるはずです。
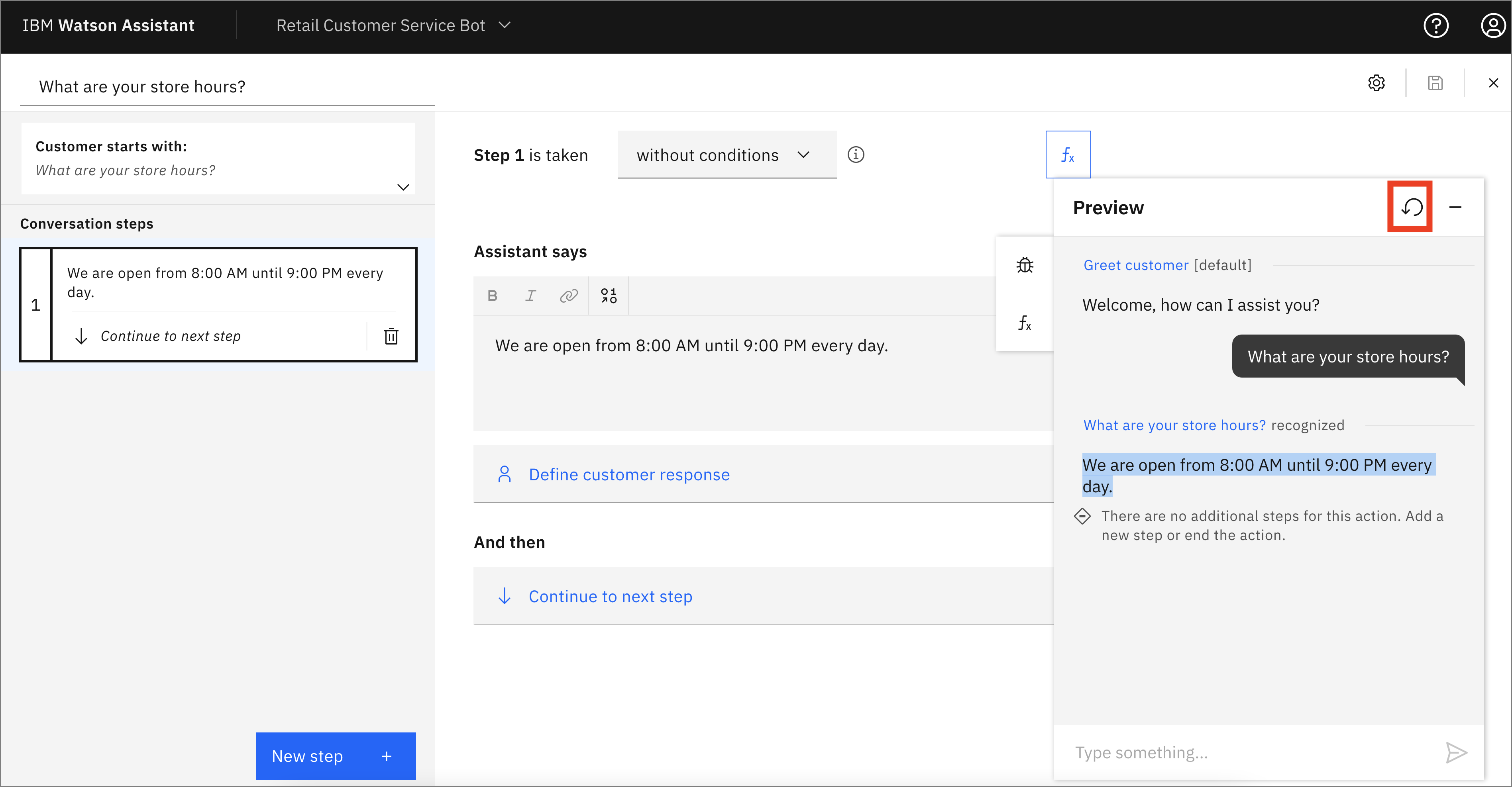
-
反時計回りの矢印をクリックして、ボットをリセットします。今度は、「When are you open?」と入力します。今度は、ボットが「I'm afraid I don't understand.Please rephase your question." と答えます。ボットが理解できるように、お客様の質問にいくつかの選択肢を追加する必要があります。左上のCustomer starts withボックスをクリックして、ここに戻り、質問の別の言い回しを追加します。
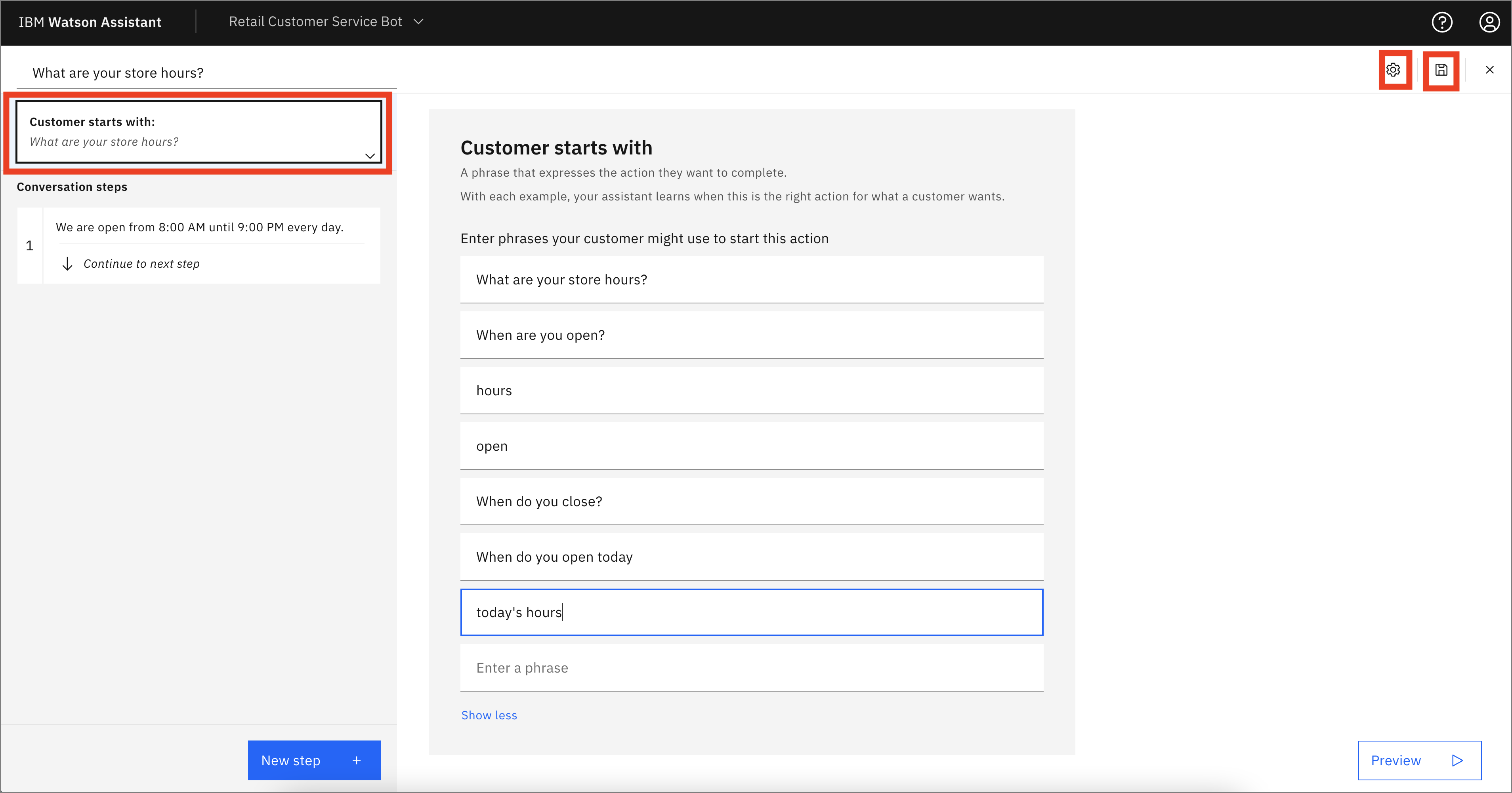
-
プレビューウィジェットを使用するには、保存する必要があるため、右上の保存アイコンをクリックします。アシスタント設定の歯車アイコンをクリックすると、自動保存がオンになっていることがわかりますが、この保存は、ステップを切り替えたときに実行されます。次に、プレビューウィンドウで、フレーズのリストにある「開く」などと入力して、再度テストしてみてください。正しい反応が得られるはずです。
-
プレビューウィンドウで、ボットが「There are no additional steps for this action.新しいステップを追加するか、アクションを終了してください。" と表示されていることに注意してください。アクションを終了しましょう。左上のConversationステップをクリックして戻り、「And then」のドロップダウンを「End the action」に変更します。
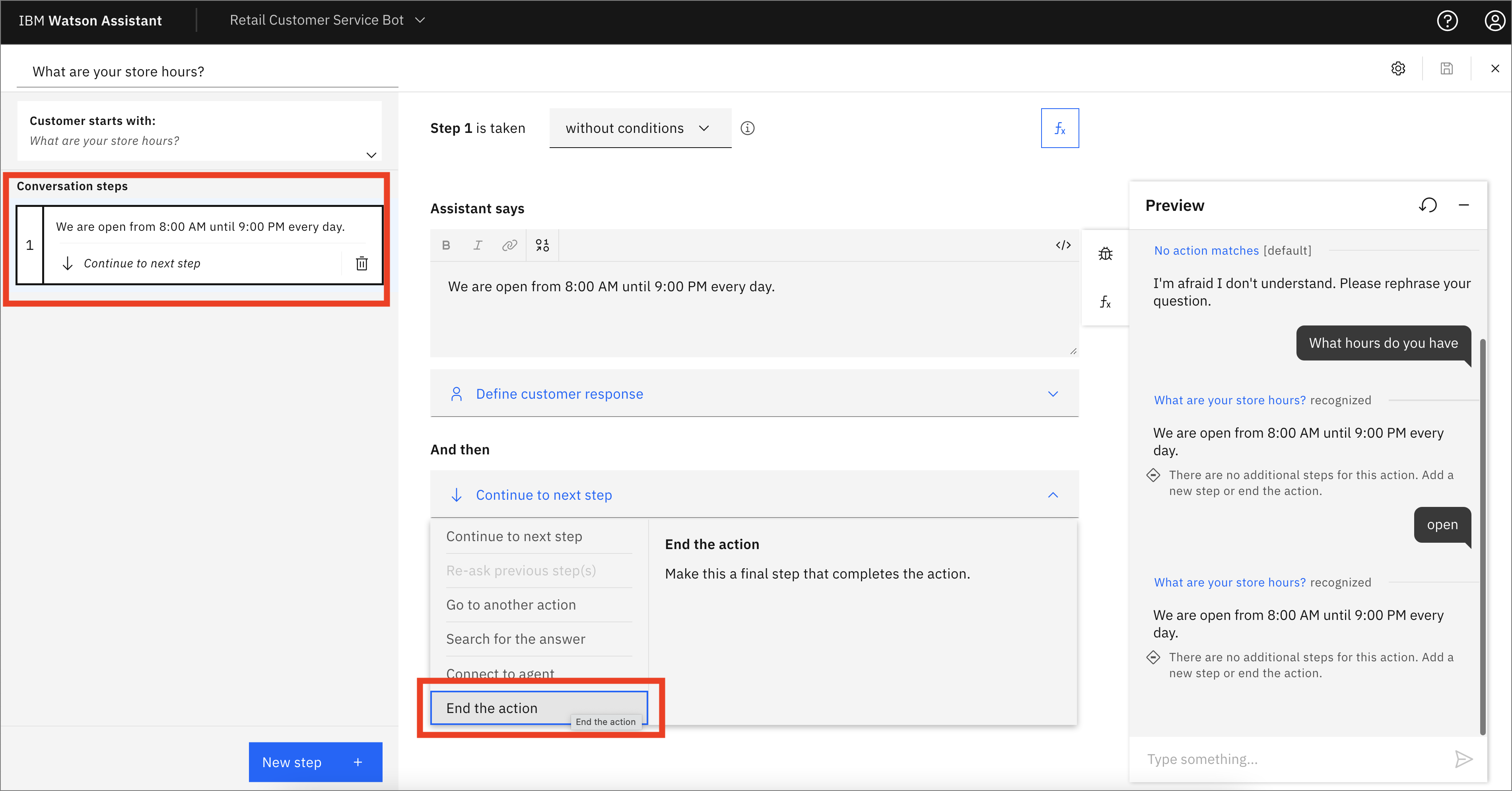
-
変更を保存して、プレビューをリセットします。これで、店舗の営業時間が指定された後にアクションが完了するはずです。
条件付きアクションの追加¶
-
今度は、"Where are you located? "という質問に答えるアクションを追加します。ホーム画面から「新しいアクション+」をクリックします。
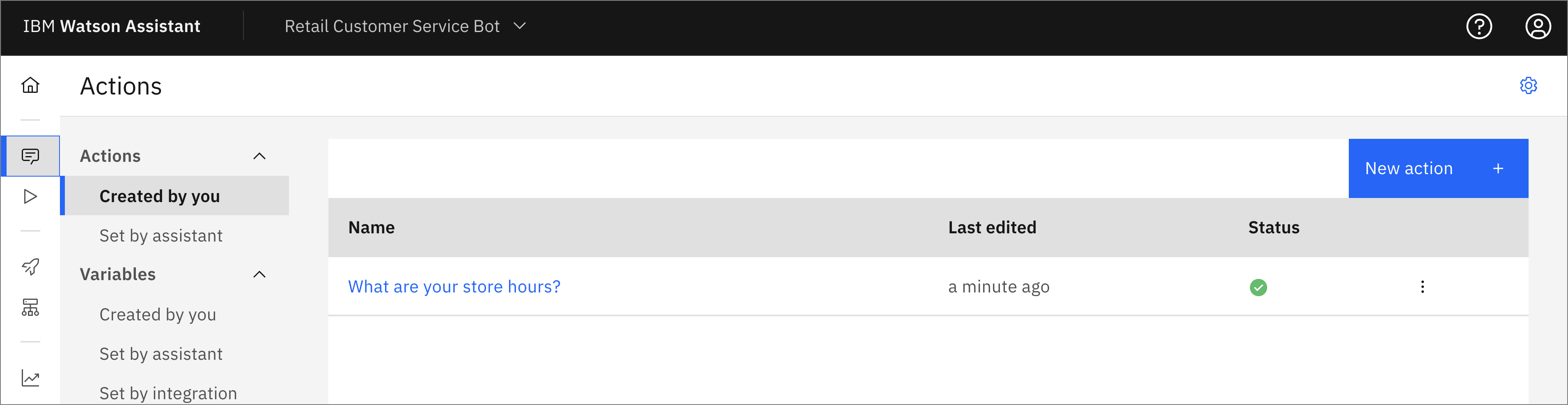
-
What does your customer say to start this interaction? "に対して、
Where are you located?と入力します。 - アシスタントの発言」の項目に、「ダウンタウンとリバーサイドの2つの場所があります。あなたはどちらに近いですか?
- 「顧客の反応」の項目で、「オプション」を選択し、「ダウンタウン」と「リバーサイド」を入力してください。この情報は前のステップから保存されているので、Allow skipping or always ask?のデフォルトをSkip if the customer already given this informationにしておくことができます。購入前の確認のような場合には、Always ask for this information, regardless of earlier messagesを選択するとよいでしょう。
-
Applyをクリックします。
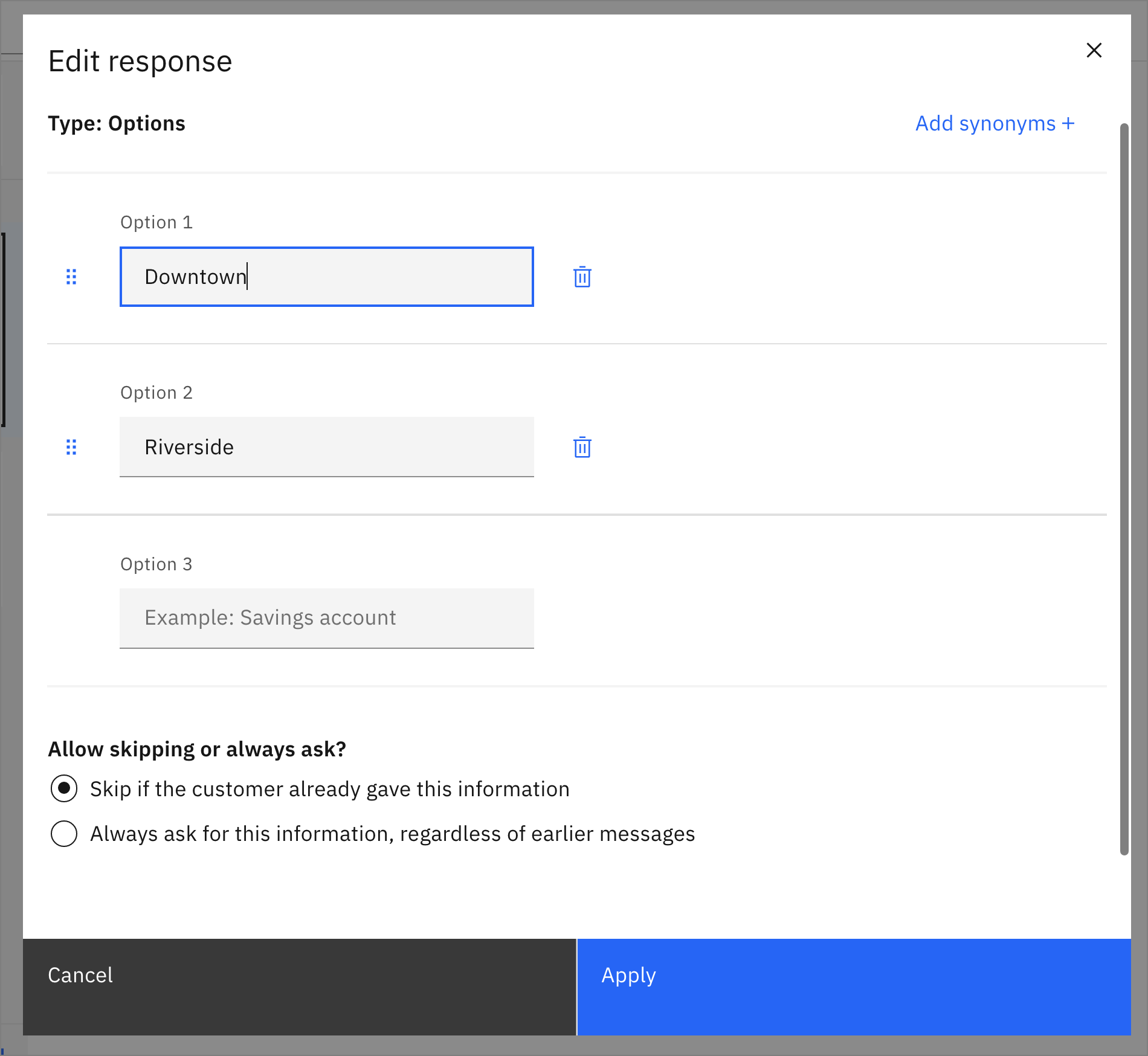
-
別のステップを追加し、今度はプルダウンメニューを使用して、Step 2 is takenをwith conditionsに変更します。条件には、「1.このすべてが真である:We have 2 locations...」が
Downtownであることがあらかじめ登録されているはずです。クリックしてみると、is から is not へ、あるいは All of this is true から Any へと、さまざまな方法でロジックを変更できることがわかります。さらに条件を追加したり、条件のグループ全体を追加することもできます。ここで、「アシスタントの発言」に、「ダウンタウンの店舗は3210 Main St.で、電話番号は303-867-5309です」というような回答を追加することができます。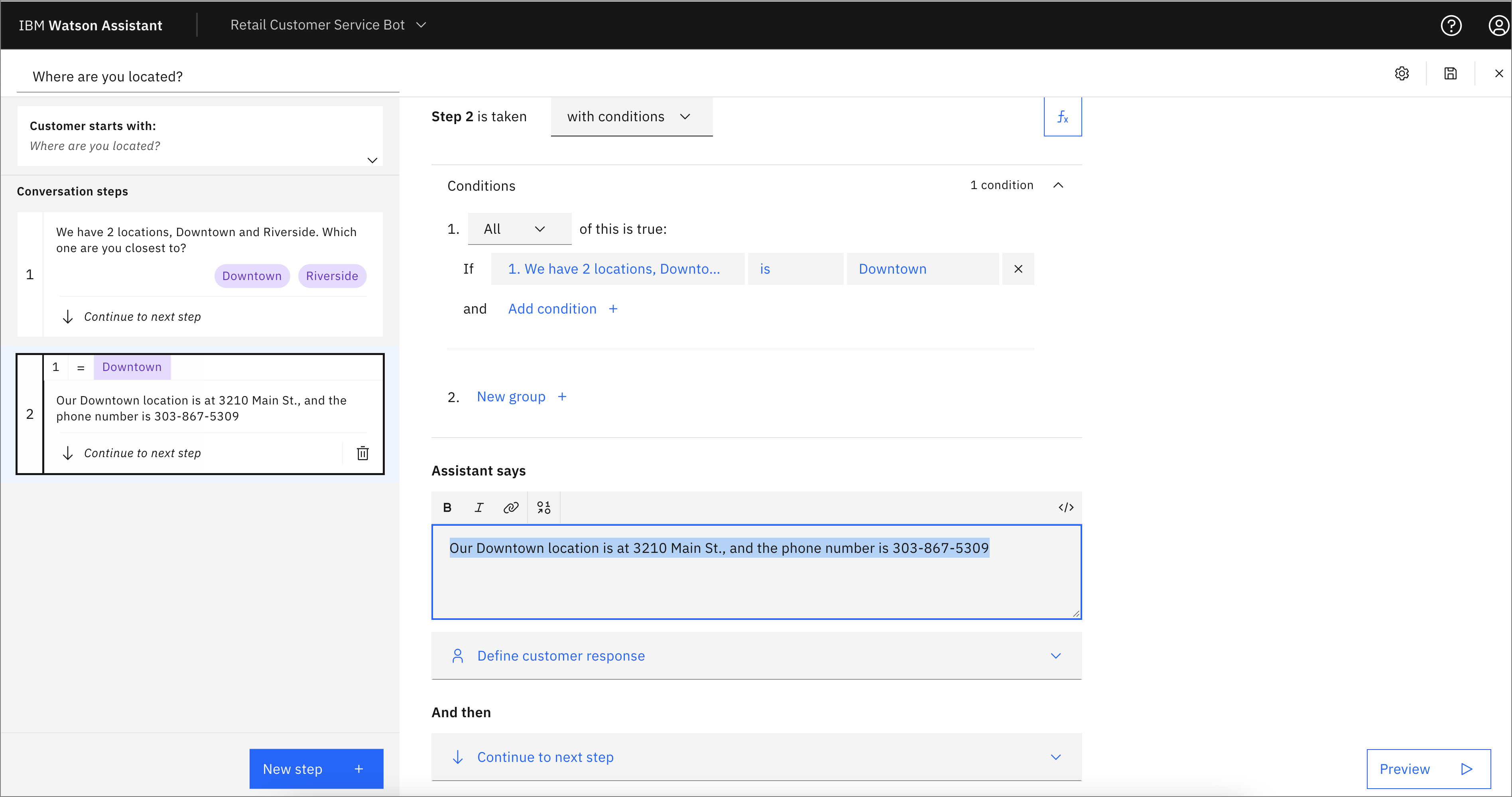
-
「If
We have 2 locationsisRiverside」と同様の条件を追加することができます。保存後、プレビューウィジェットでボットをテストし、期待通りに動作することを確認します。次の例では、「あなたのロケーションは何ですか」と尋ねていますが、代替案は追加していません。Watson Assistant の曖昧さ回避機能は、私の行動のためのオプションとともに、「Did you mean?私は "Where are you located? "をクリックするか、テキストを入力して希望の回答を得ることができます。また、元の質問にいくつかの代替フレーズを追加する必要があることも分かりました。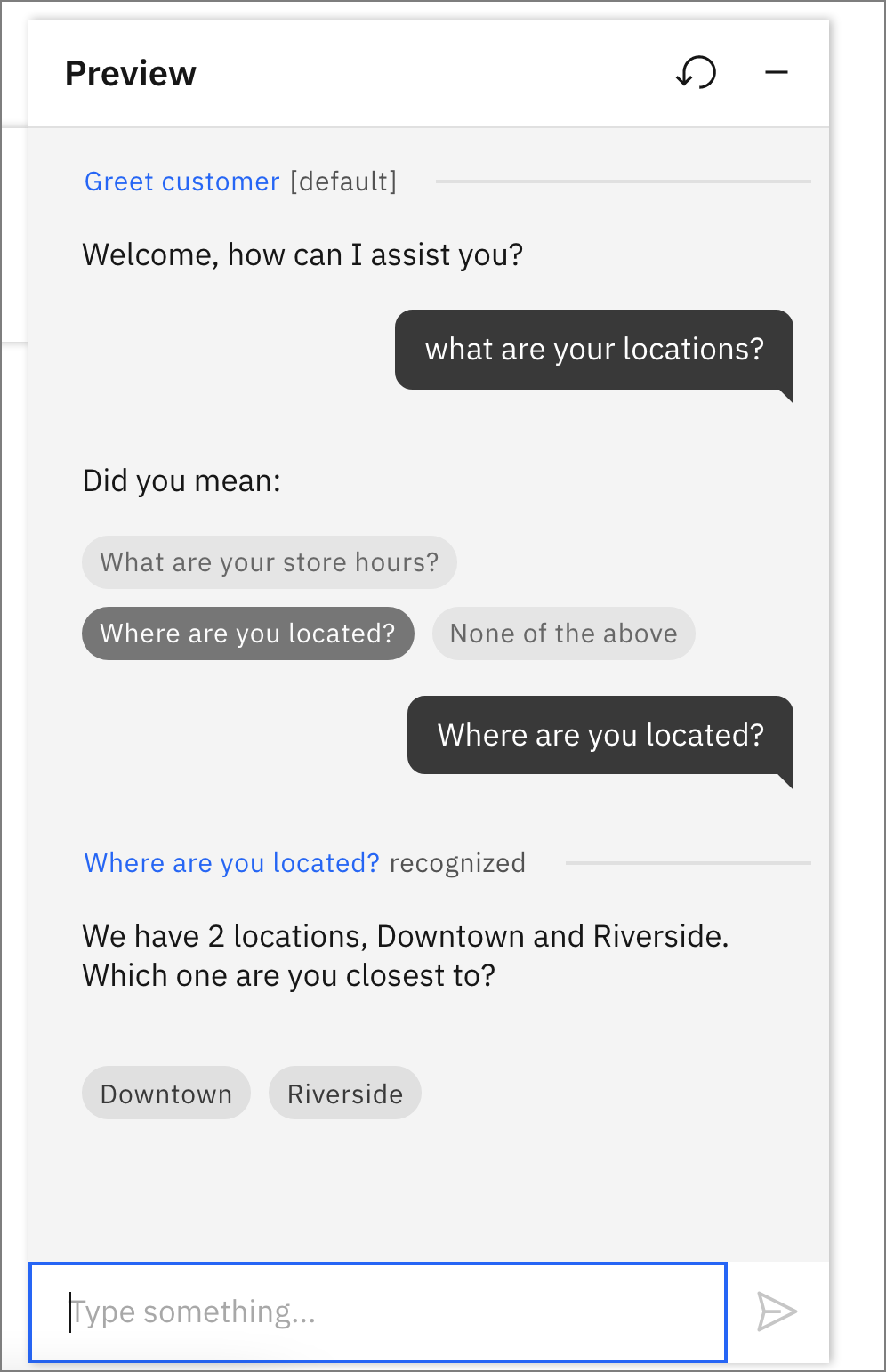
変数を使ったアクションの追加¶
ここで、変数の仕組みを見てみましょう。Watson Assistant が設定する変数には、Now (現在の時刻と日付)、Current time、Current date などがあります。
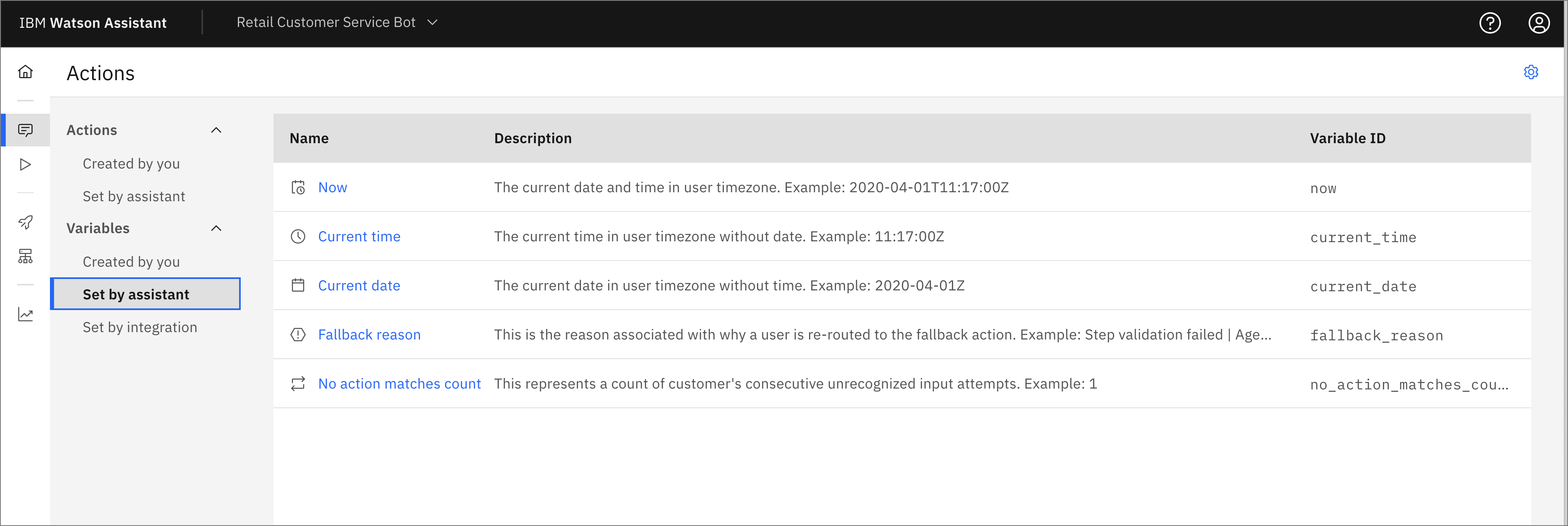
-
自分で作成した変数と新規変数+をクリックします。
usernameという名前を入力すると、変数IDに同じ名前があらかじめ入力されていることに気がつきます。これは、APIで読み取ったり設定したりすることができる名前で、必要に応じて異なる名前にすることができます。任意の説明を入力して、Saveをクリックします。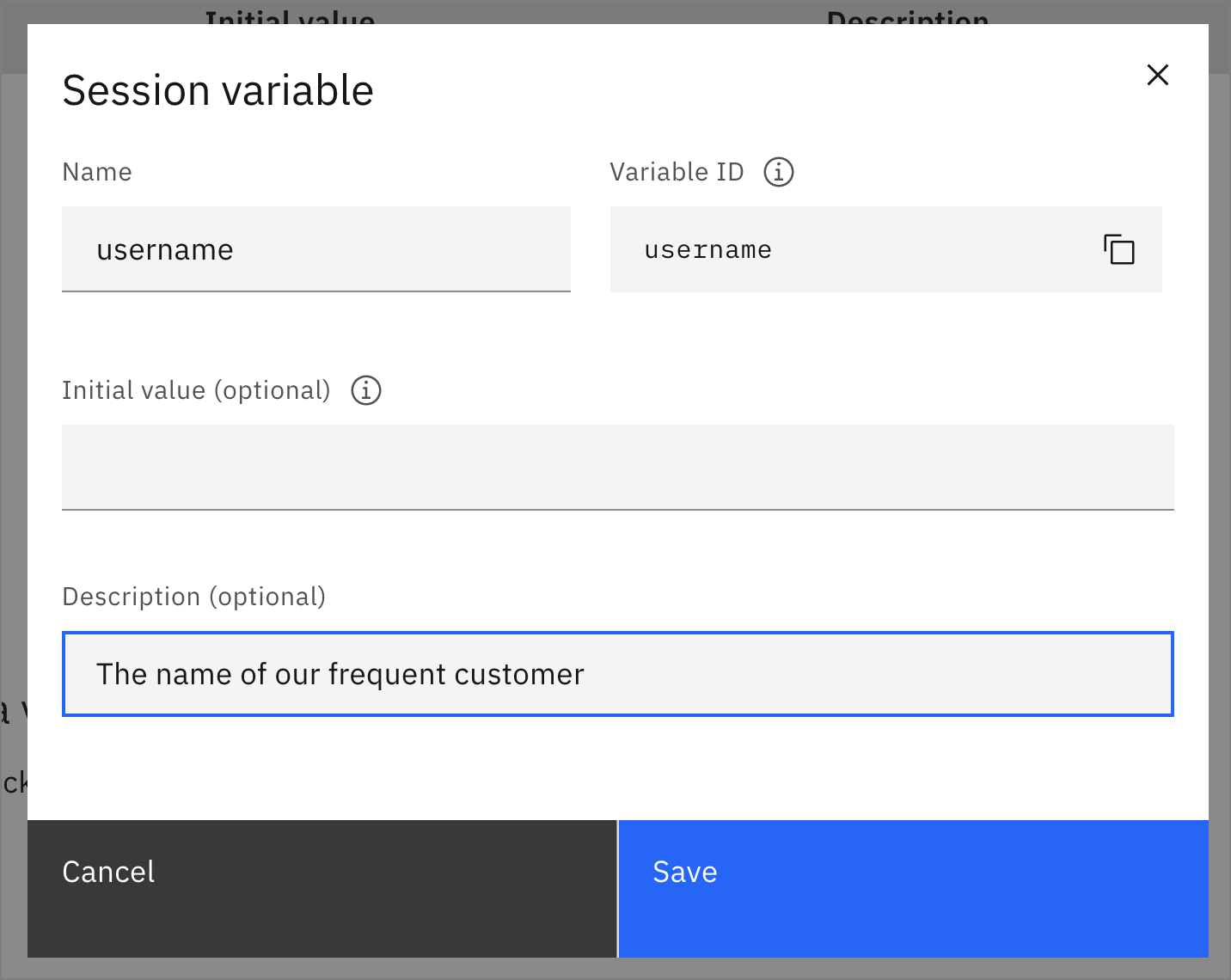
-
アクション→Created by youとNew action +をクリックし、インタラクションの開始位置に
I have a question about my accountと入力します。Assistant saysには "What is your username? "と入力し、Customer ResponseにはFree textを選択します。 -
New step +をクリックして、Fxアイコンをクリックして変数を追加します。「新しい値を設定する」をクリックし、「セッション変数」→「ユーザー名」を選択し、「宛先」には1.あなたのユーザー名は何ですか?.
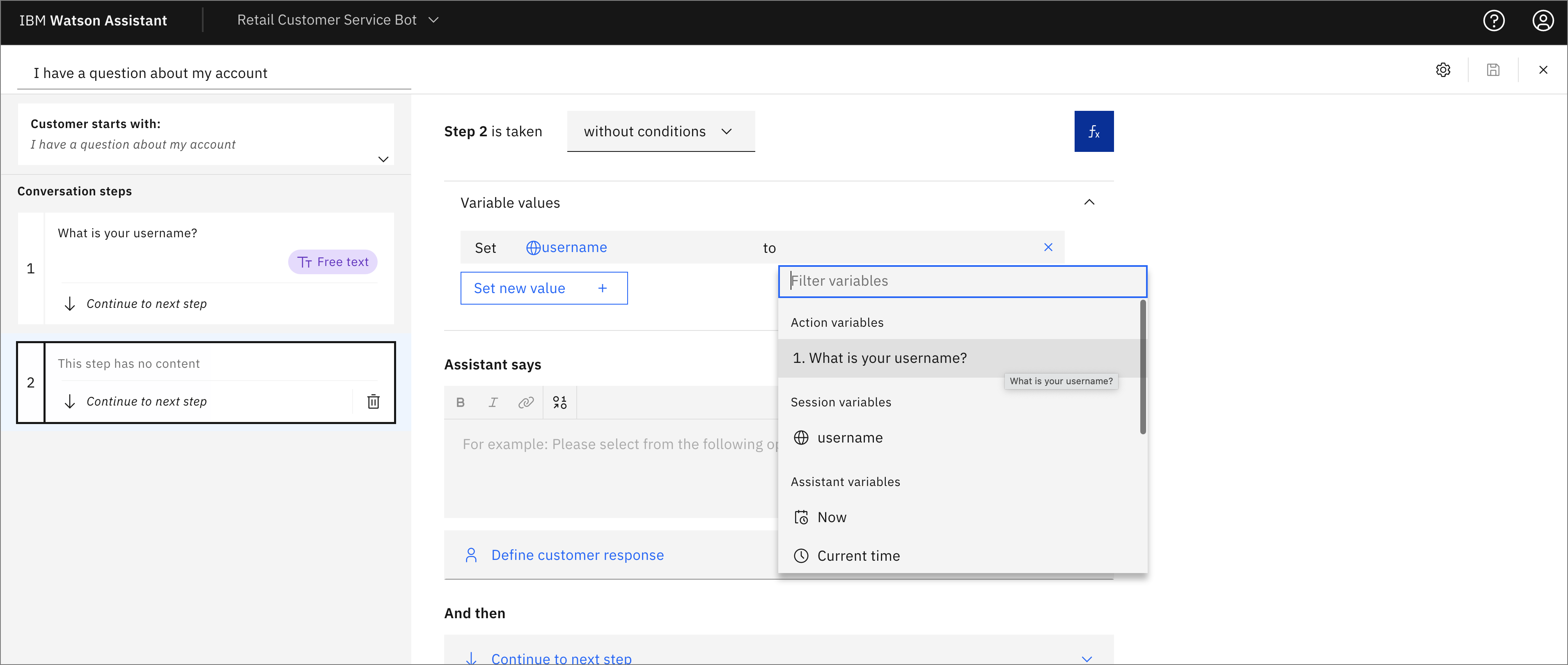
-
Assistant saysのレスポンスを編集し、
Hello.Welcome backと入力し、01-0アイコンをクリックして変数を挿入します。ドロップダウンメニューから セッション変数->ユーザー名 を選択します。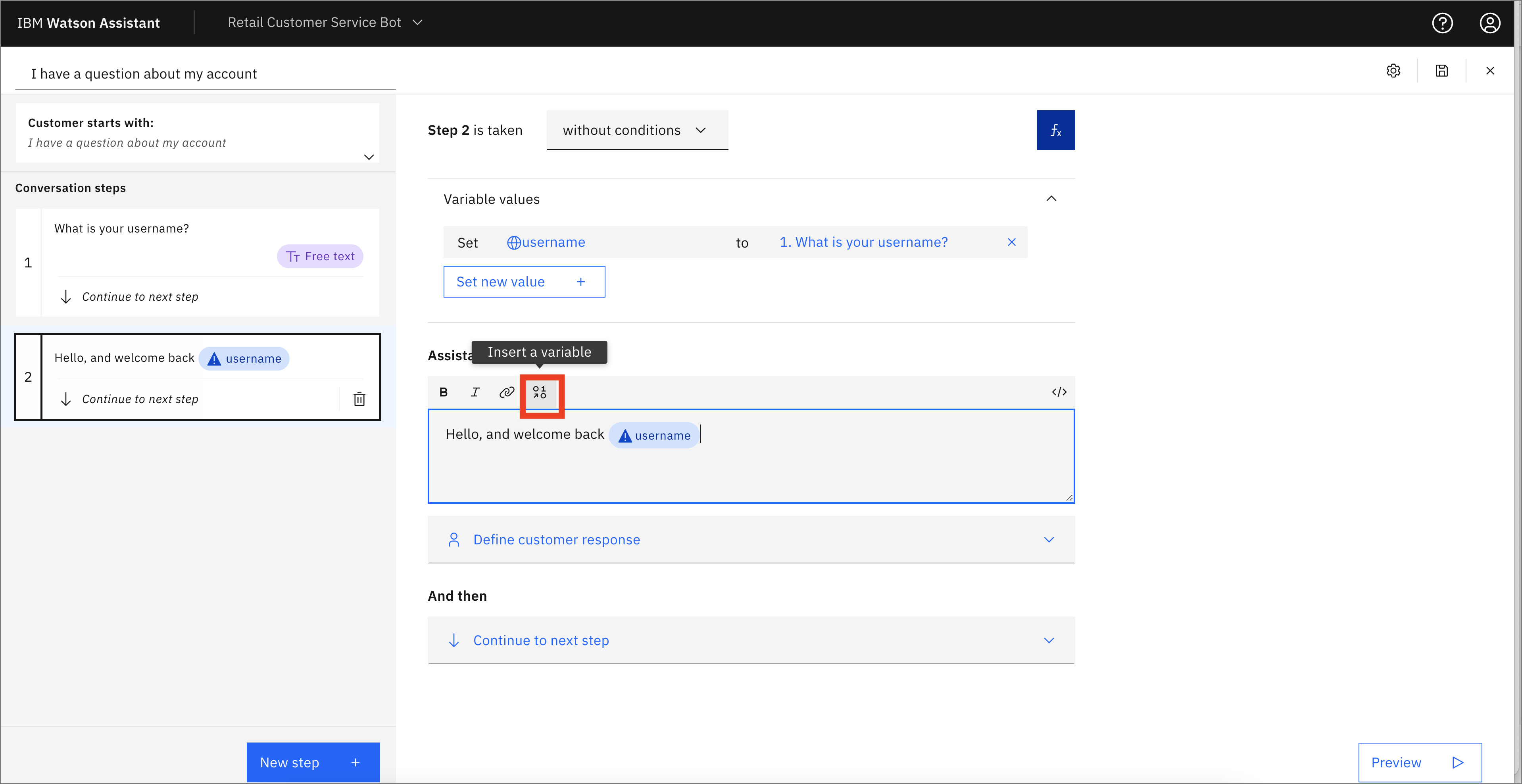
-
これをテストすると、アシスタントのレスポンスにユーザー名が挿入されていることがわかります。
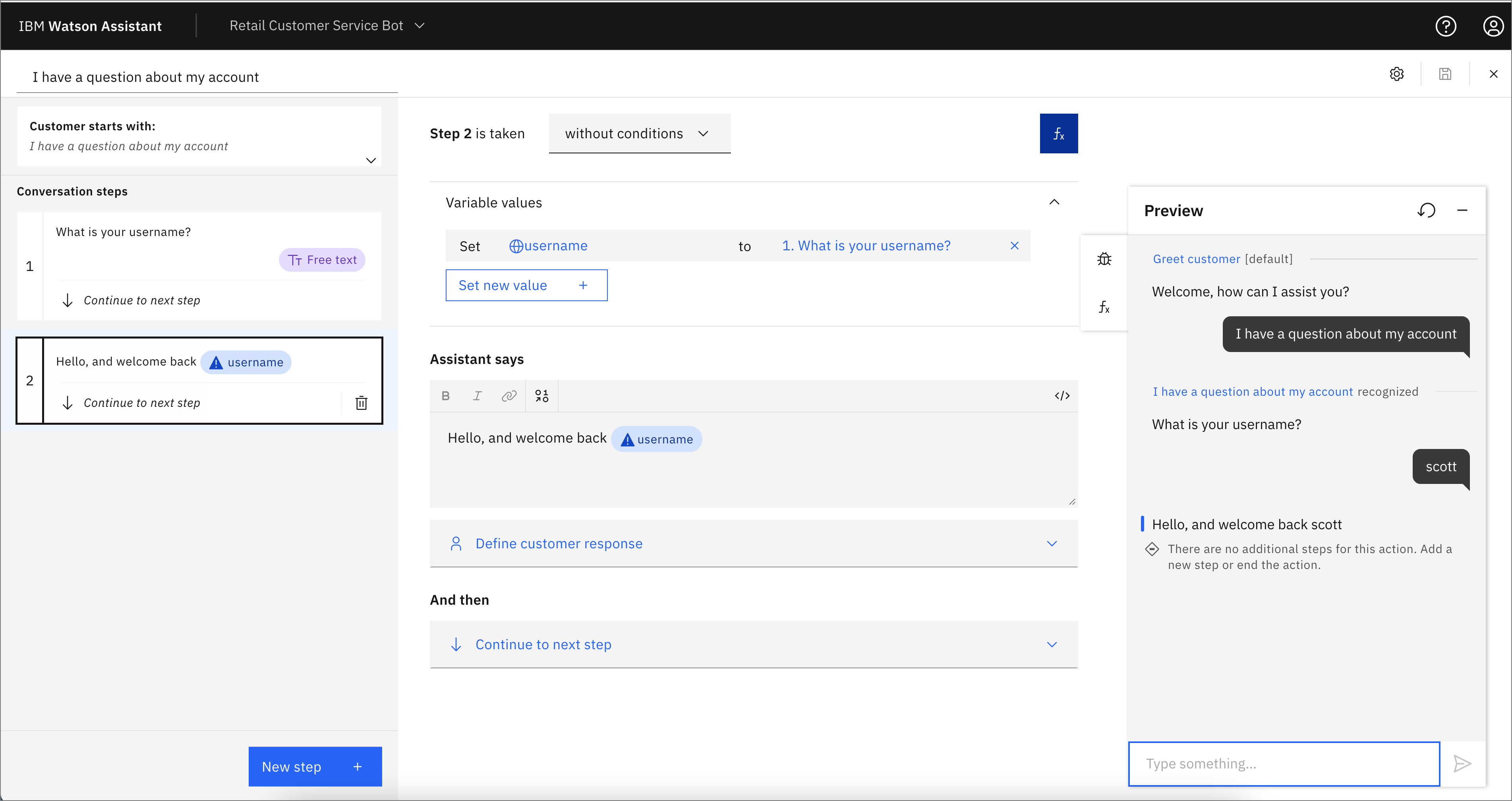
-
Where are you located? "のアクションに戻って、最後(3番目)のステップをクリックし、次にNew step +をクリックすると、アクション変数を使用できます。
*Assistant says*のボックス内に、テスト「We hope to see you soon at our」を追加し、01-0アイコンをクリックして変数を挿入します。01-0アイコンをクリックして変数を挿入します。Action variablesの下にある"1. We have two locations... "を選択すると、挿入されます。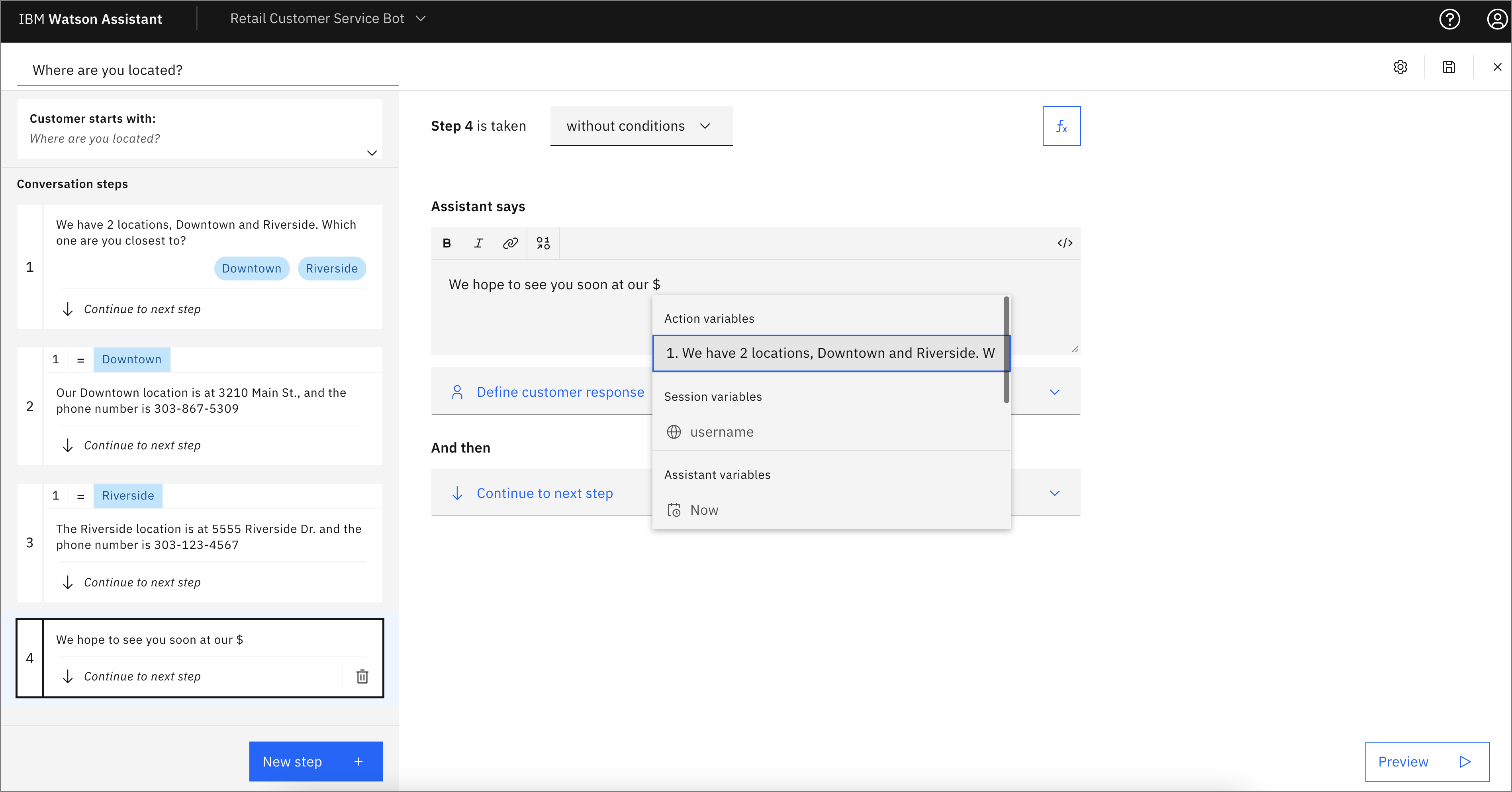
-
レスポンスをスムーズにするために、テキスト
location.を追加し、And then の部分を End the action に変更します。これで、テスト時にダイアログで使用されているロケーションが表示されます。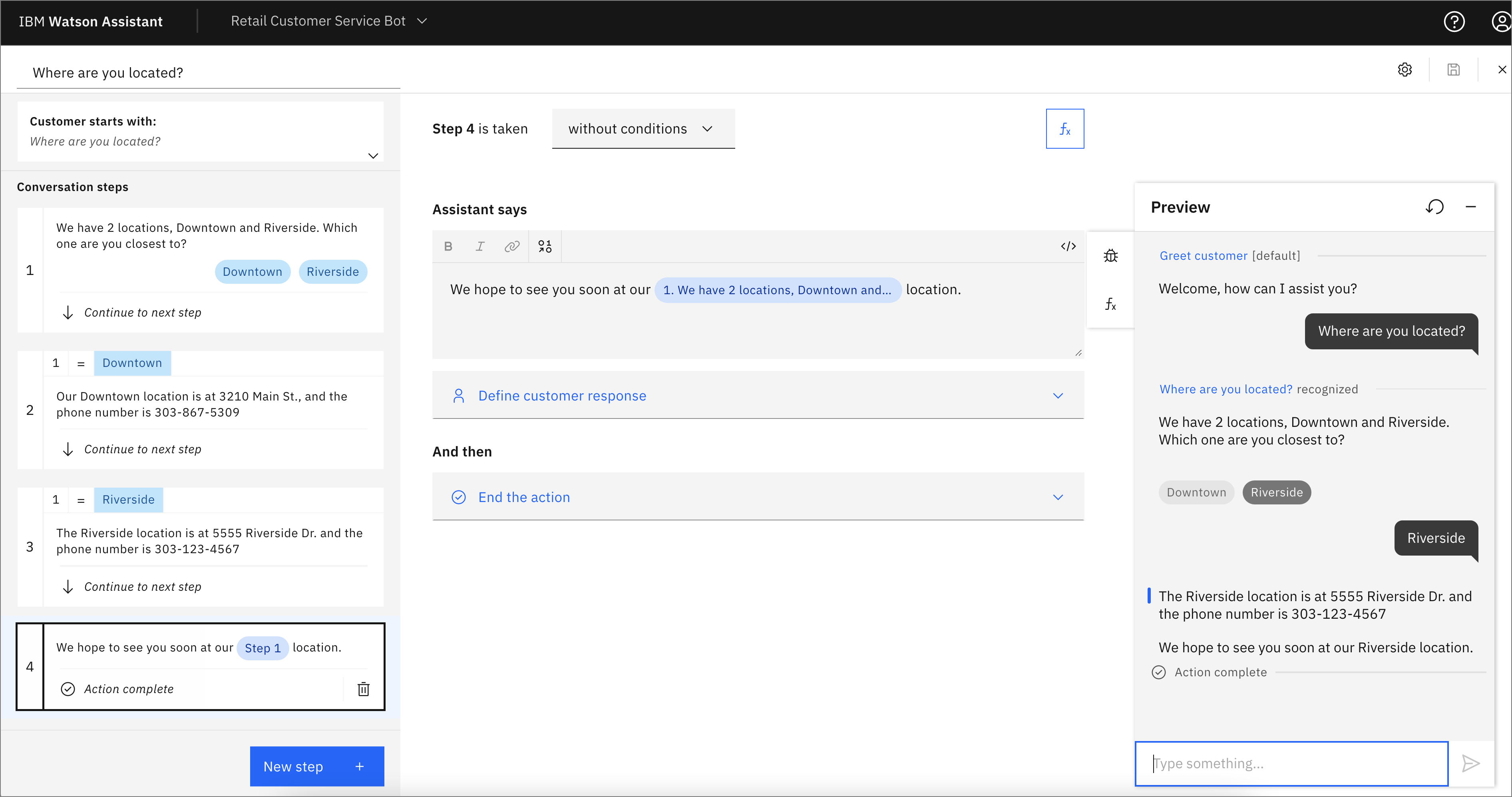
変更点の公開¶
変更を最終的に公開することができます。
-
左側のナビゲーションにある "ロケット "アイコンをクリックして、自分の更新内容を確認します。次に、「公開」をクリックします。
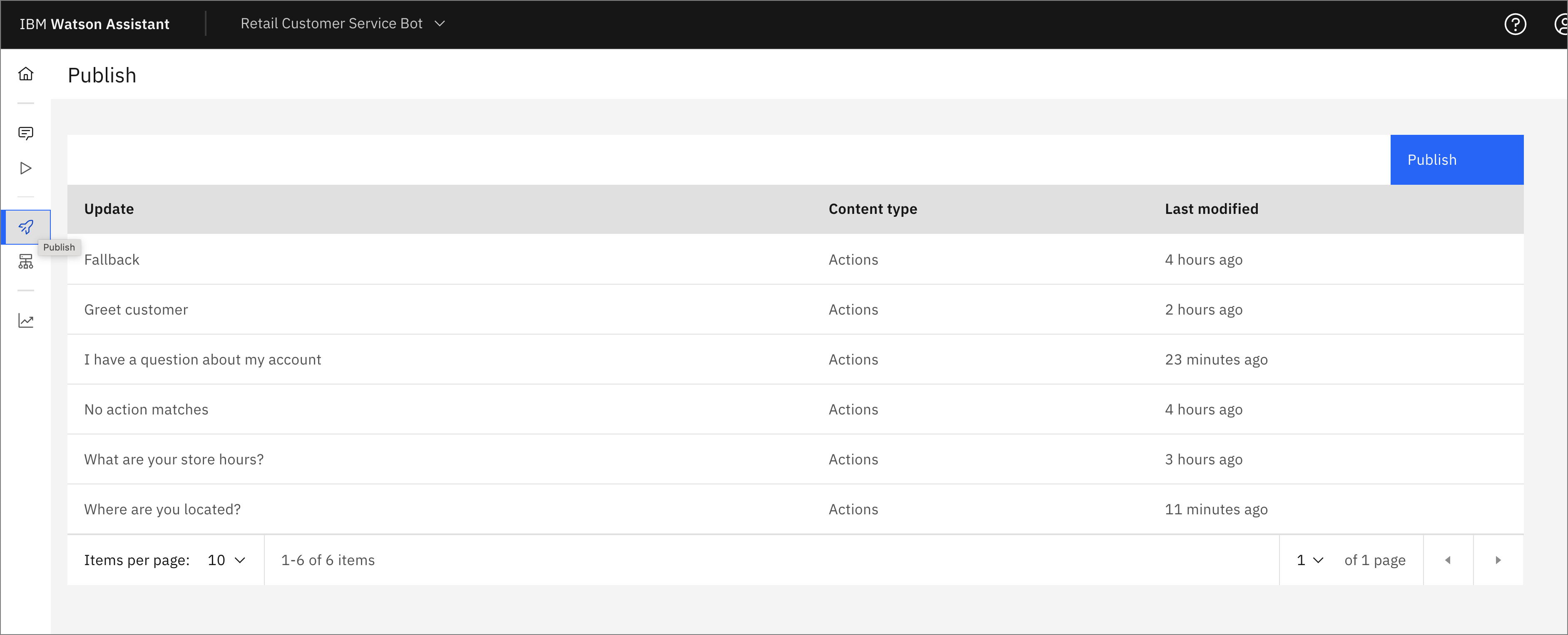
-
説明を追加して、Publishをクリックします。変更内容が新しいバージョンとして公開され、デプロイされたチャットボットに表示されます。
Conclusion¶
このチュートリアルでは、初めてAssistantを搭載したチャットボットを作成する手順を説明しました。Assistant サービスの作成、いくつかのアクションの追加、条件付きロジックと応答内の変数の使用について説明しました。探索して使用する他の Watson Assistant 機能があり、これらは Watson Assistant ラーニングパスの他のチュートリアルで説明されています。