6. LDAP Integration
6.1: Overview
In this chapter, we will configure the integration with a Lightweight Directory Access Protocol (LDAP) server that has been preinstalled into our environment to manage access for users and user groups. With an LDAP connection created, we can add users from the LDAP directory to the Cloud Pak for AIOps for accessing the different capabilities. When we are adding a user from an LDAP server to the product, we can search users by their name, email address, or username. The LDAP login ID for the user is considered to be the username for that user.
The following LDAP types are supported:
- IBM Tivoli Directory Server
- IBM Lotus Domino
- IBM SecureWay Directory Server
- Novell eDirectory
- Sun Java™ System Directory Server
- Netscape Directory Server
- Microsoft Active Directory
- Custom
6.2: Obtaining Connection parameters
From the bastion VM, run the commands listed below to obtain the LDAP connection information
echo -e "\n\n# Password of the LDAP admin" ; oc get secret openldap-admin-secret --template={{.data.password}} -n openldap | base64 --decode ; echo -e "\n"
echo -e "\n\n# Generic Password for all users" ; oc get secret openldap-users-secret --template={{.data.password}} -n openldap | base64 --decode ; echo -e "\n"
6.3: Connecting to the LDAP Directory
We will now setup the integration:
- If you are not already logged-in, log-on to the IBM Cloud Pak for AIOps console using the admin credentials obtained previously.
- From the navigation menu, click Administration > Access control.
- From the Access control page, click Identity provider configuration in the top right.
- On the Identity providers page, click New connection.
- On the Identity providers New connection pop-up, select "LDAP" as protocol type and click "Next"
The "LDAP connection" page is displayed as shown below:
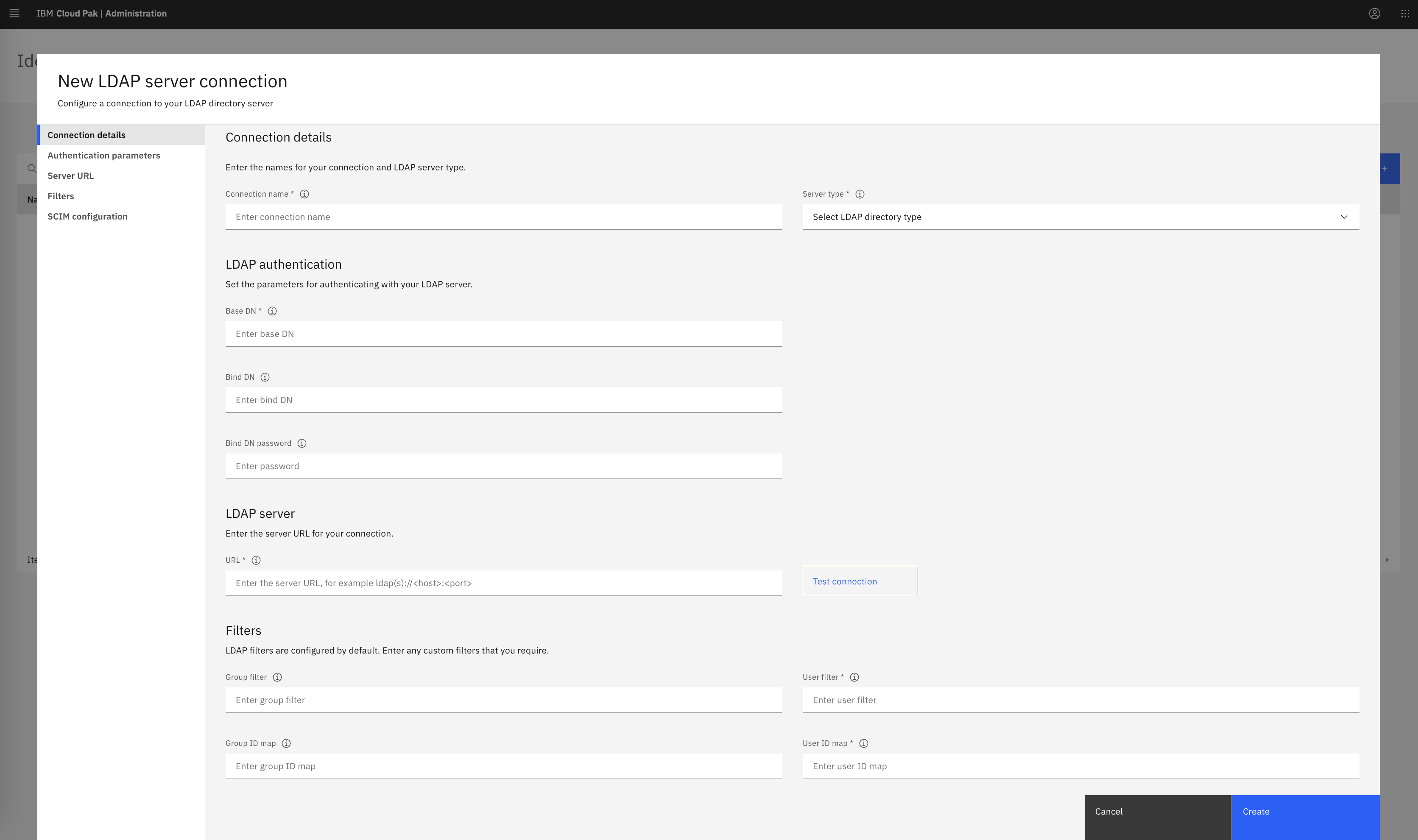
Enter the following details to set up the LDAP connection:
- Connection name:
LDAP - Server type:
Custom - Base DN:
dc=ibm,dc=com - Bind DN:
cn=admin,dc=ibm,dc=com - Bind DN password: use the LDAP admin password from previous step
- LDAP server URL:
ldap://openldap.openldap.svc.cluster.local:389
Now, click Test connection. You should get Successful connection.
Lets fill out the rest of the fields. Leave the default values for Group filter, Group ID map, User ID map and Group member ID map. Only update the field below:
- User filter:
(&(uid=%v)(objectclass=Person))
Now the "LDAP connection" page should be filled as displayed below:
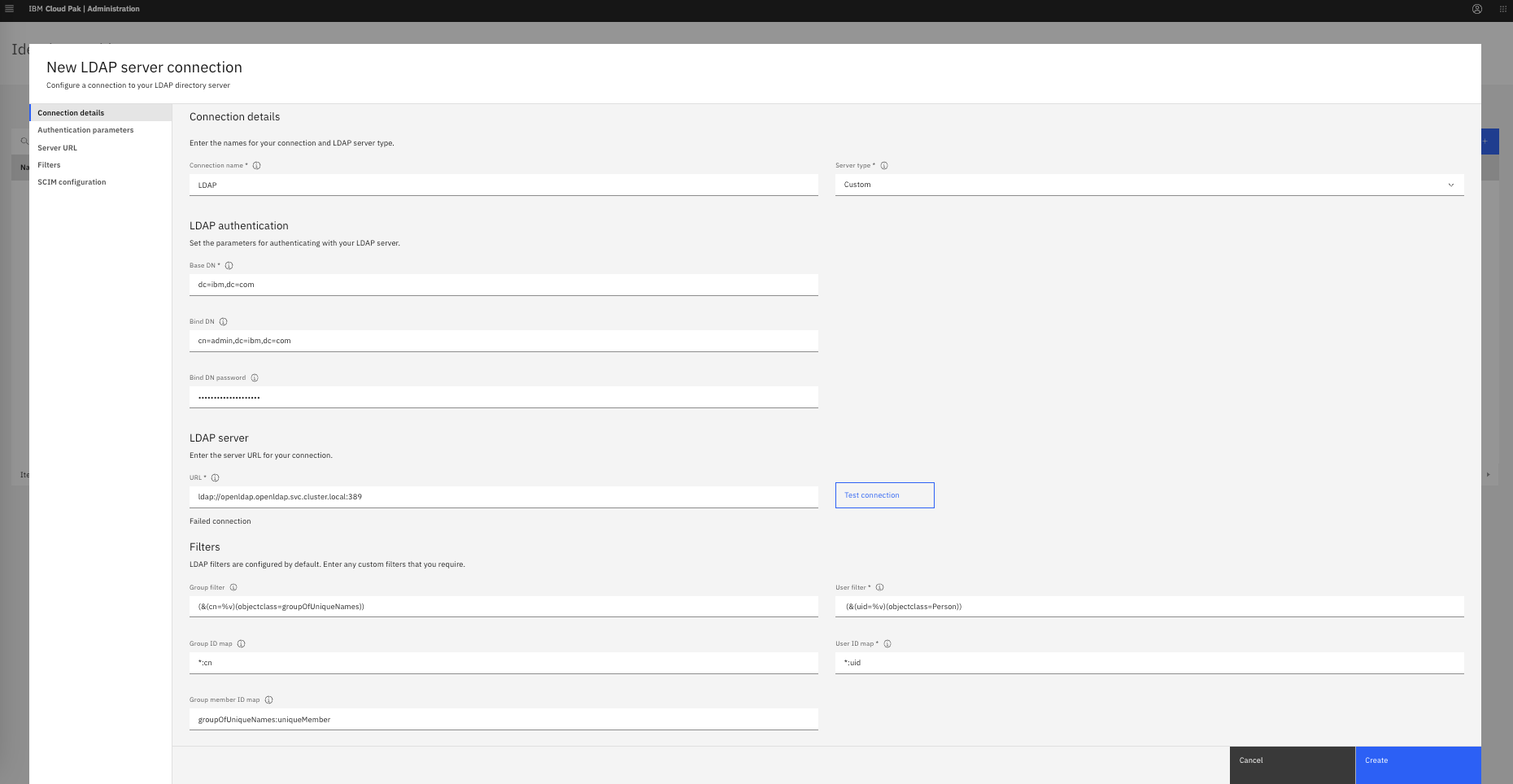
Click the Create button.
You should get a LDAP entry in the provider list, as shown below:
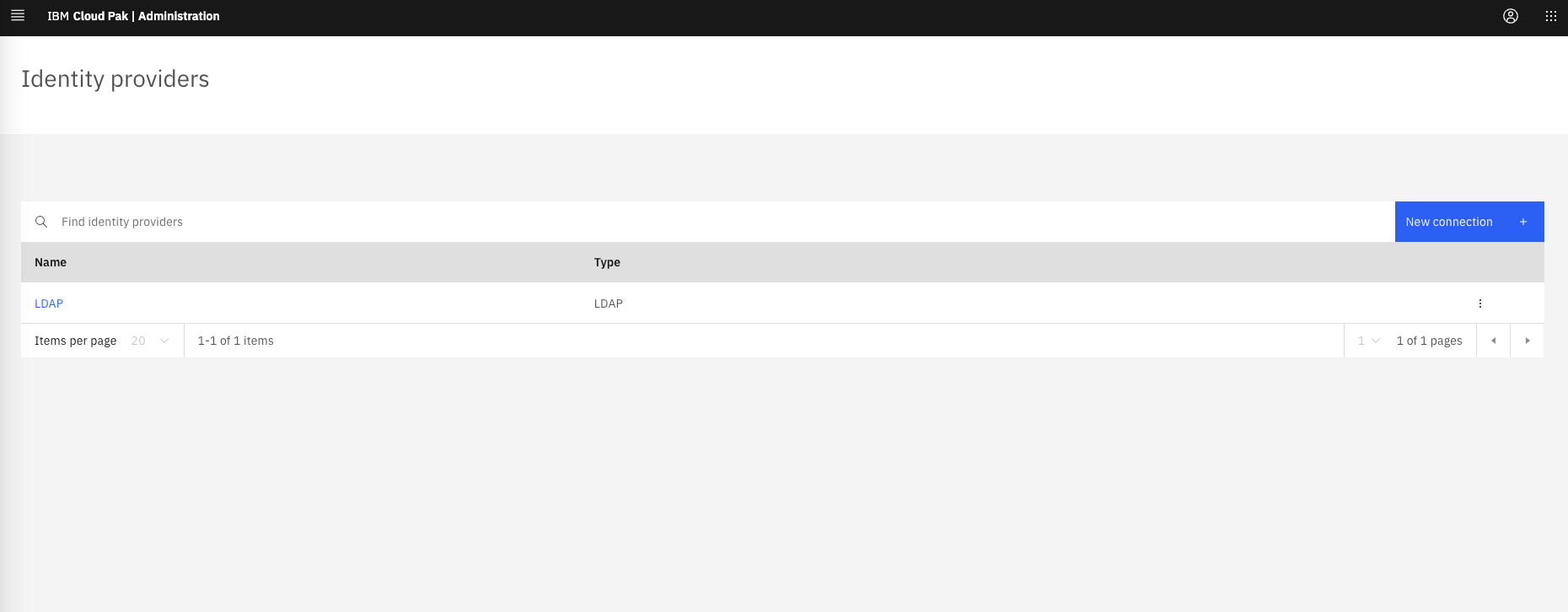
6.4: Creating a New User
We will now create a new Cloud Pak for AIOps user with the role Administrator, that will leverage the LDAP connection we just created.
- From the navigation menu, click Administration > Access control.
- From the Access control page under the Users tab, click Add users.
- From the Add users - Profile information page, search for sre and select the sre1 user.
- Click on Next.
- From the Add users - Platform access page, select Assign roles directly.
- Click on Next.
- From the Add users - Roles page, check the Administrator role.
- Click on Next.
You should see a final Add users - Summary page as shown below:
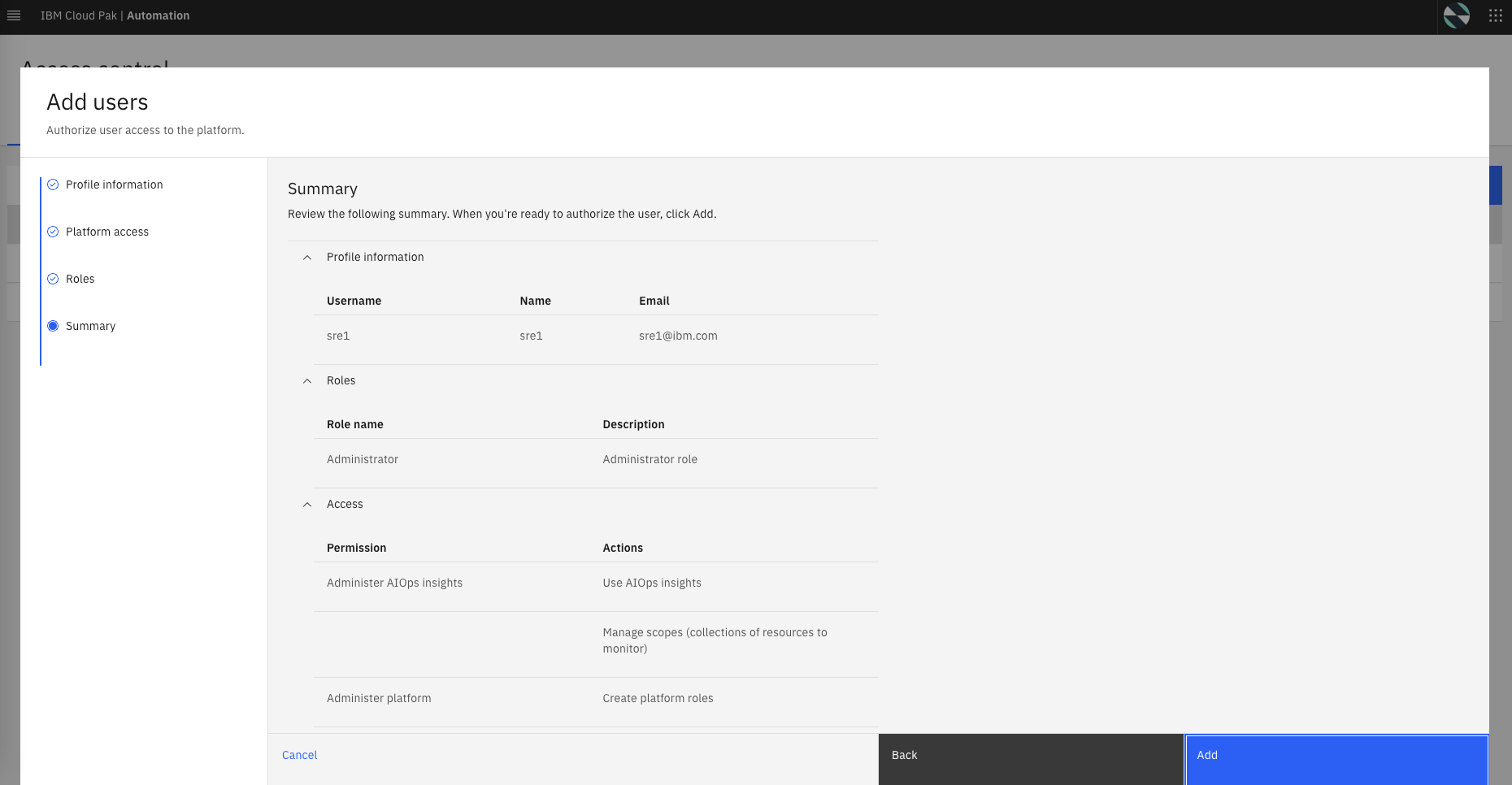
- Click on Add.
6.5: Login as the New User
We will now login to the Cloud Pak for AIops as the new user we just created.
-
From the top right icon, click on Log out and confirm on the pop-up.
-
Click on the Log in button, to get back to the Login page.
-
From the Cloud Pak for AIOps login page:
- under Log in with select Enterprise LDAP.
- under Username, type
sre1. - under Password, copy/paste the generic password for all users you obtained before. Note that this credential has been pre-stored in the LDAP server.
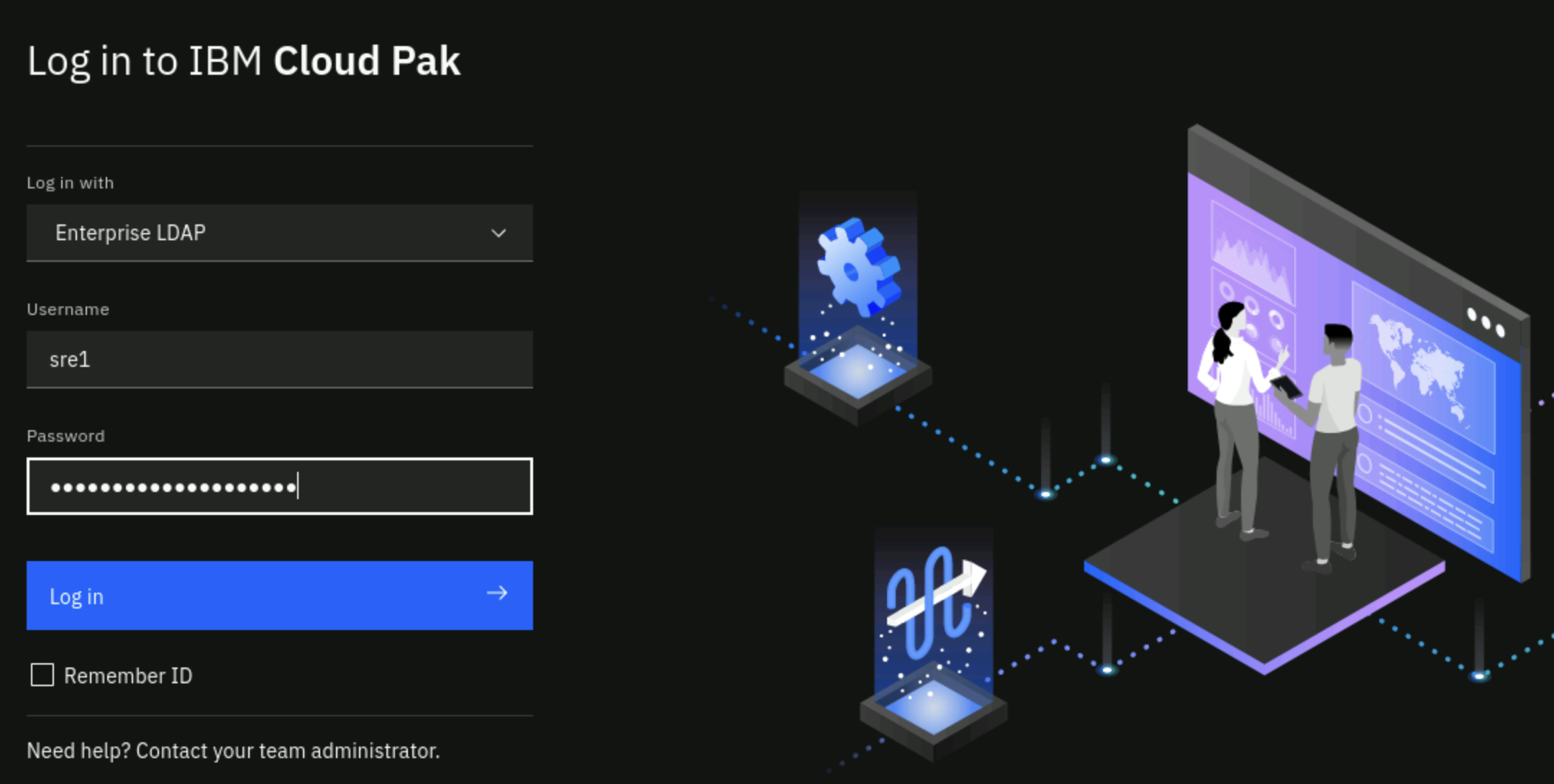
- Finally click on Log in.
You have now logged in as the new sre1 user with the Administrator role. You should see the welcome page as shown below:
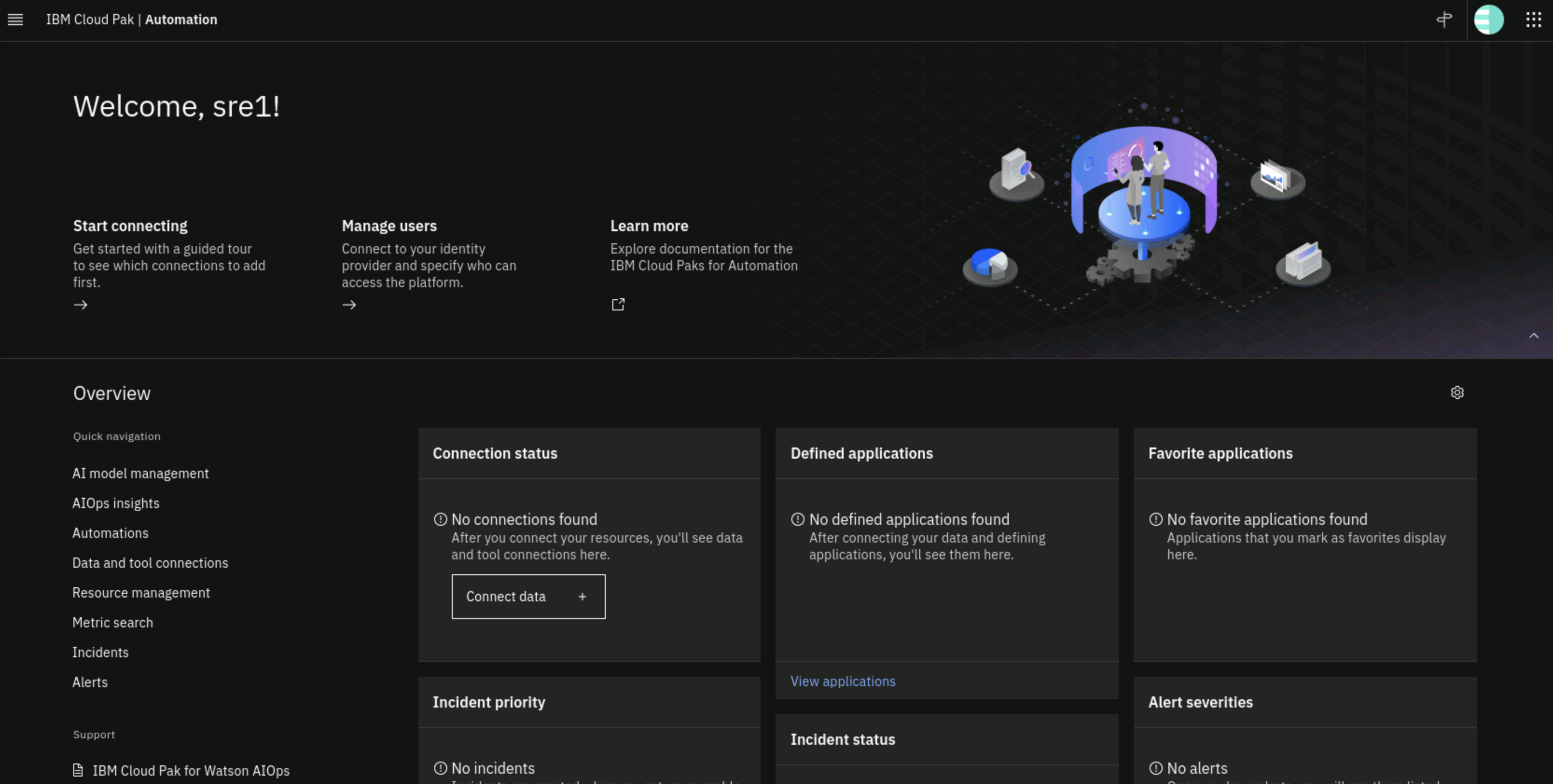
############################################
This concludes the Cloud Pak for AIOps Install Lab
############################################