Jam-in-a-Box
Jam-in-a-Box is a collection of self-paced hands-on labs designed to help you learn and experiment in a safe, contained environment. The labs are designed to take approximately 60 minutes to complete, though timing may vary depending on your experience level and the complexity of the specific lab.
Each lab provides you with a dedicated cloud environment where you can explore, make mistakes, and learn without the fear of breaking anything important. Whether you're new to these technologies or looking to deepen your existing knowledge, these labs provide practical, hands-on experience with real-world scenarios and tools.
Flexible Learning Options
Jam-in-a-Box labs backed by IBM TechZone offer flexible learning options, they can be used in two ways:
-
Individual, self-paced learning: Labs can be completed on your own, allowing you to explore at your own speed and learn without the pressure of a group.
-
Instructor-Led Workshops: Groups of participants each receive their own dedicated environment and follow along with guided instruction, making them perfect for team training sessions.
Requesting a Lab Environment
Each lab will provide you with a link to a TechZone collection that will allow you to request a lab environment. You will need to sign in with your IBM ID to request an environment.
You can browse all lab environments by navigating to the Jam-in-a-Box TechZone collection.
-
Use the link supplied in the labs Lab Environment section to navigate to the TechZone collection.
Sign in with your IBM ID when prompted.
Select when you would like to reserve the environment for.
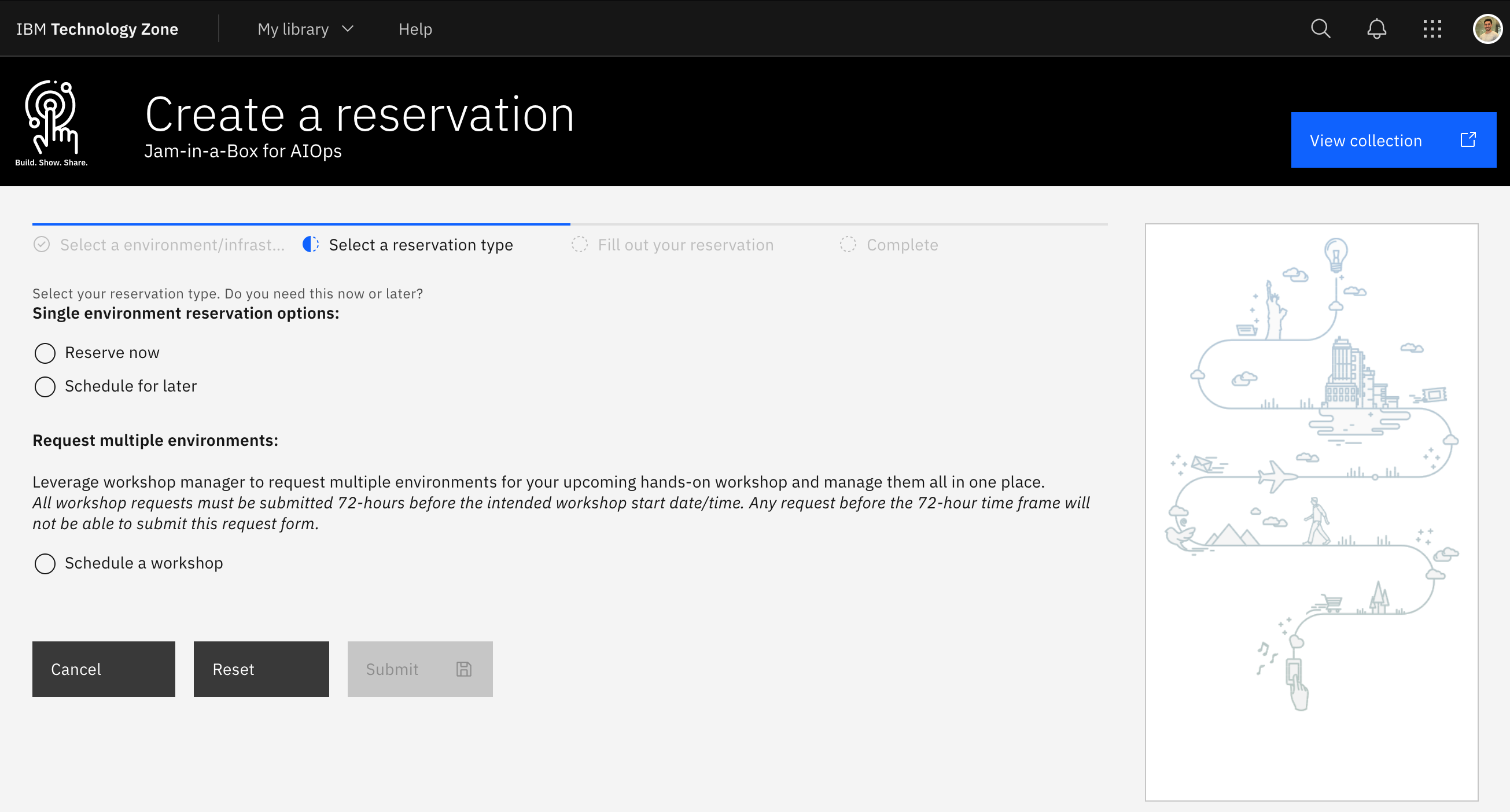
When requesting your environment it would be wise to select the region that has the most capacity available. Below is a live chart showing Tech Zone capacity in each available region. Keep this in mind when completing your reservation.
Fill in the reservation details and select Submit
Pay close attention to the values you are asked to enter in the reservation form. Credentials and licenses you are prompted for are required. Automations will not provision correctly without them.
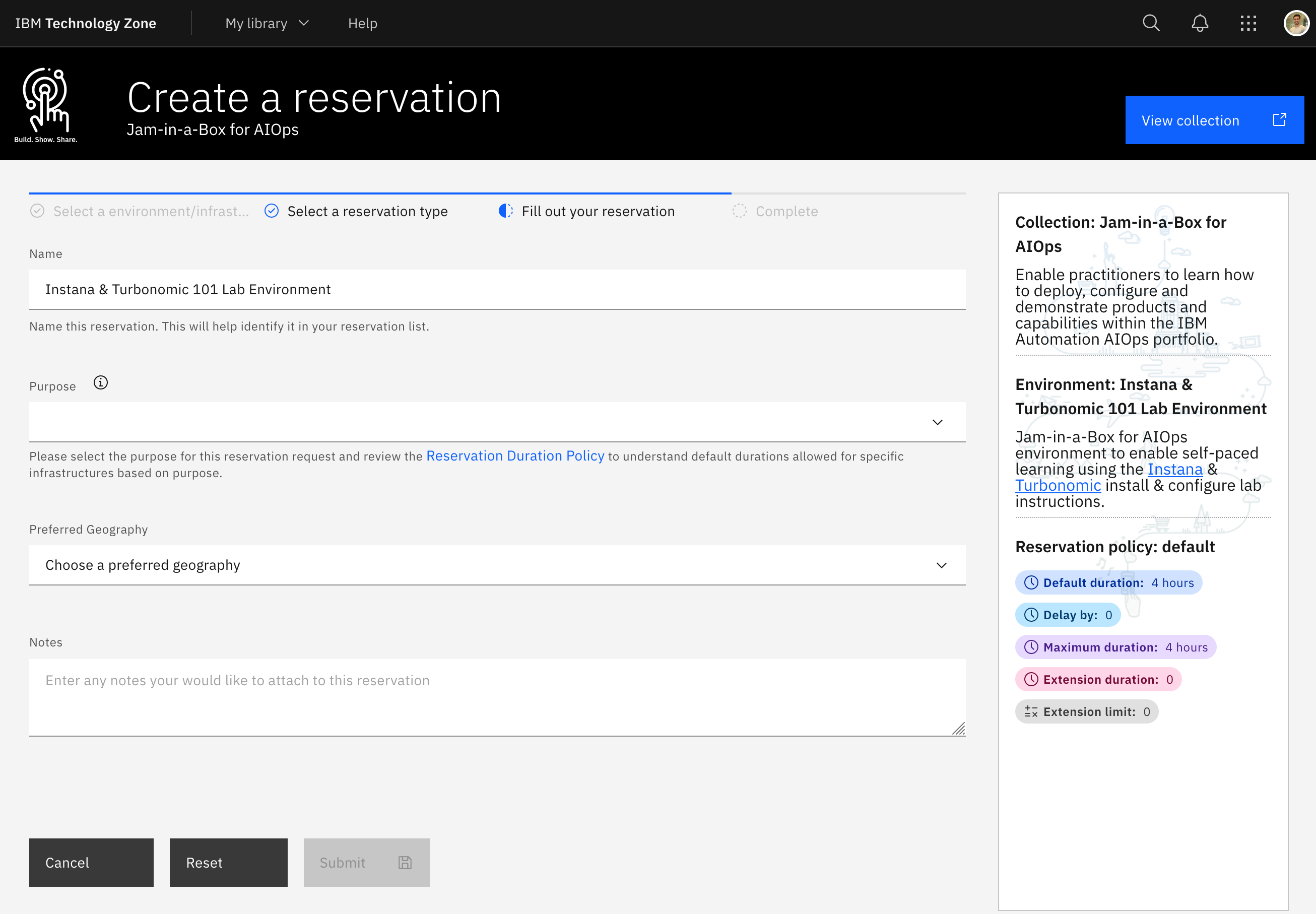
Accessing a Lab Environment
Once your requested environment has been provisioned successfully by Tech Zone you will receive an email letting you know provisioning has completed along with your environment details. Within the details there are two important pieces of information to take note of
-
Your Reservation ID

-
A URL for your Bastion Remote Desktop

If you do not see an email from TechZone you can also try checking your spam folder.
If you no longer have the email you can also view your reservation details in Tech Zone.
Click on the Bastion Remote Desktop URL and sign in with your IBM ID if prompted.
Once logged in you will be taken to a page that looks similar to the below.
Expand the twisties for the environment that matches your Reservation ID and select either Remote Desktop or SSH to establish a connection to your Apache Guacamole Bastion host.
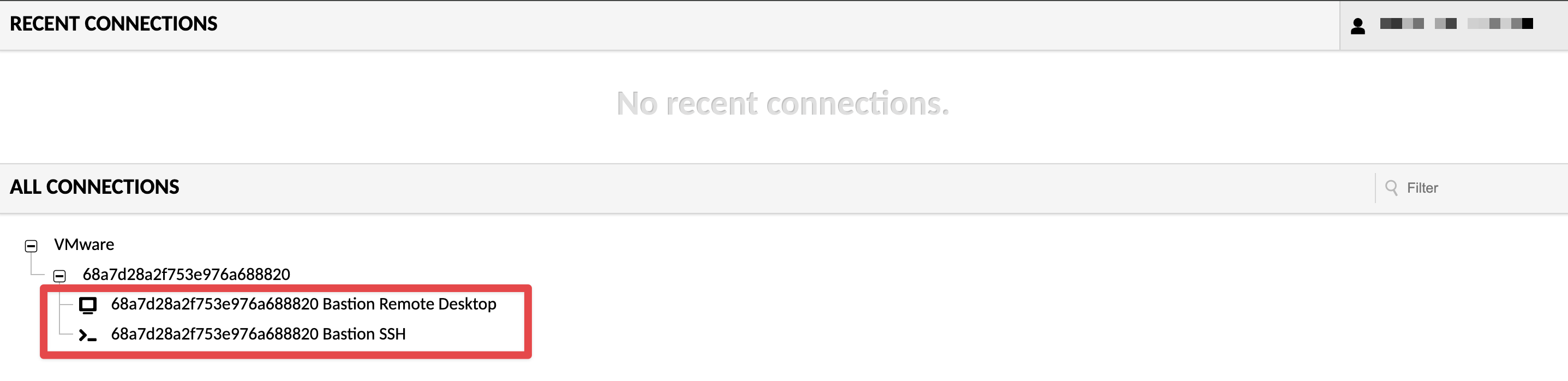
All access to the lab environment is behind this RHEL Bastion host named bastion-gym-lan.
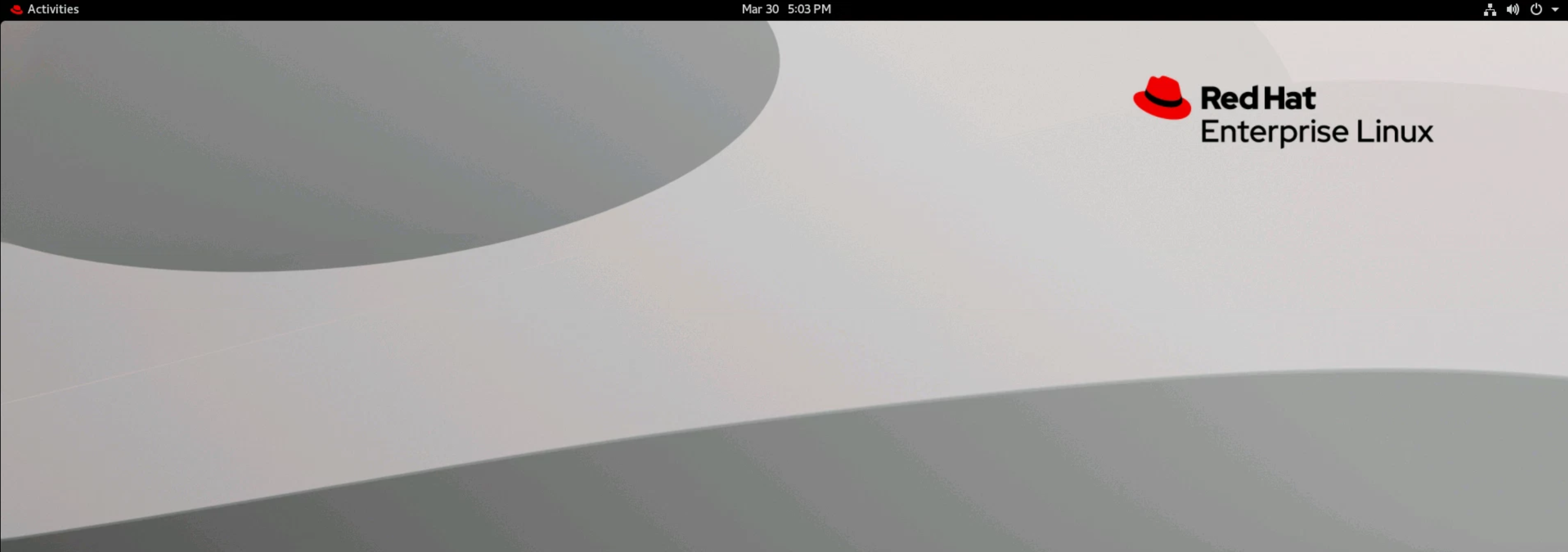
When you start a lab you should execute the tasks in the numbered order that you see on the left side of the screen.
Important Tips
Copy & Paste
Browser Permissions
If you are prompted to to allow remote.cloud.techzone.ibm.com for permissions to your clipboard, respond with Allow to ensure you can copy and paste to the Bastion host.
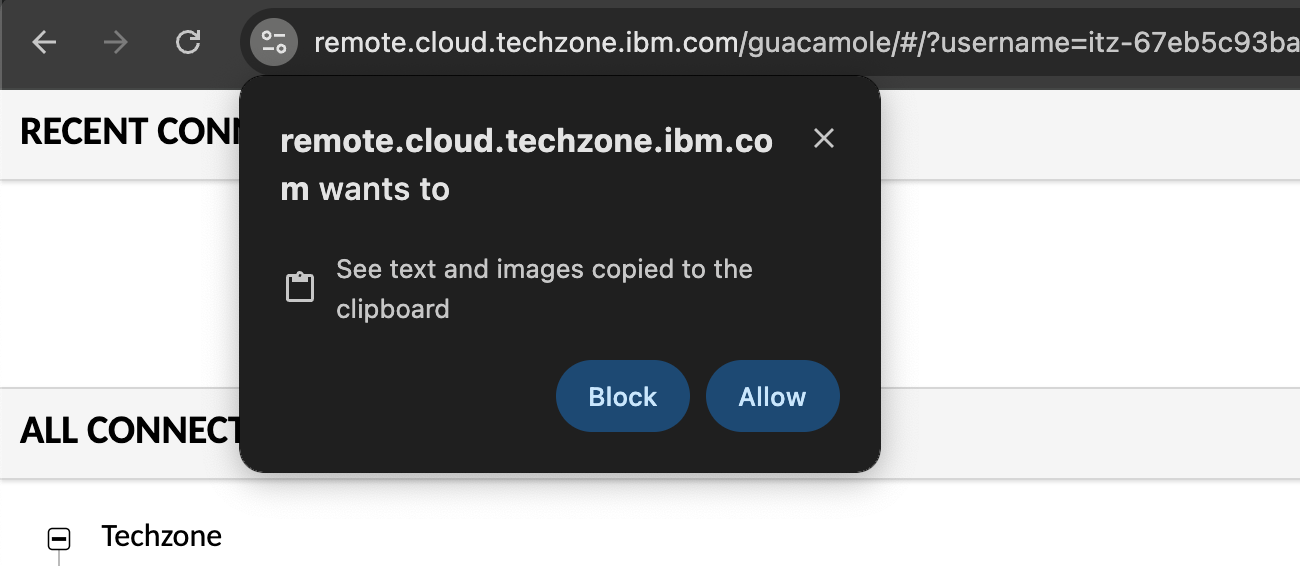
Windows Users
If you are a Windows user be mindful that there are no new lines inserted unintentionally when copying and pasting commands to the Terminal. If you have this issue consider opening the lab guide within Guacamole or use the gedit Text Editor to remove any extra new lines before pasting the command in the terminal.
You can open a new Text Editor (gedit) document by:
- Selecting Activities at the top left of the screen on the Guacamole host.
- Entering the search term
text - Selecting the Text Editor application
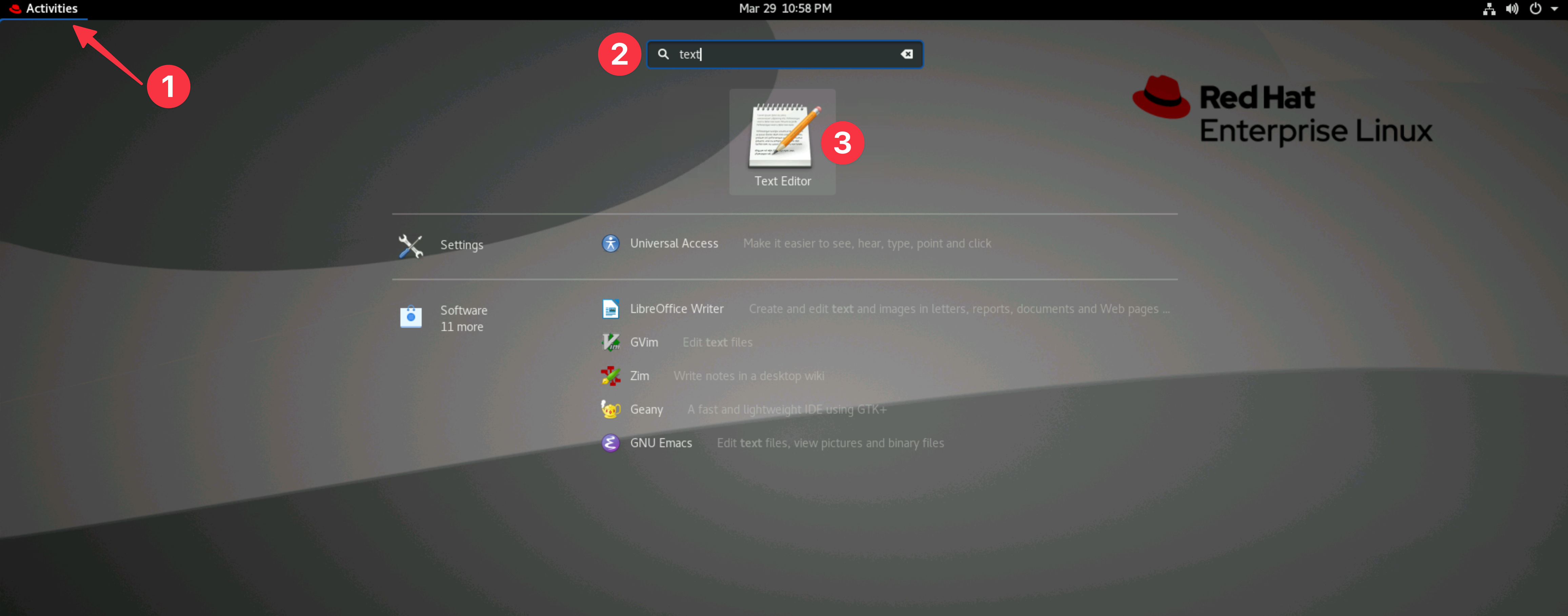
Default Text Editor
Throughout the lab you will be required to edit kubernetes manifests. By default you will use the vi editor. If you would prefer use the graphical text editor gedit you can do so by:
-
Setting your default kubernetes editor on the Guacamole host (admin@bastion-gym-lan):
# For the current shell
export KUBE_EDITOR=/bin/gedit
# More permanent change (open a new tab or window after making the change)
echo "export KUBE_EDITOR=/bin/gedit -w" >> ~/.bashrc