Taking Actions
4.1: Manage Performance of Your Application
-
Open a new Firefox tab and open the Instana dashboard by selecting the Instana bookmark and login.
- Username:
admin@instana.local - Password:
Passw0rd
- Username:
-
Navigate to Kubernetes.
tipDepending on the platform you have enabled in your environment, you may need to navigate to Kubernetes under Platform.
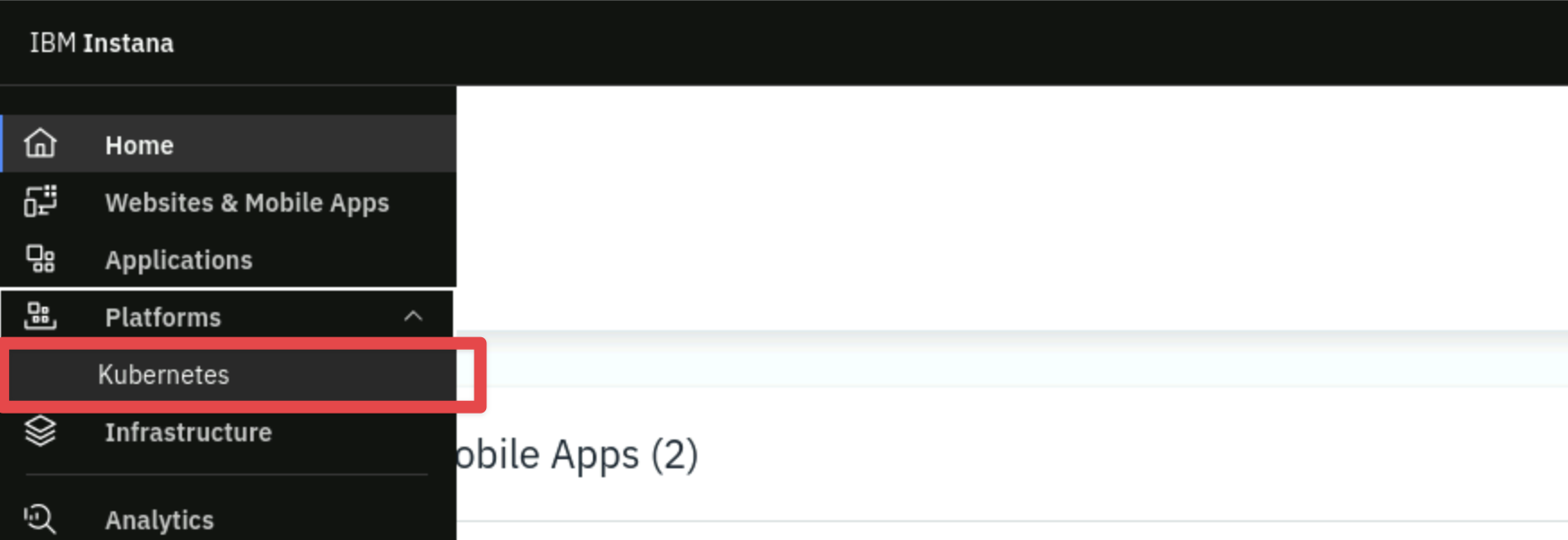
-
Select your Single Node OpenShift Apps cluster called apps_cluster.
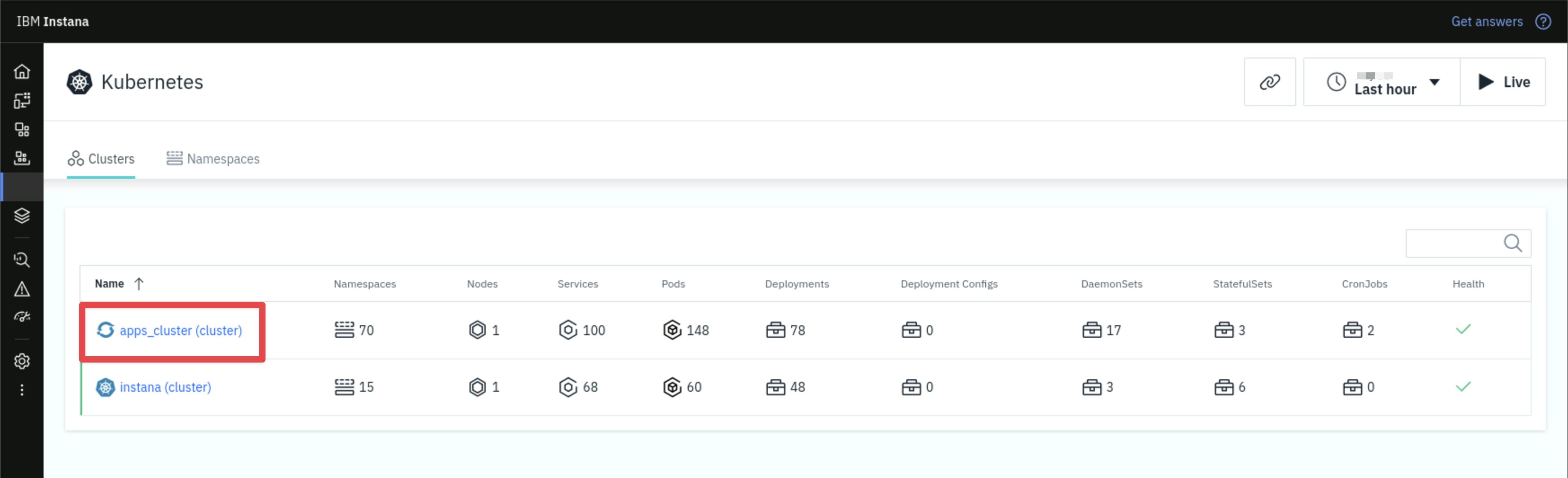
-
Under the Namespaces tab, select robot-shop.
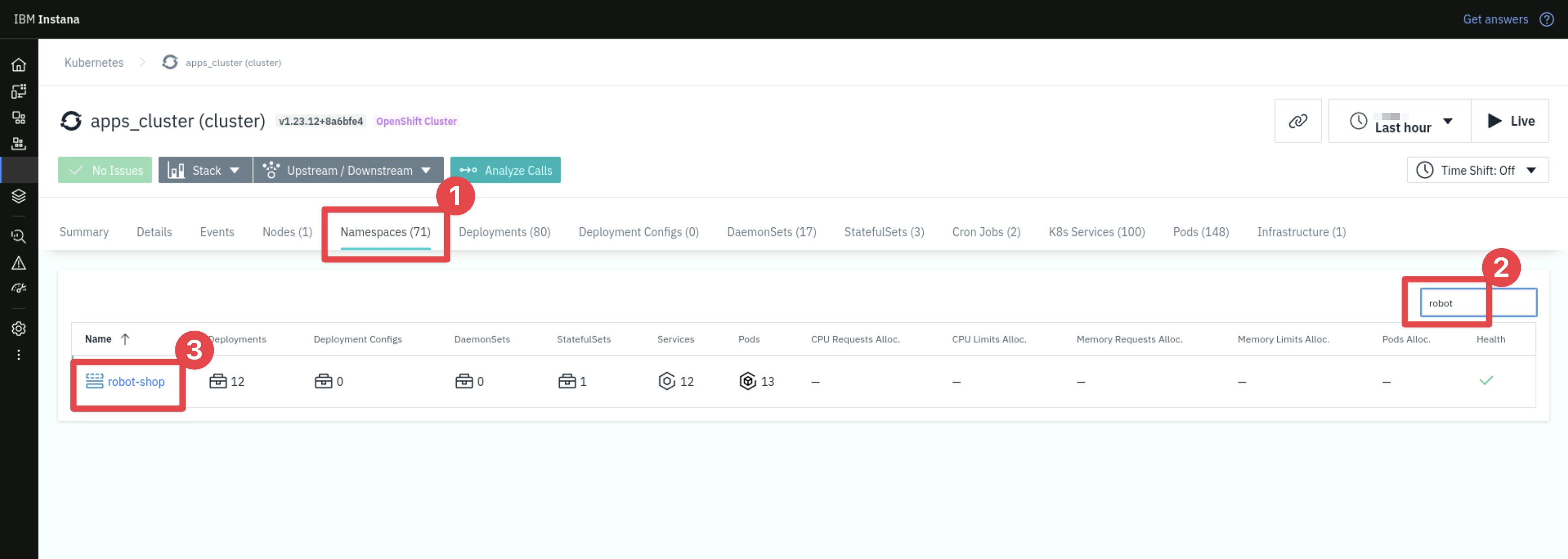
-
Click on the Pods tab and choose the Map view:
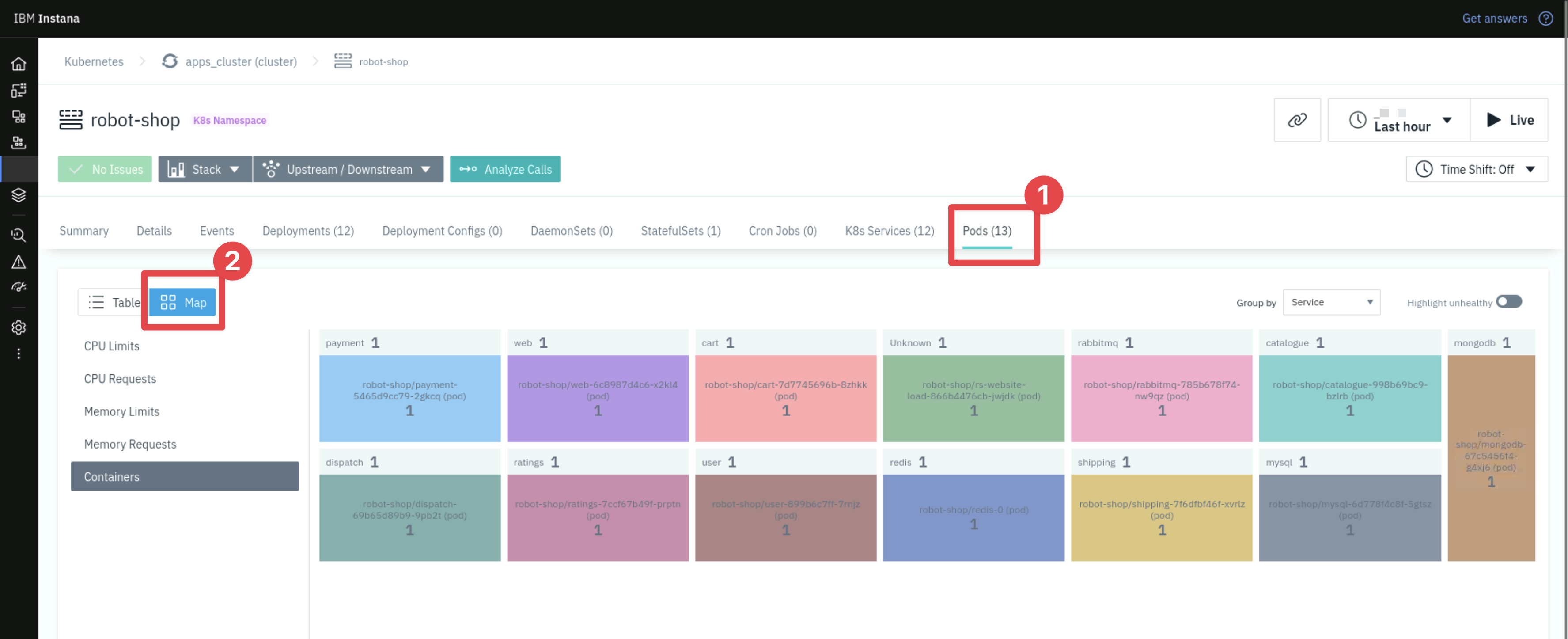
-
Analyze the CPU Limits, CPU Requests, Memory Limits, and Memory Requests. You could also take a screenshot for comparison later.
Lets focus on the CPU Limits for now. Here is what the CPU Limits look like for Robot Shop app before taking any Turbonomic ARM recommended actions, take notice of the payment pod which is configured with 0.2 CPU or 200m:
noteThe pod you choose to scale with a Turbonomic action in your environment may not be the payment pod.
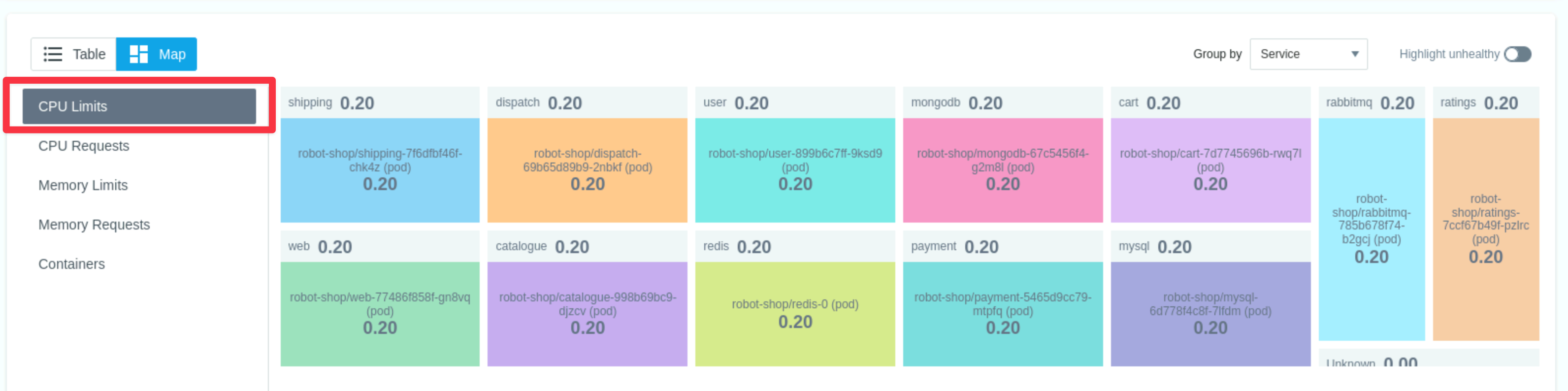
-
Navigate back to the Turbonomic ARM dashboard and navigate to the Robot Shop application:
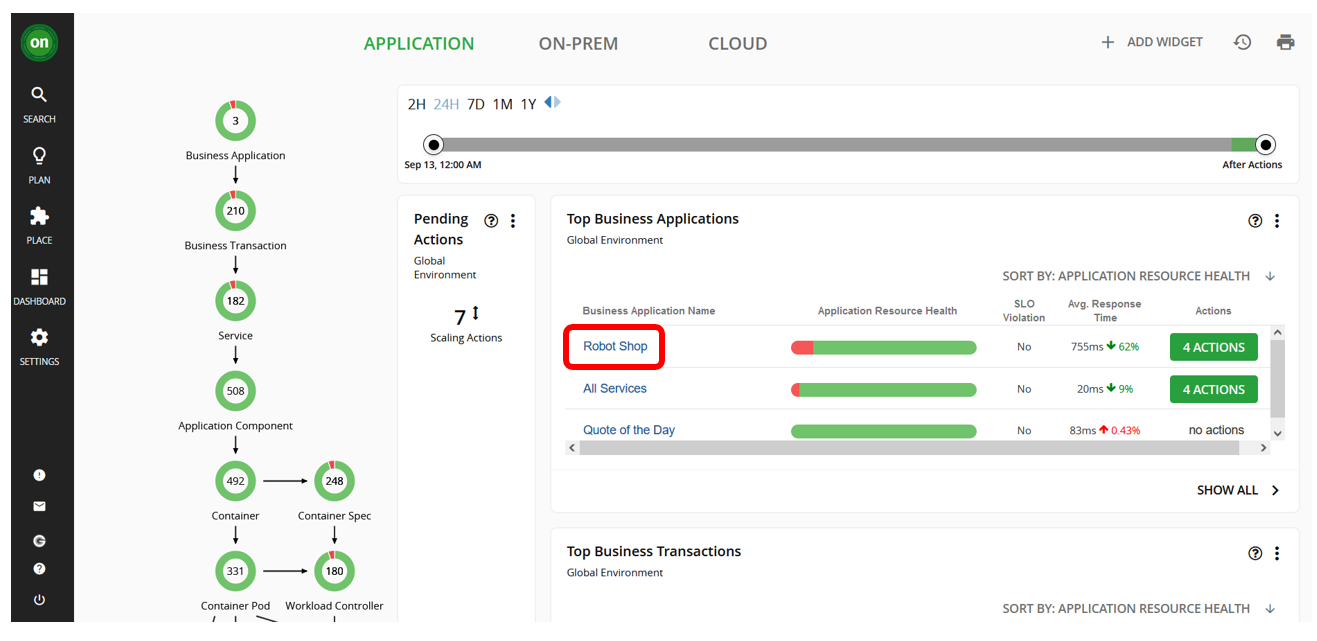
-
Here, we can see some key application metrics provided by Instana, e.g. response time and transactions and how they have evolved over time.
-
Turbonomic uses this data to provided actionable insights in the form of recommended actions you could take to improve performance and/or improve efficiency.
-
You will notice either green, red or yellow segments of the circles on the Container Cluster section of the Robot Shop Suppy Chain to the left side of the screen.
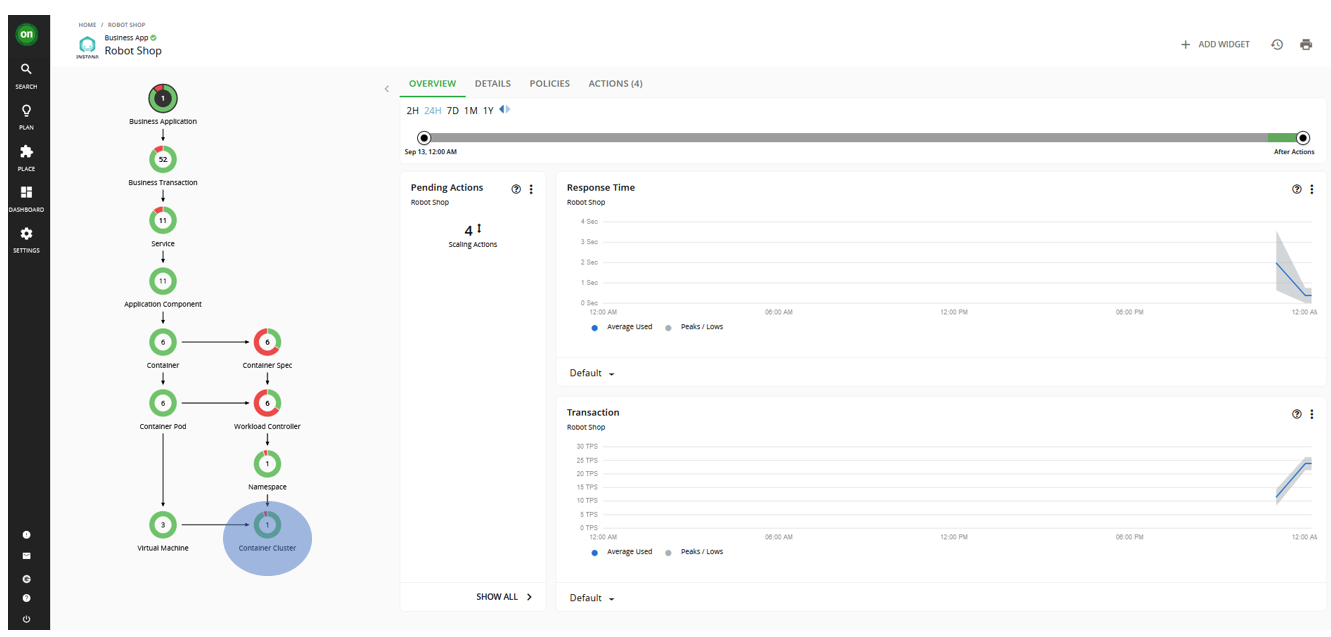
-
-
Click the Container Cluster entity and it will take you to a screen like below:
-
You will notice that there are Pending Actions that Turbonomic suggests will improve the performance and efficiency of the application:
noteYour pending actions will likely look different to the below screenshot because each demo environment can be slightly different.
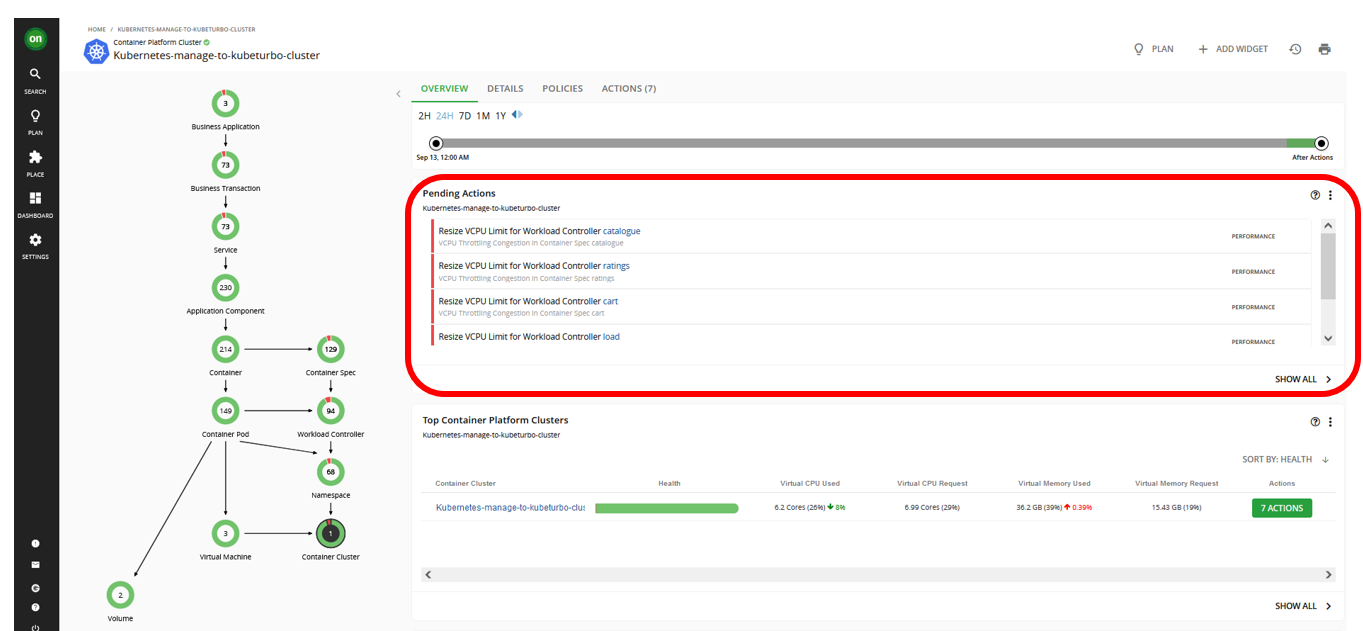 info
infoTurbonomic does not recommend actions for a Business Application, Transactions, or Services, but it does recommend actions for the underlying Application Components and infrastructure entities, thus providing visibility into the risks that have a direct impact on the Business Application's performance.
-
-
Click SHOW ALL in the Pending Actions section:
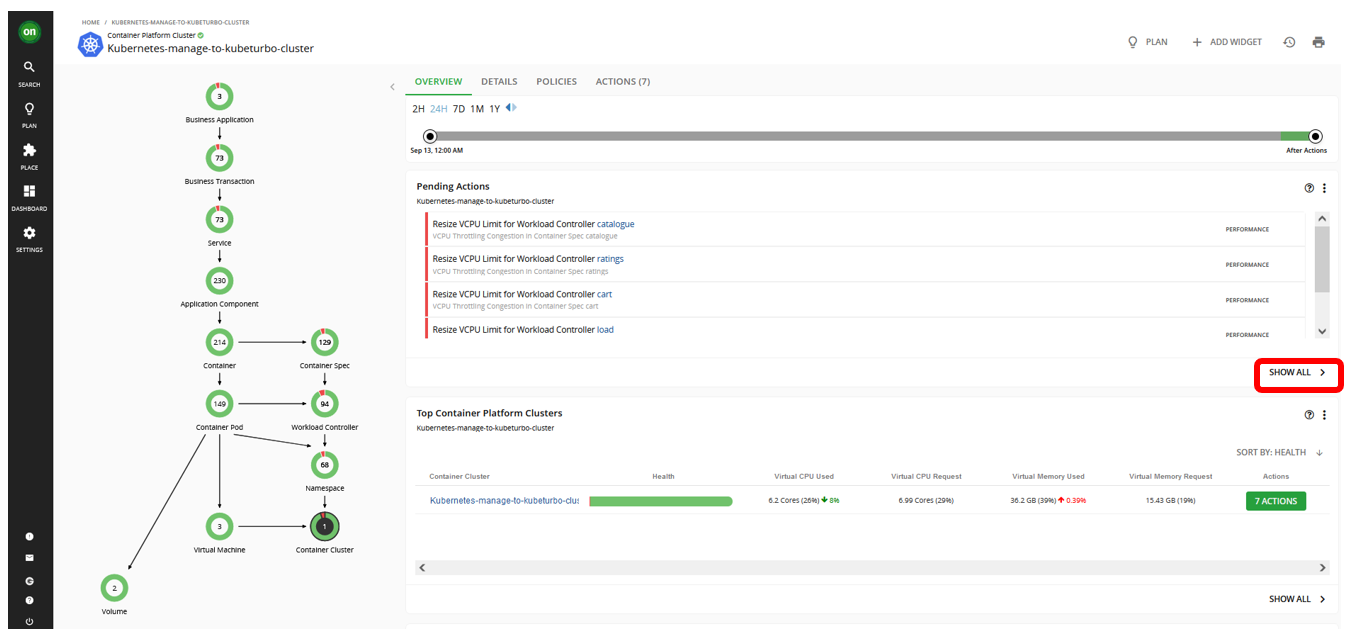
-
Pick one action and select Details to see what the action is suggesting.
In this case the action is suggesting to increase the CPU limit from 200m to 300m.
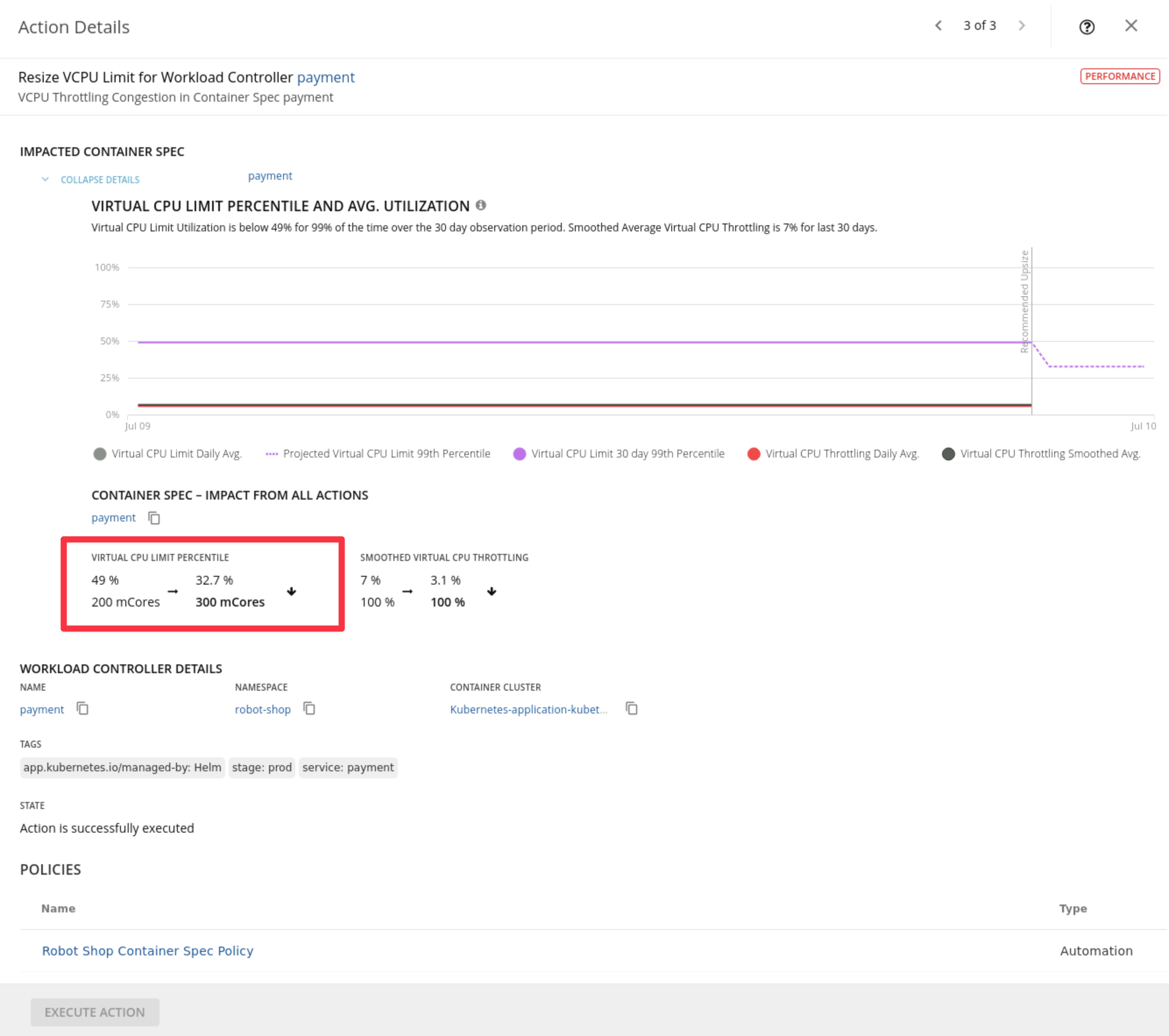
-
Select the checkbox for the pending action you just viewed the details for. Once selected, click on EXECUTE ACTIONS to apply the actions:
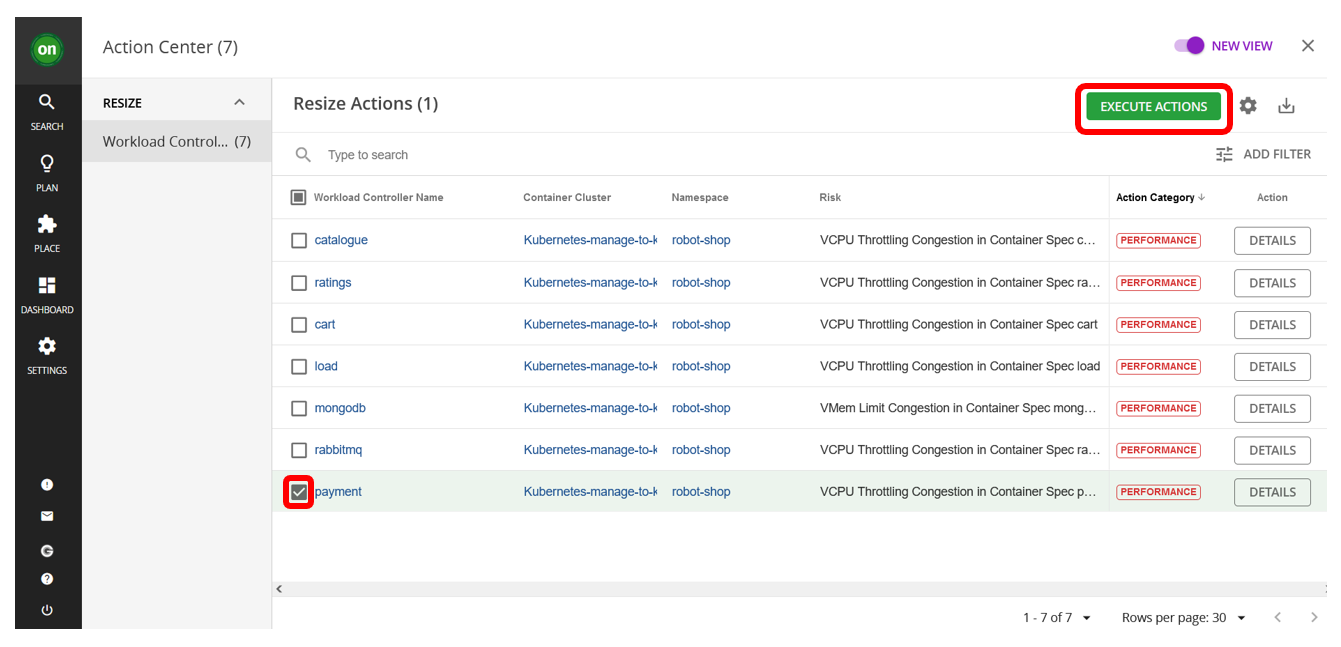
-
Click on EXECUTE NOW on the resulting pop up window:
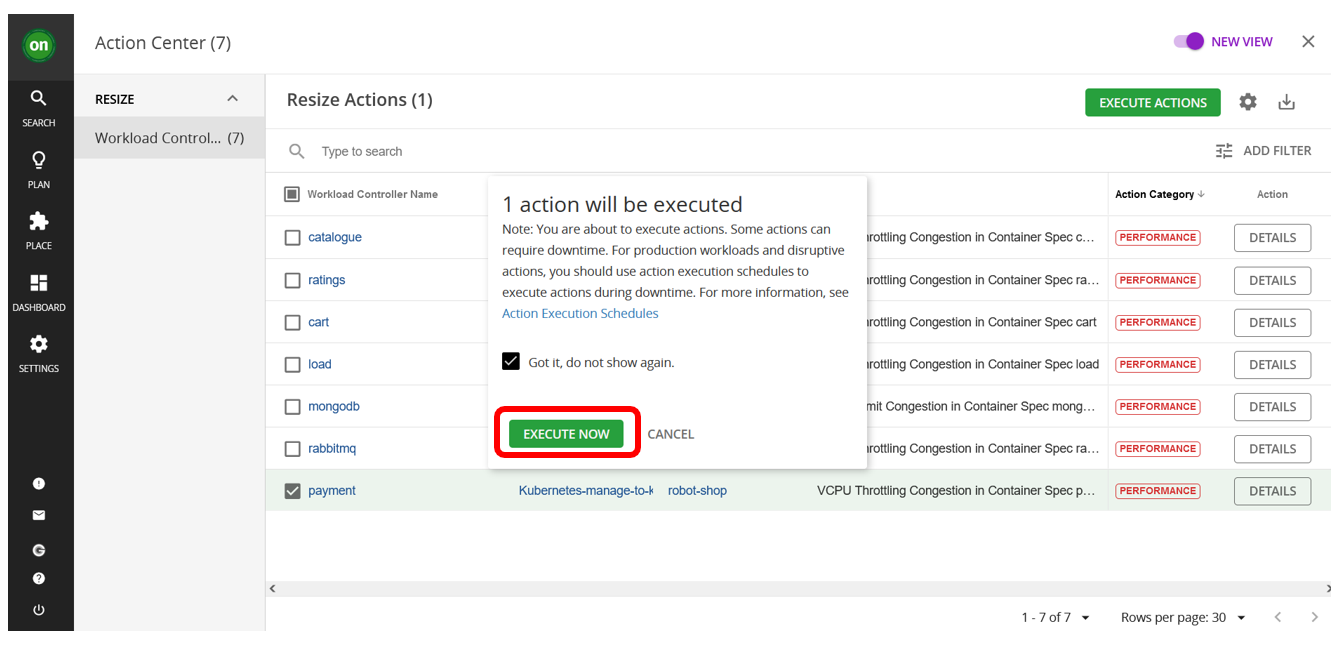
-
You should see the action has successfully executed - a green checked mark:

-
After a few minutes, you can go back to the Instana dashboard to view the result of taking the actions:
- Repeat steps 2 through 6 to view the changes. In this example previously the payment pod was configured with 200m.
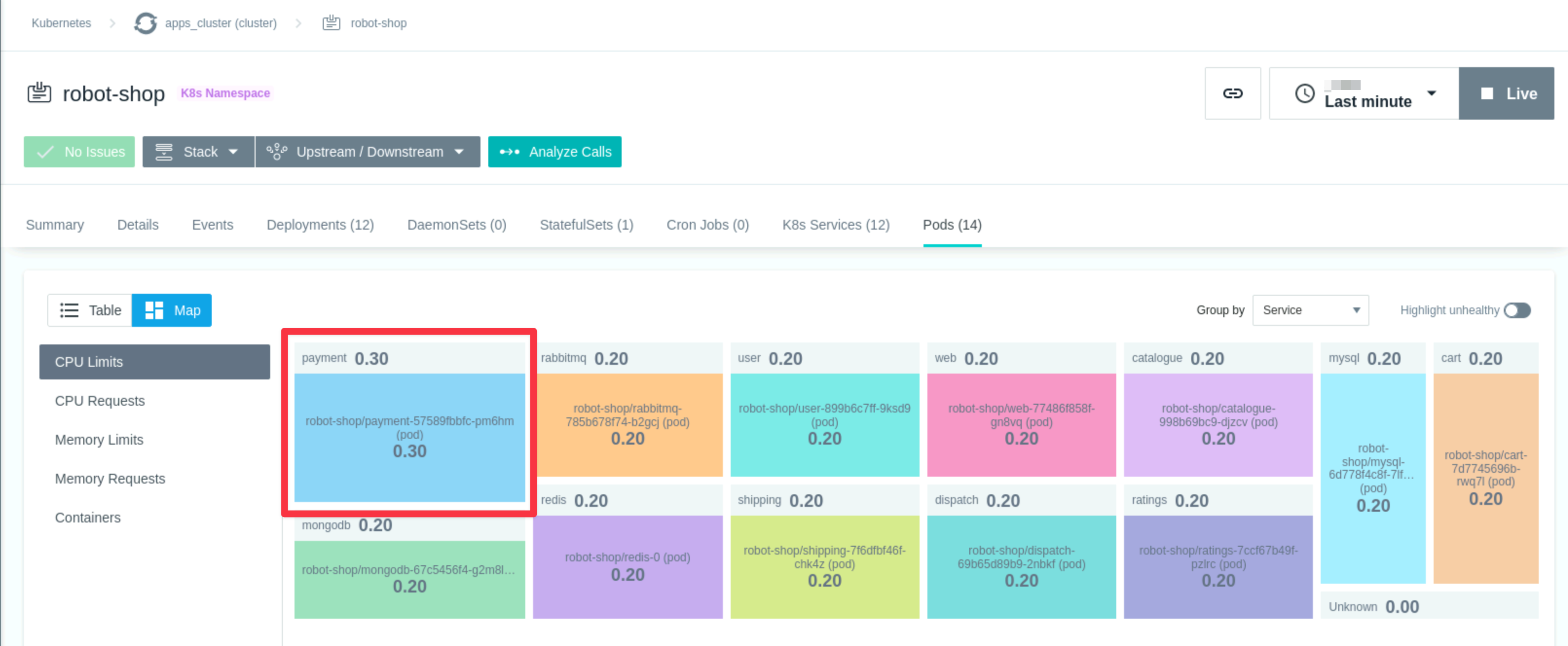
This is one small example of a manually triggered action. The real power of Turbonomic ARM is the ability to automatically execute large volumes of actions to ensure you applications get the optimal amount of resources to assure performance.
4.2: Summary
In this lab, you have learned how to execute actions based on Turbonomic ARM recommendations.
There is much more to actions that we will cover in future labs.
For now, you can experiment with your environment to increase web traffic or otherwise generate load on the application or cluster and observe the recommendations made by Turbonomic ARM.