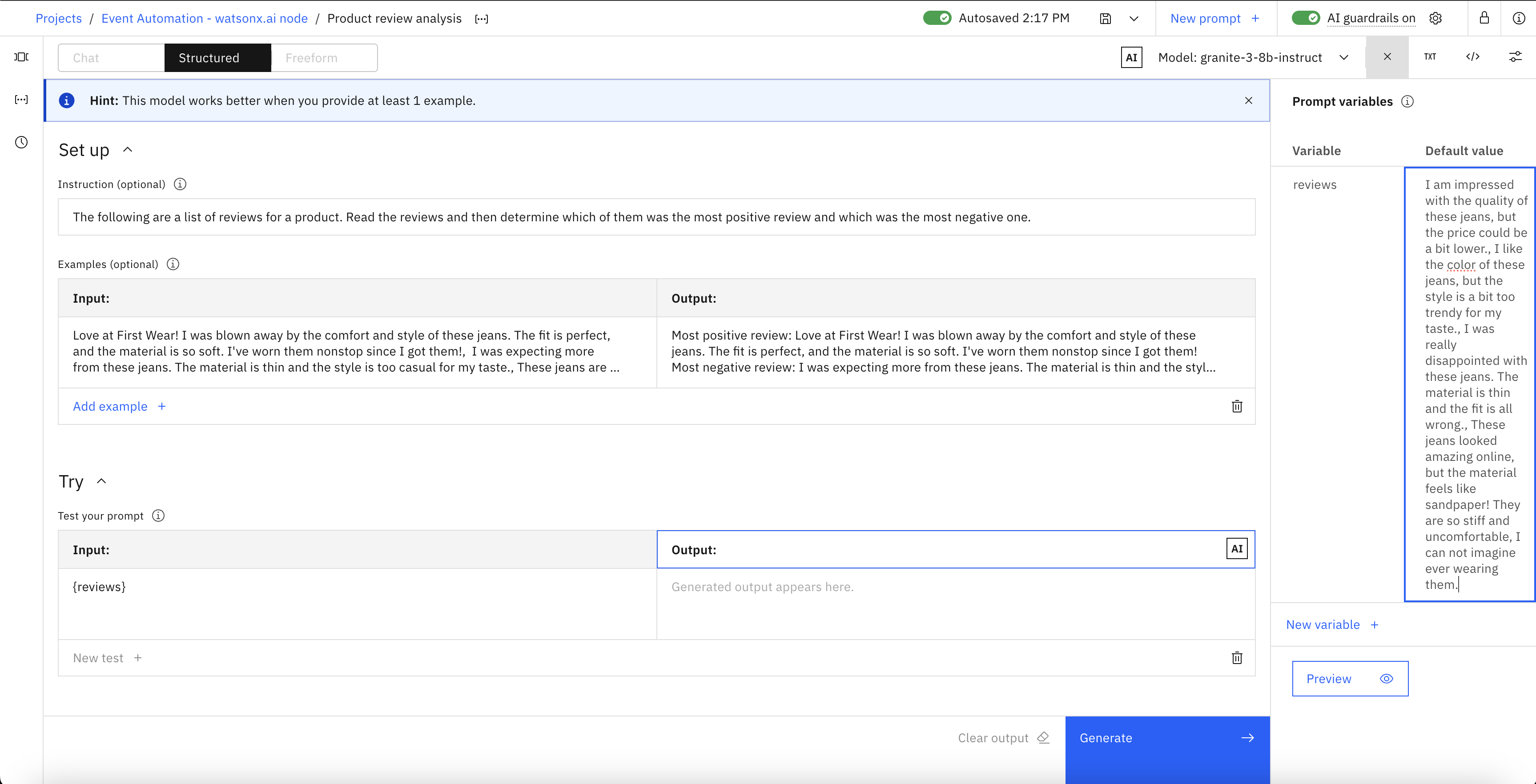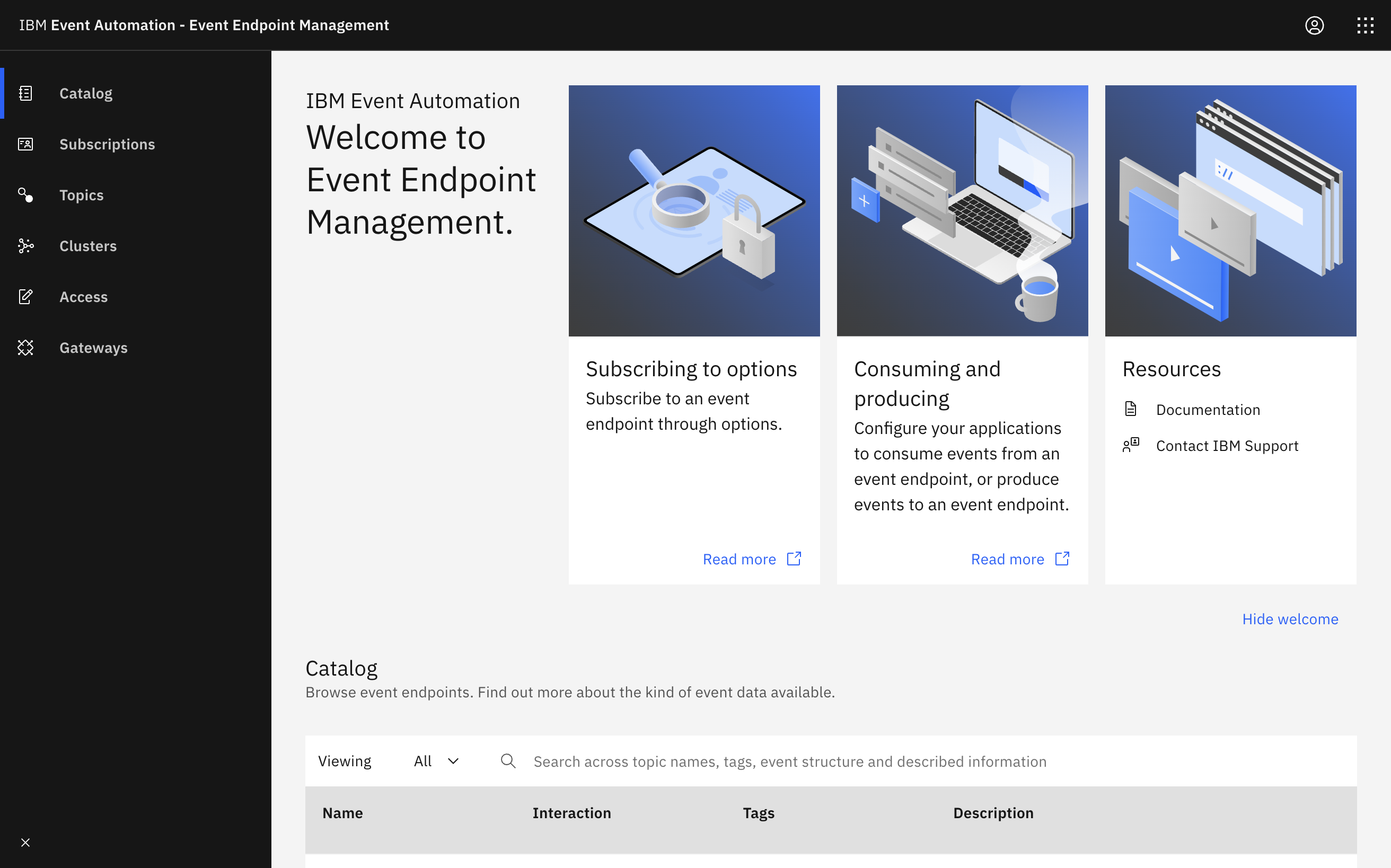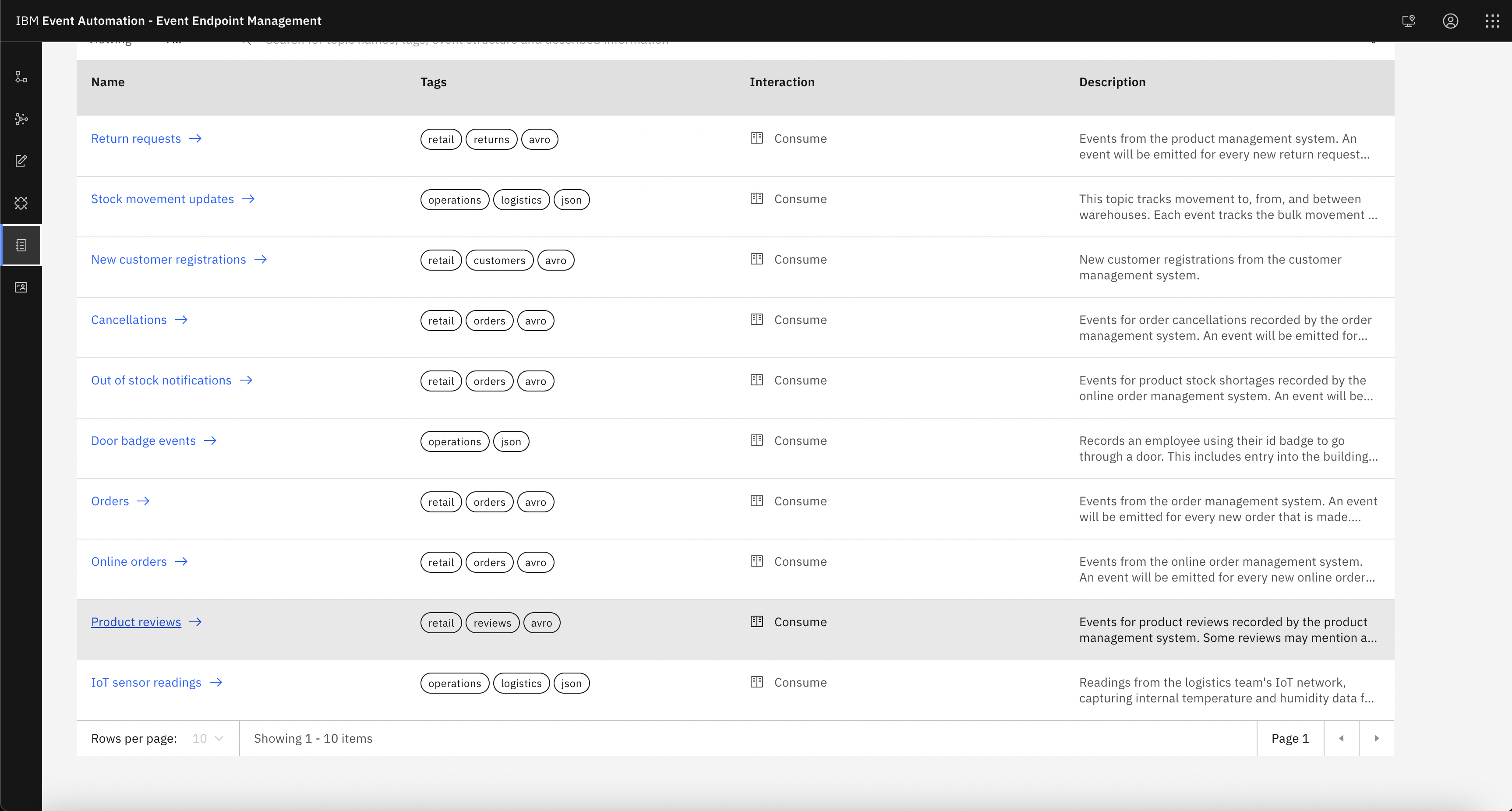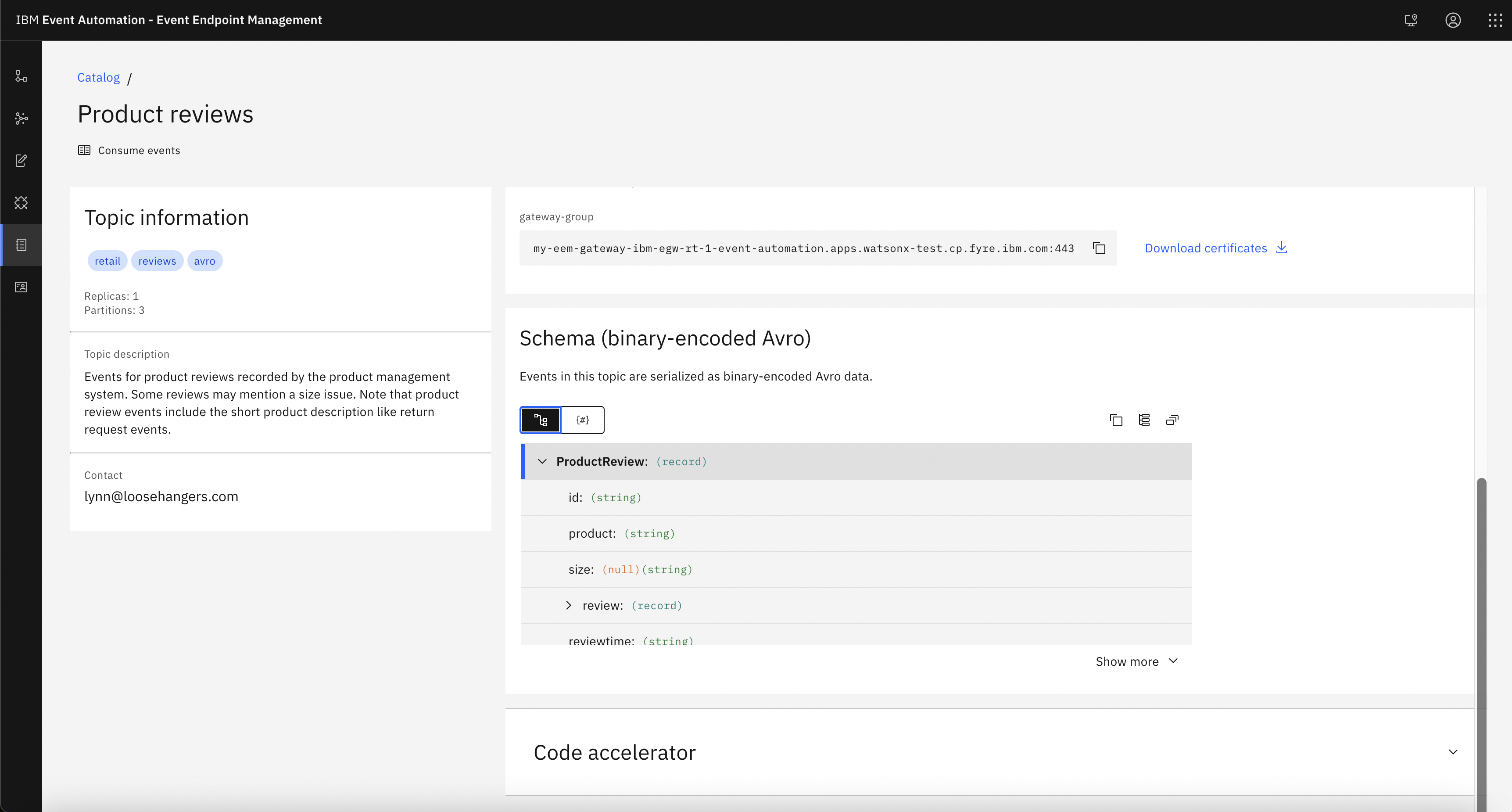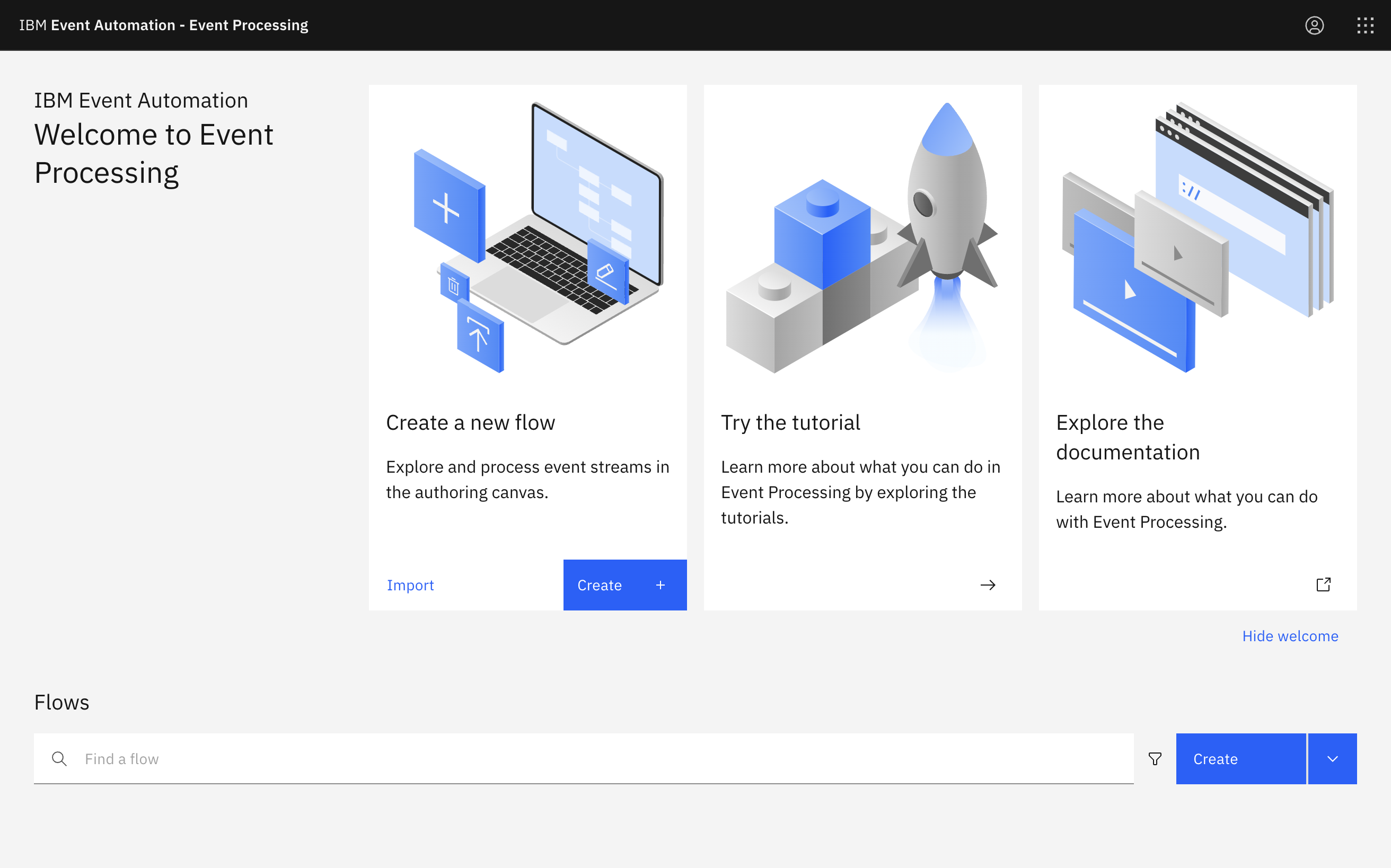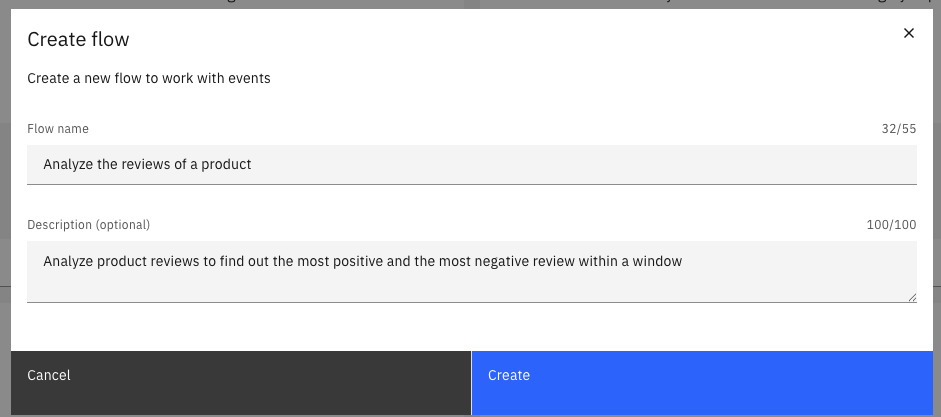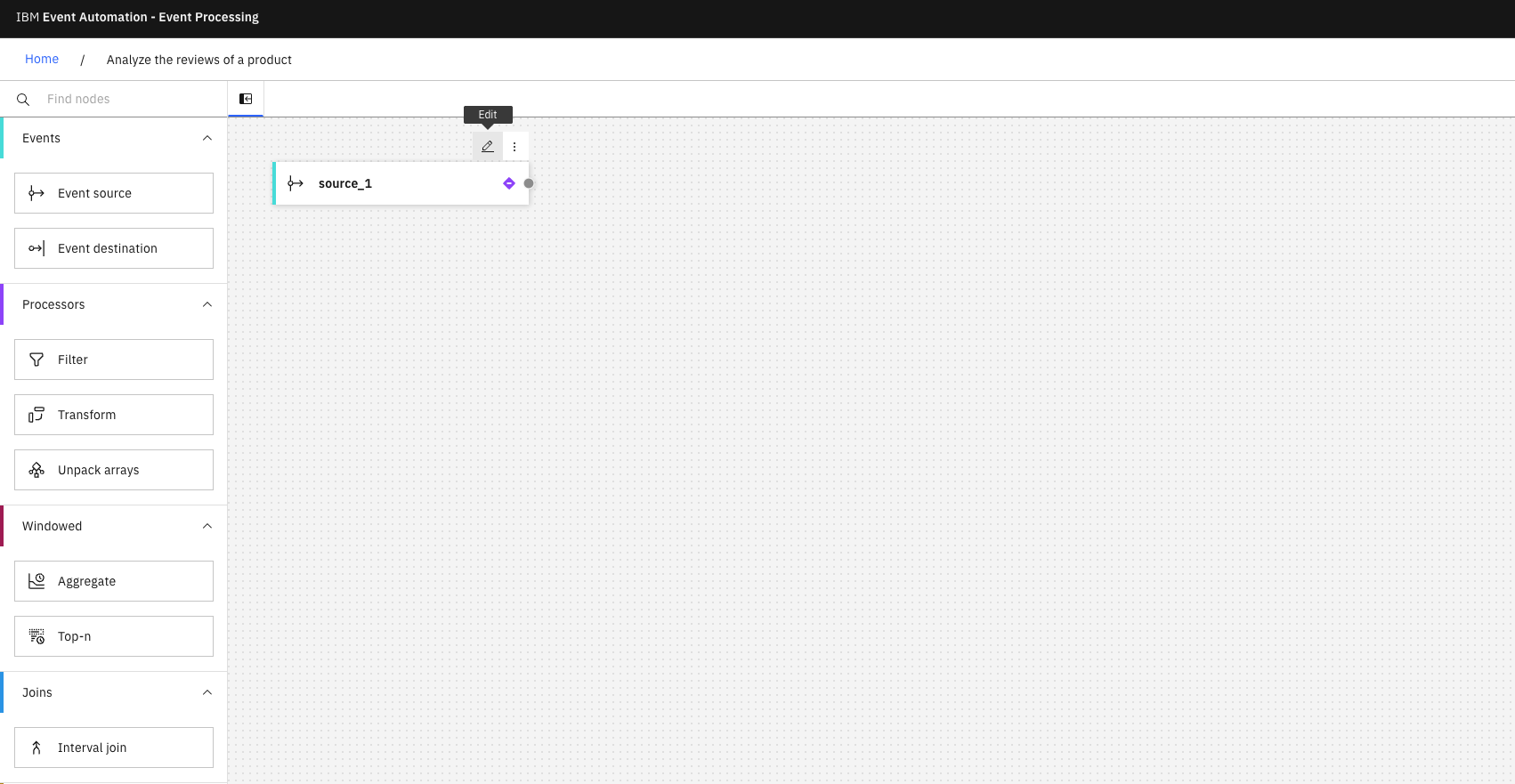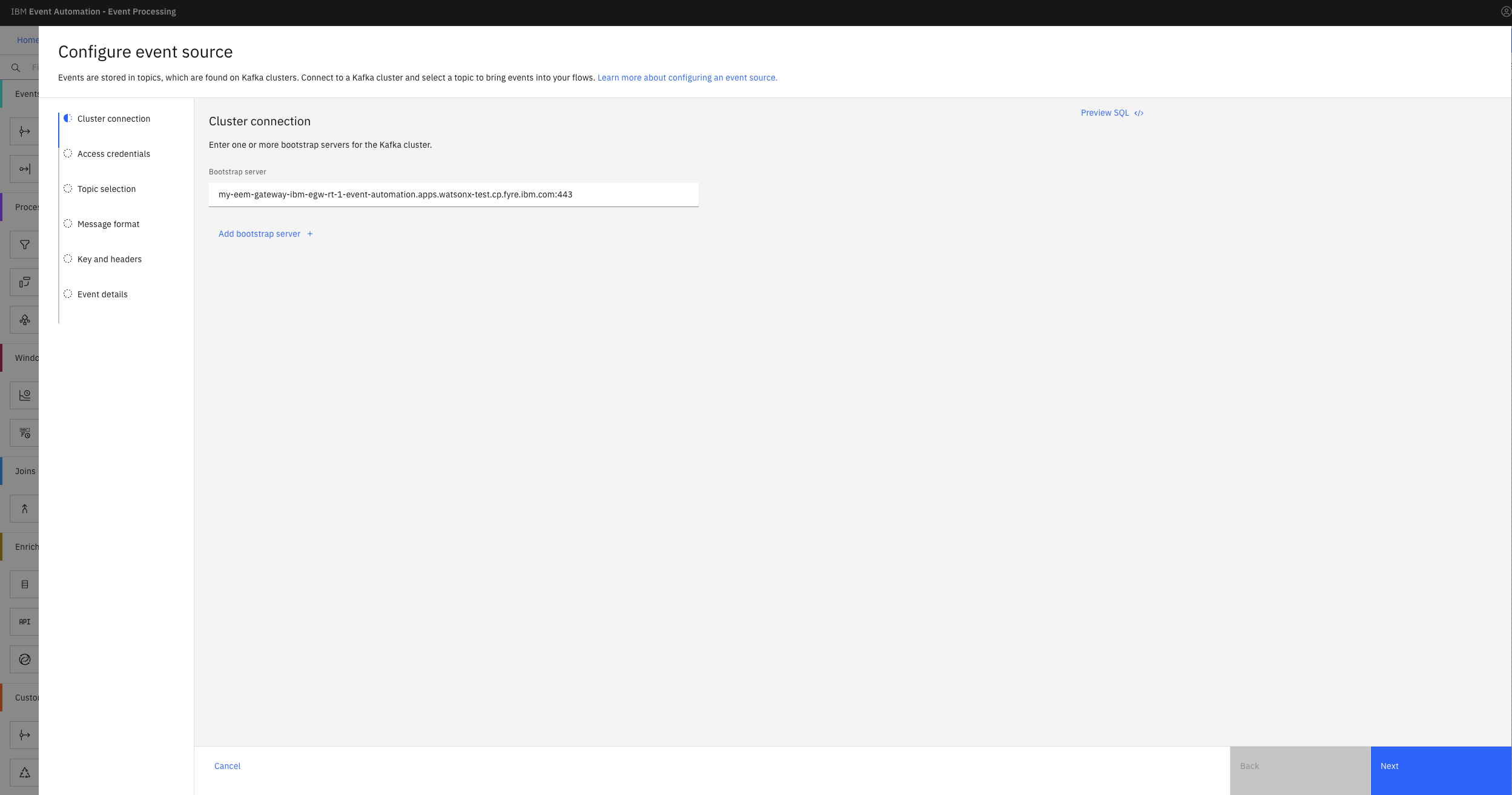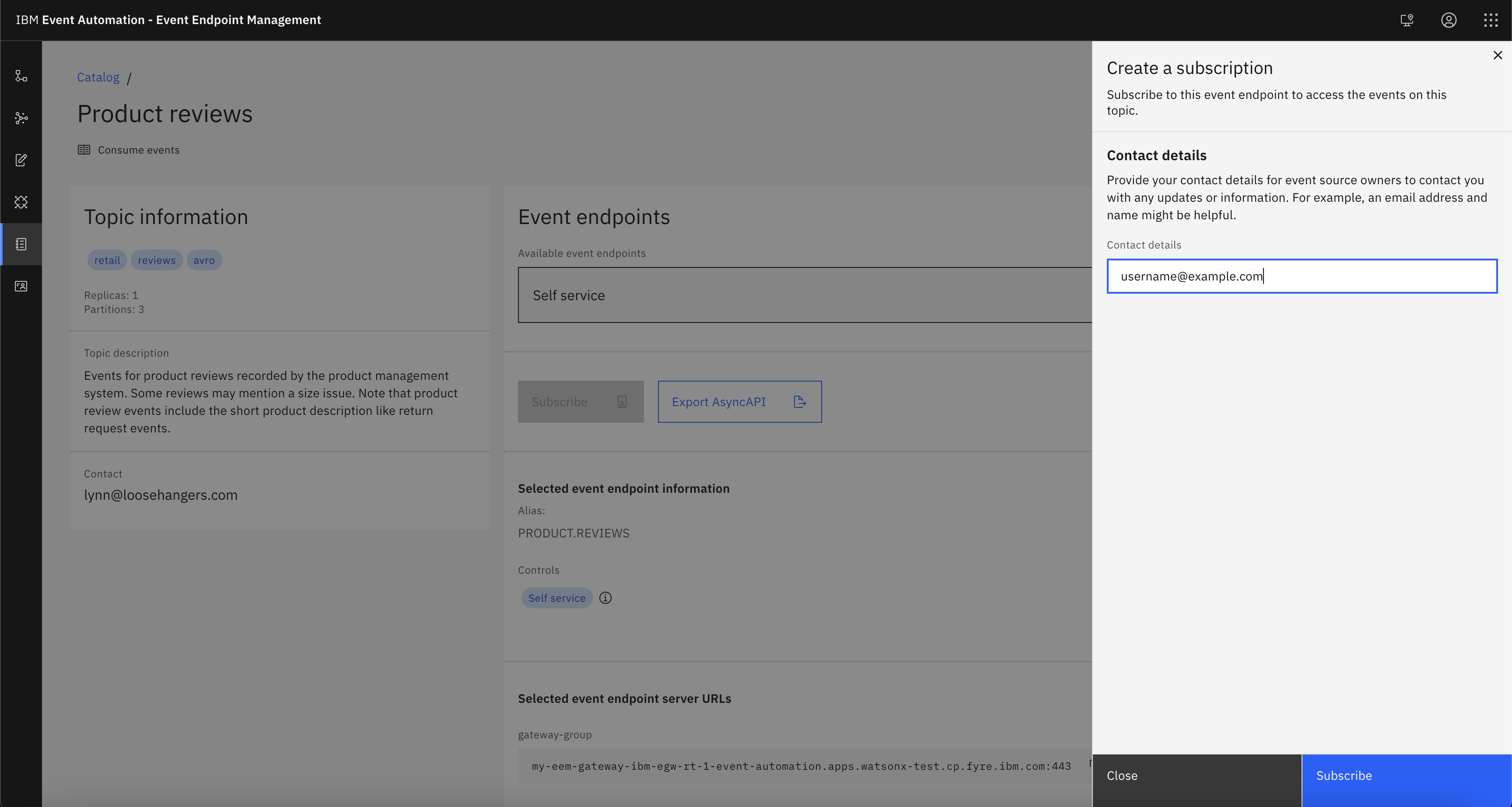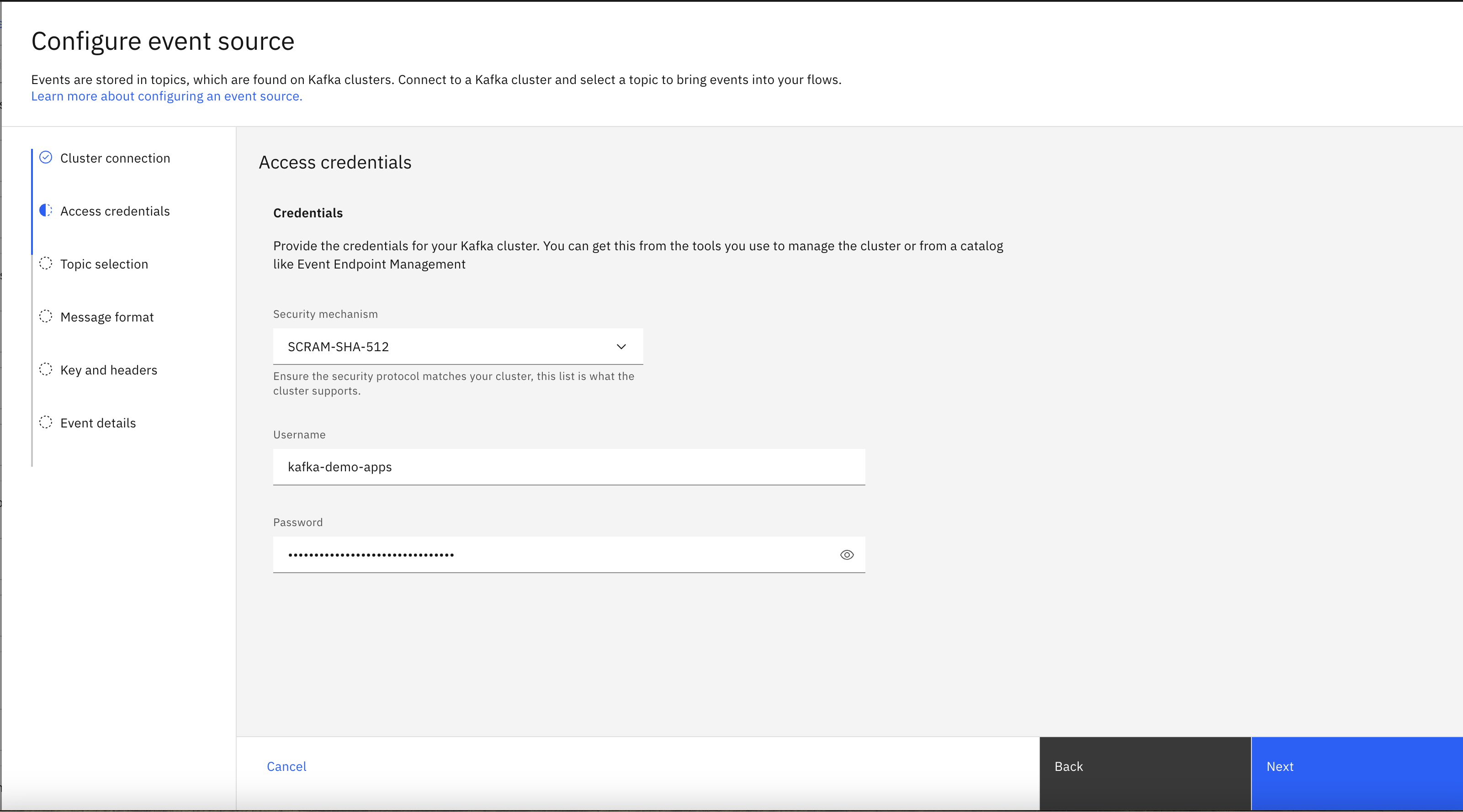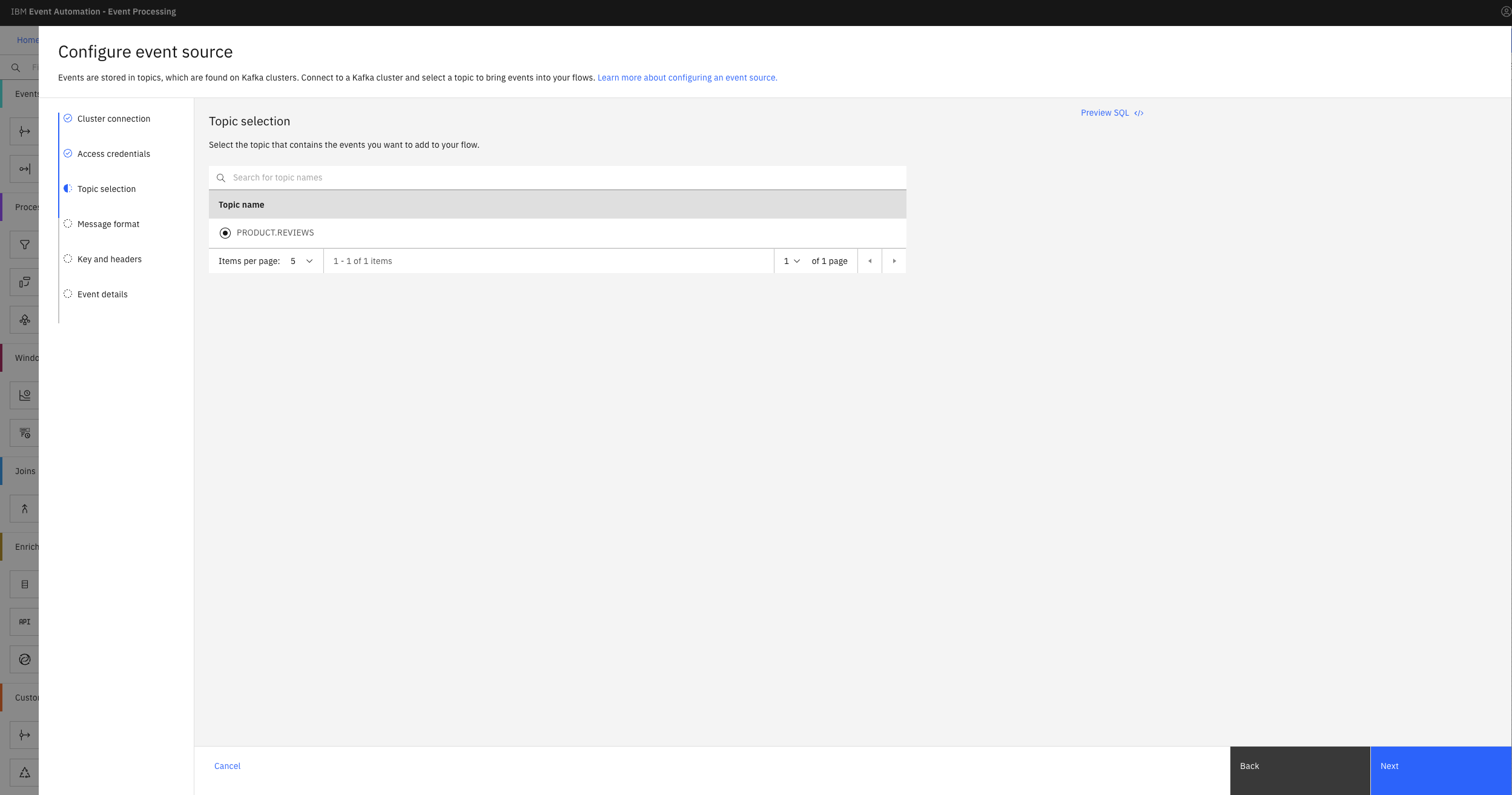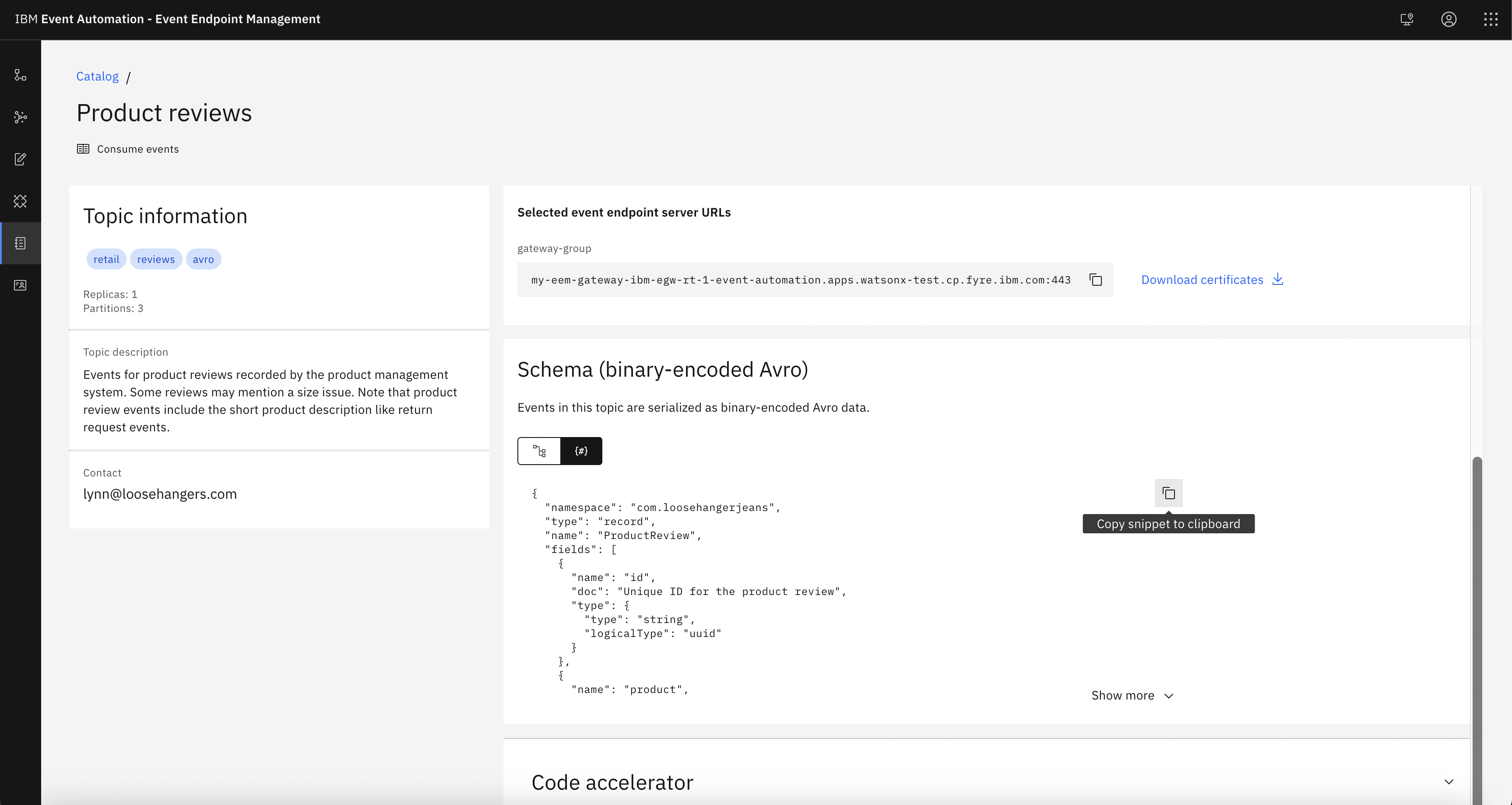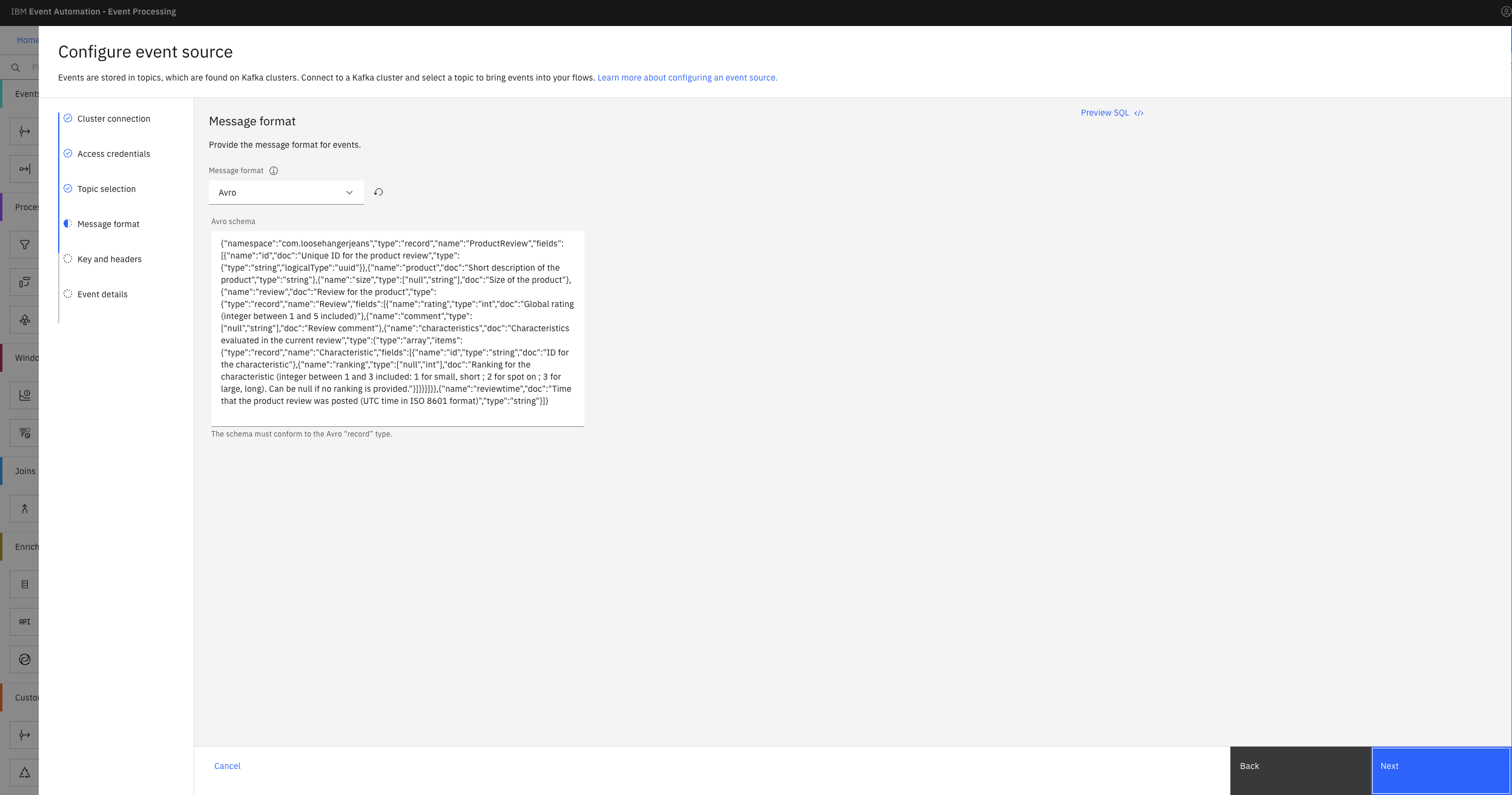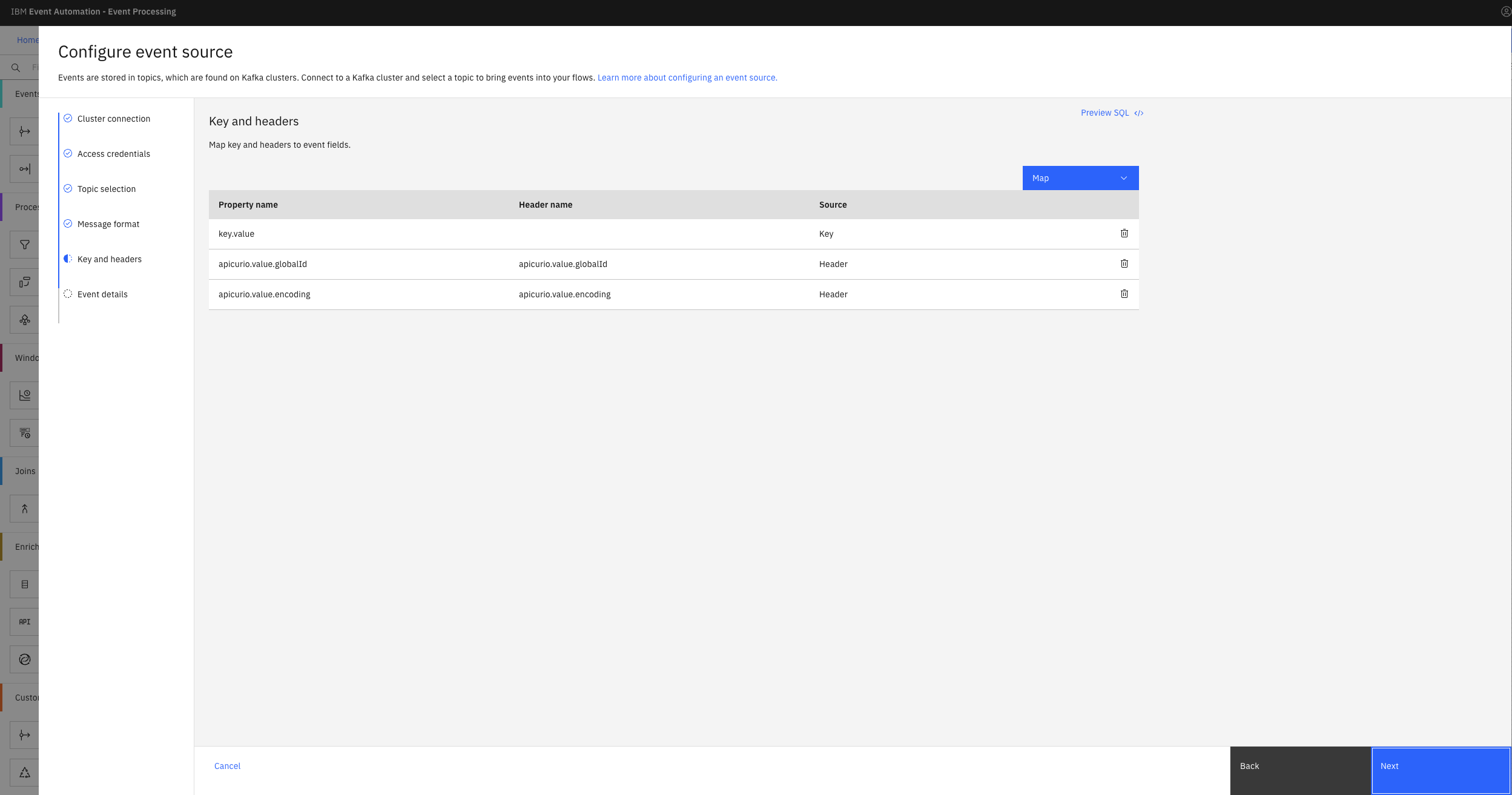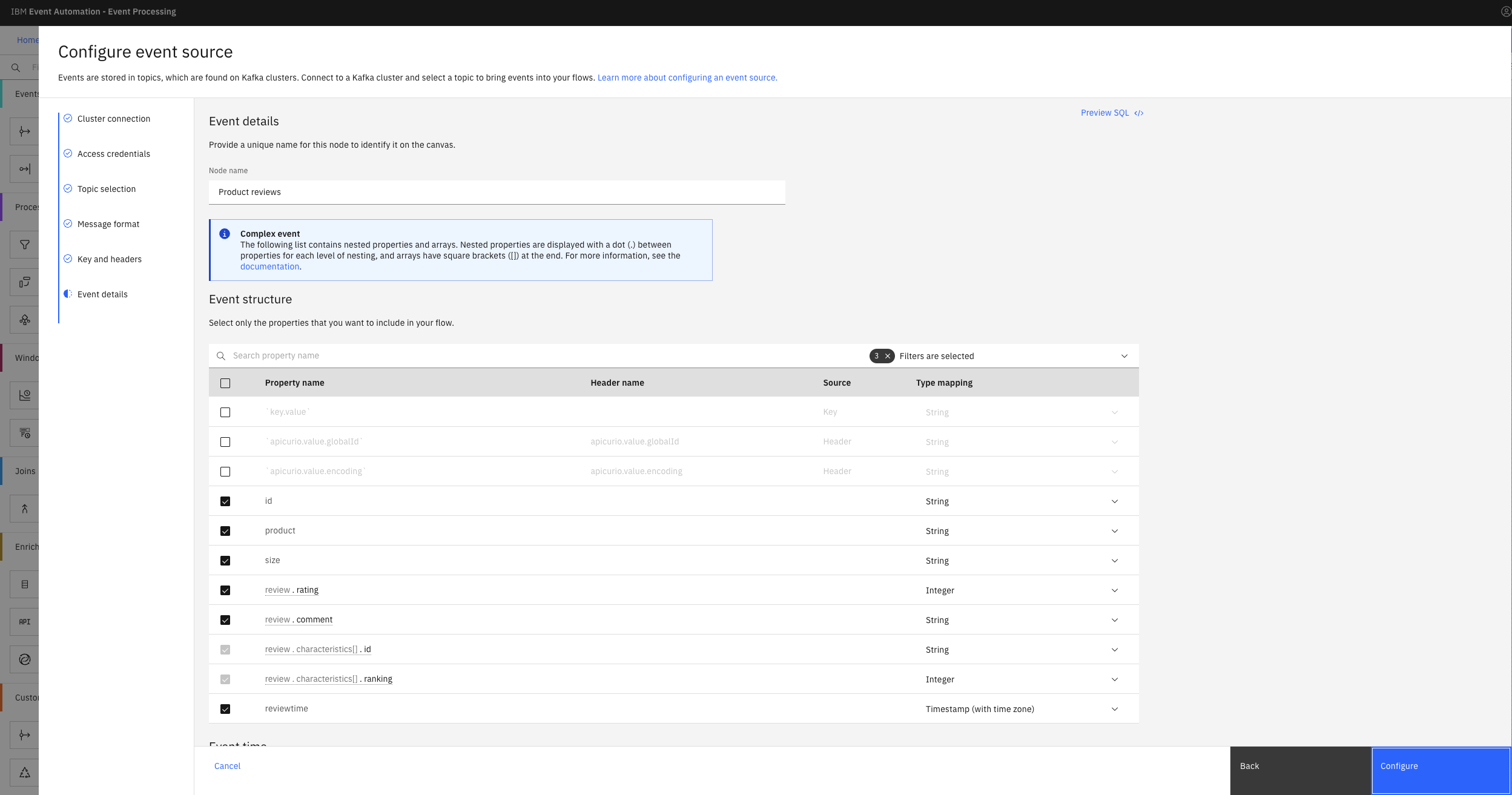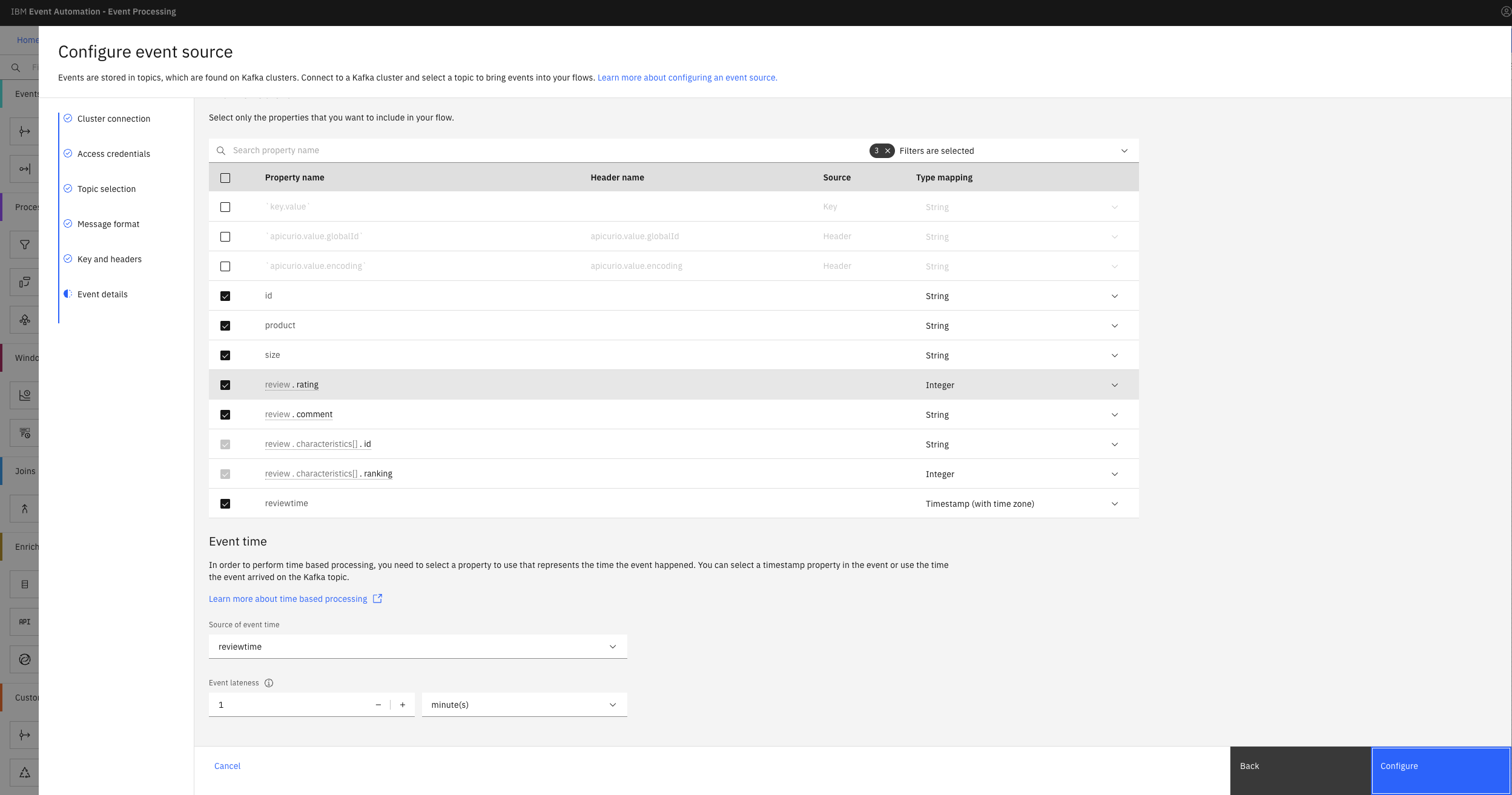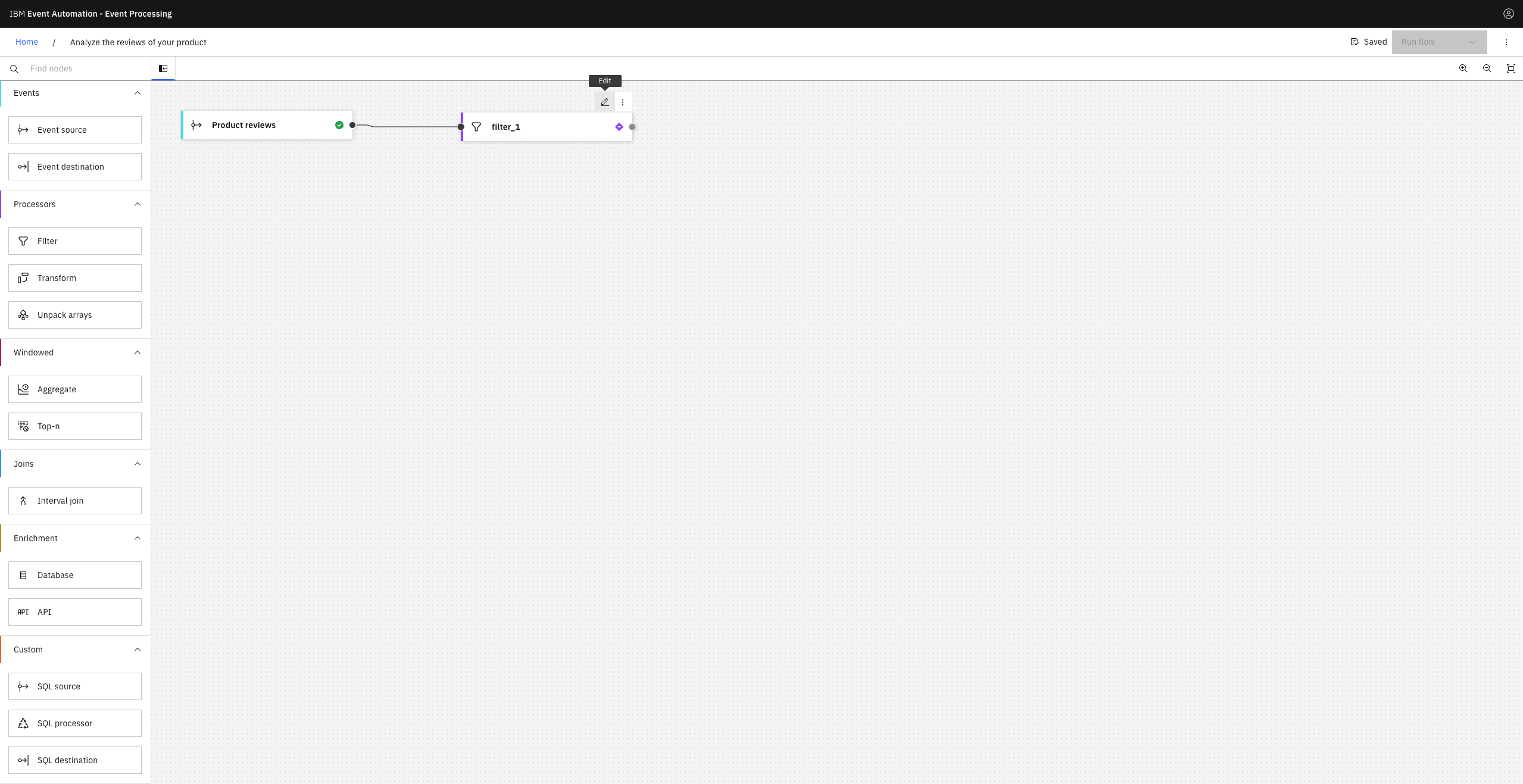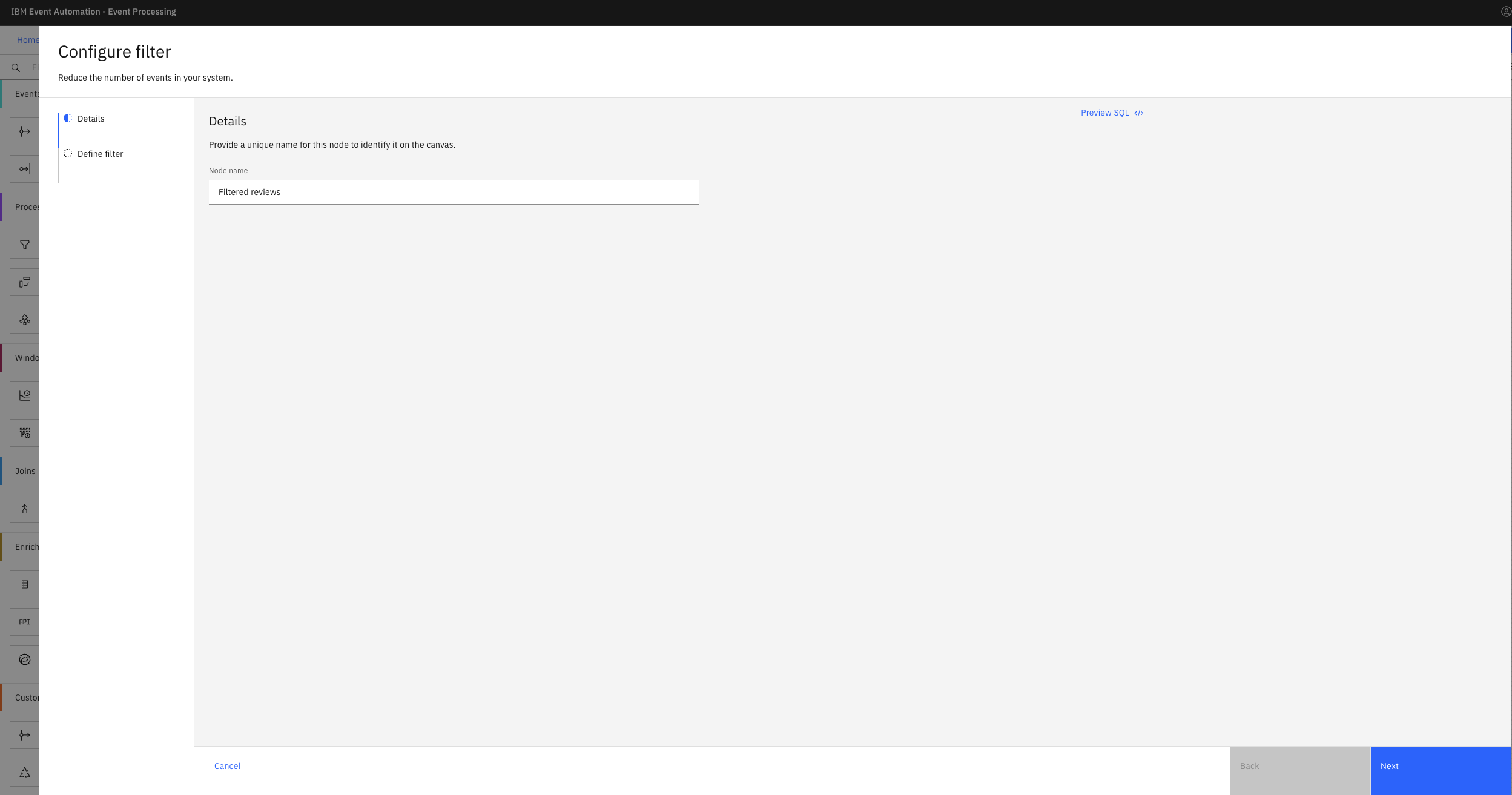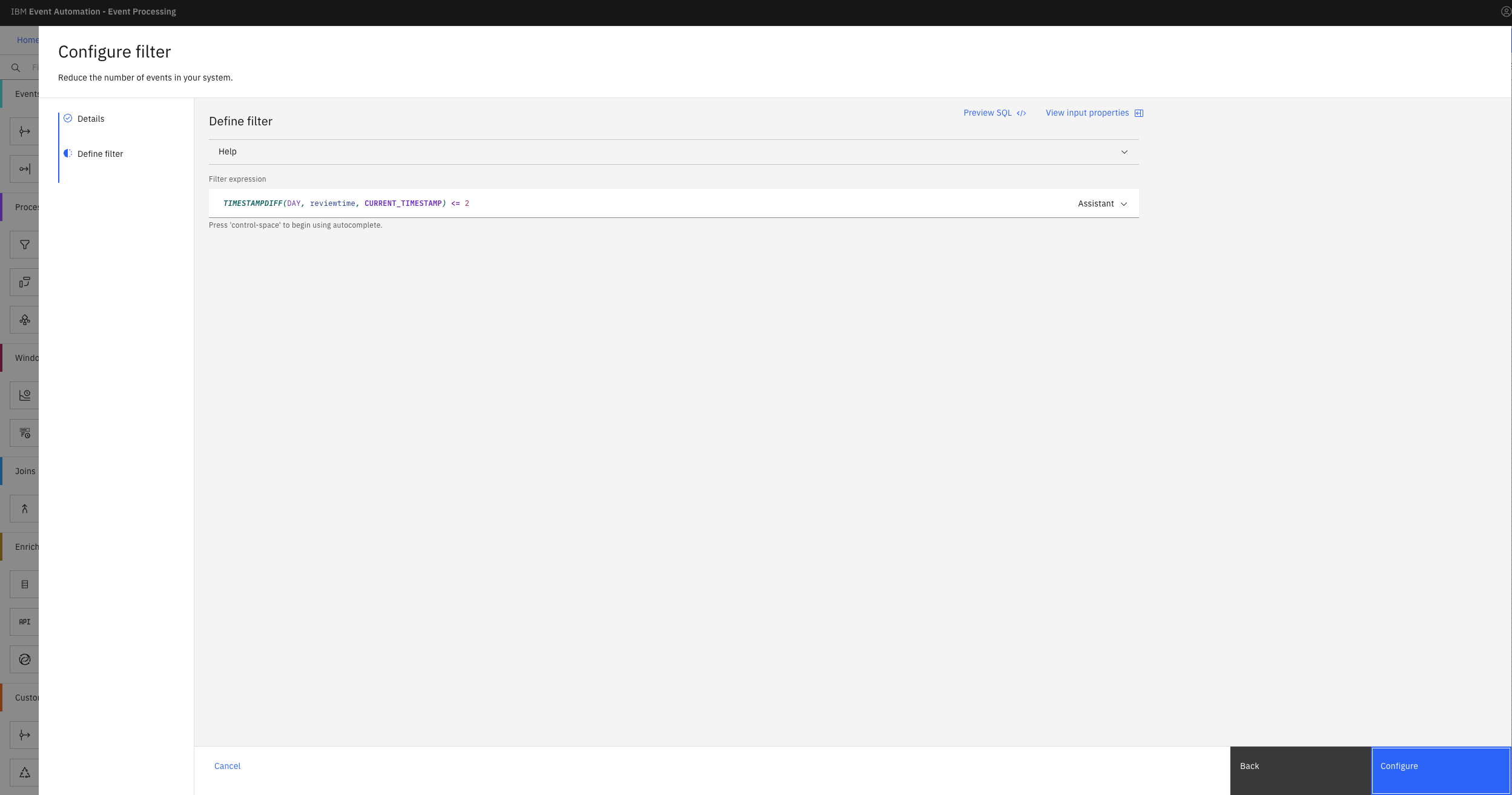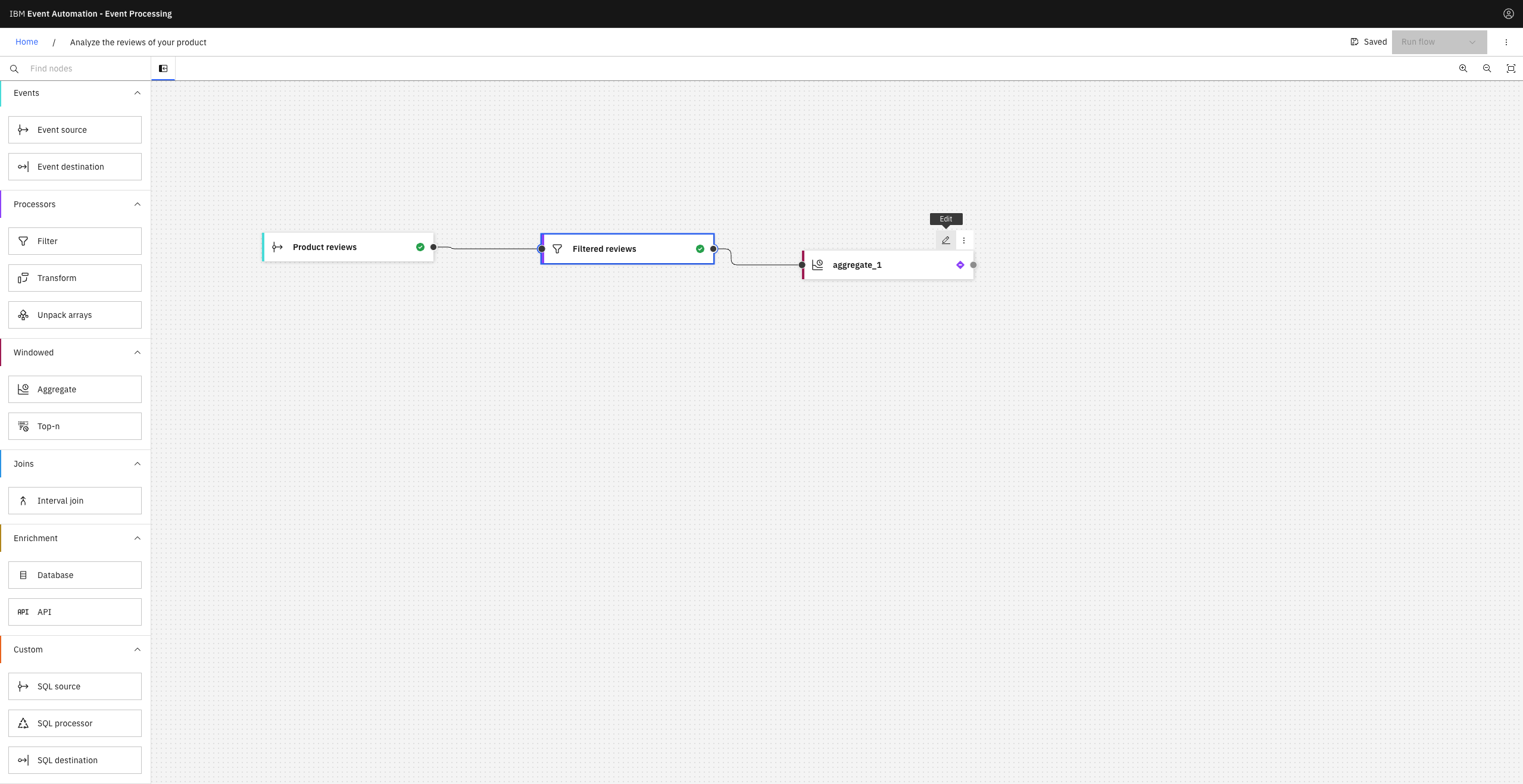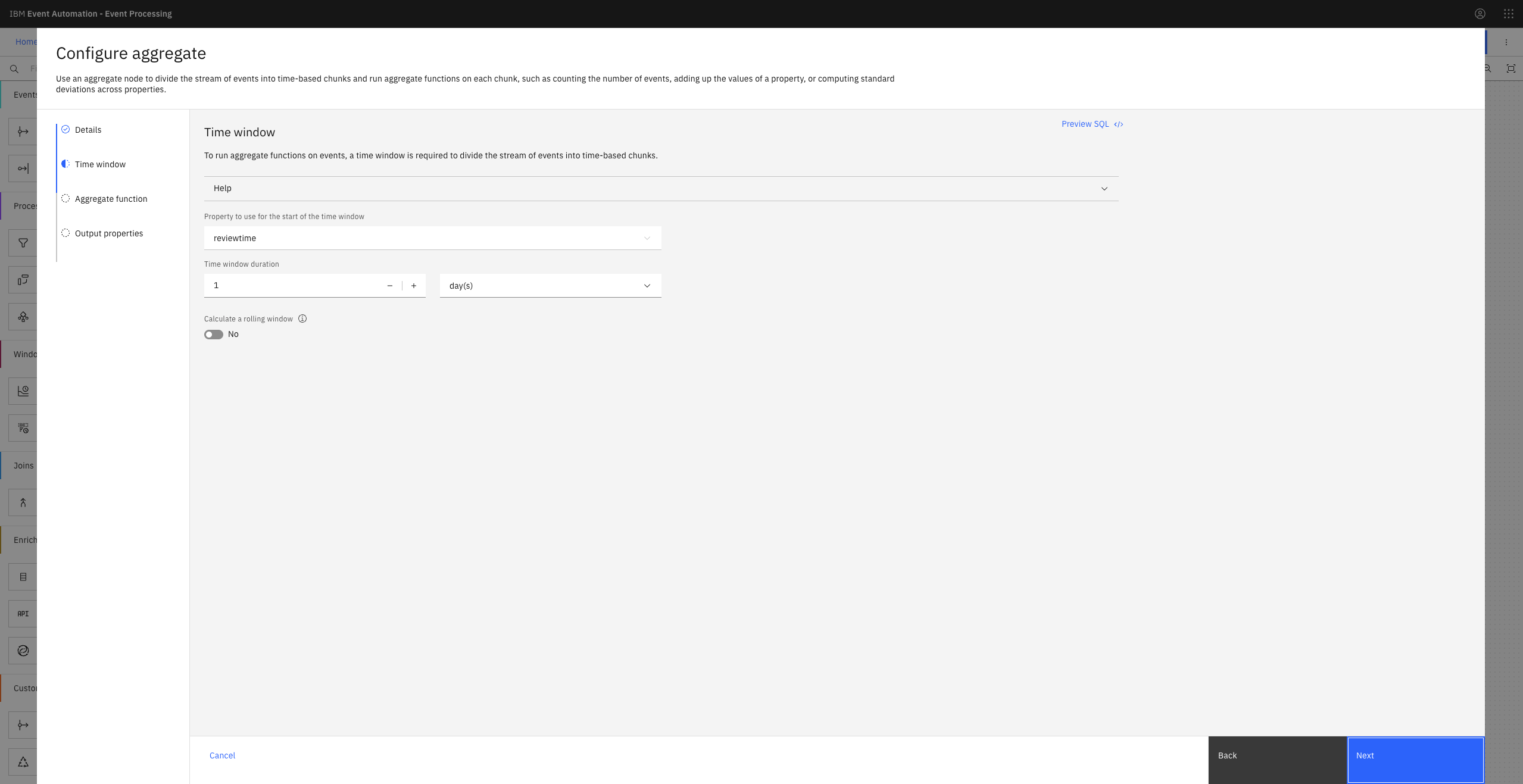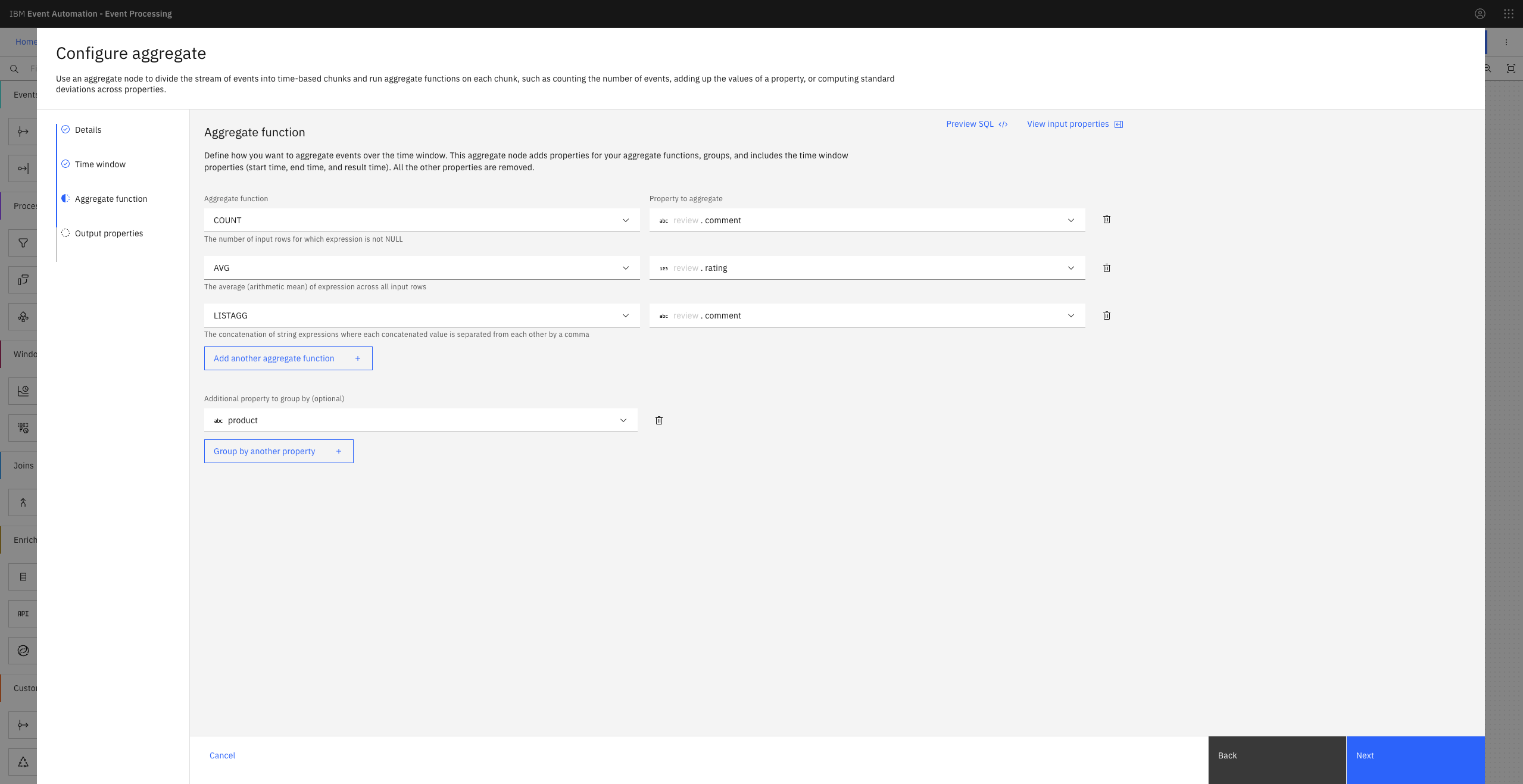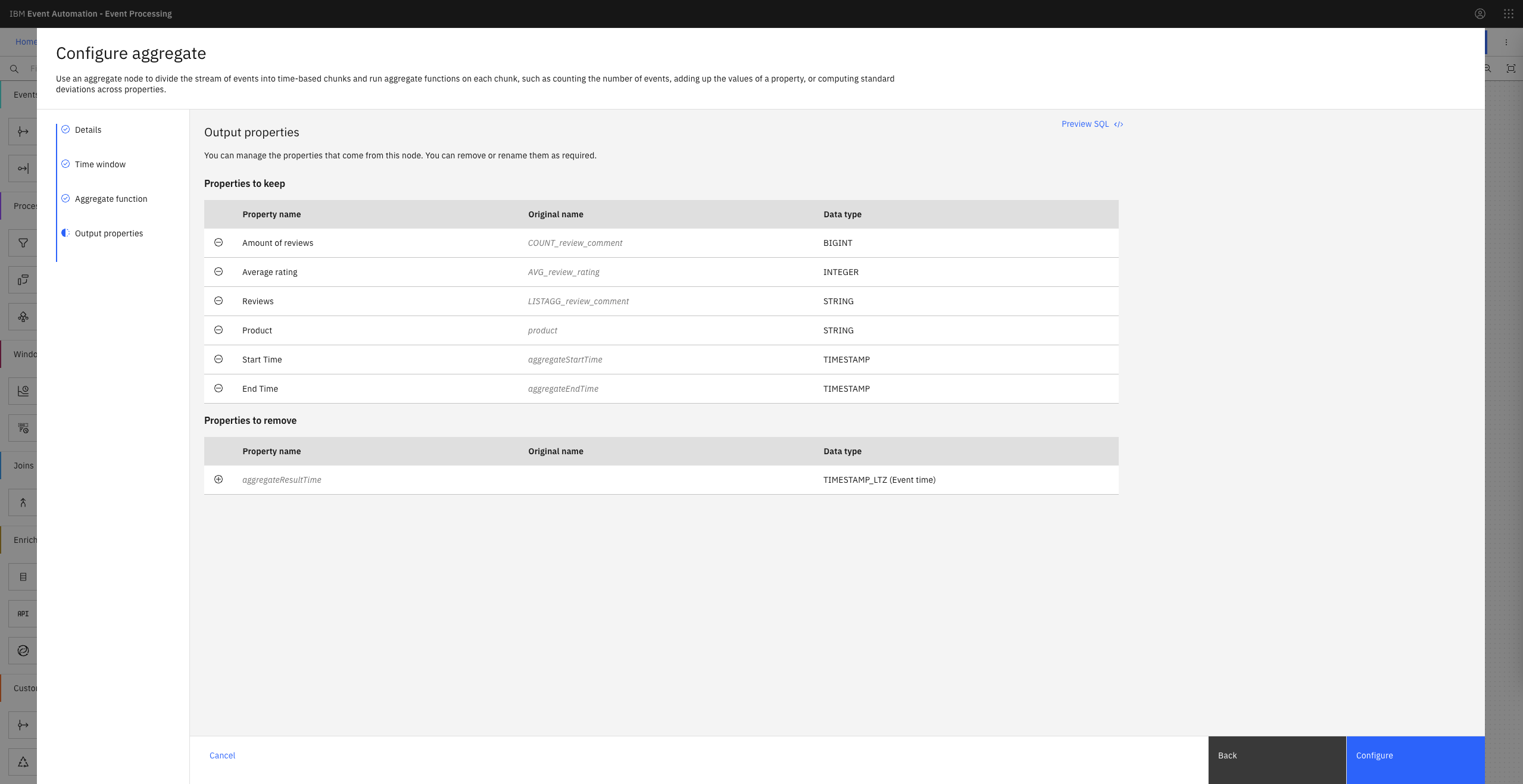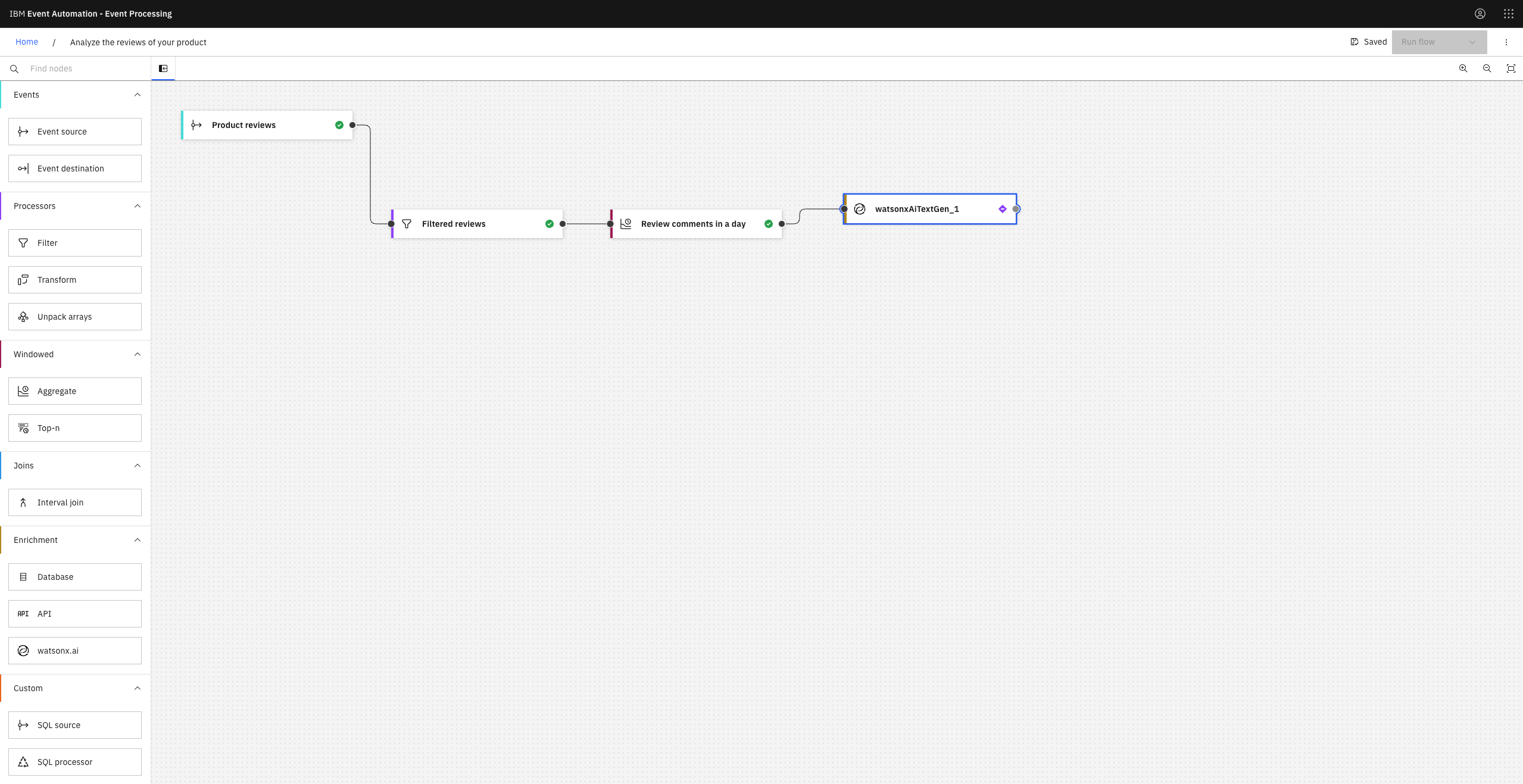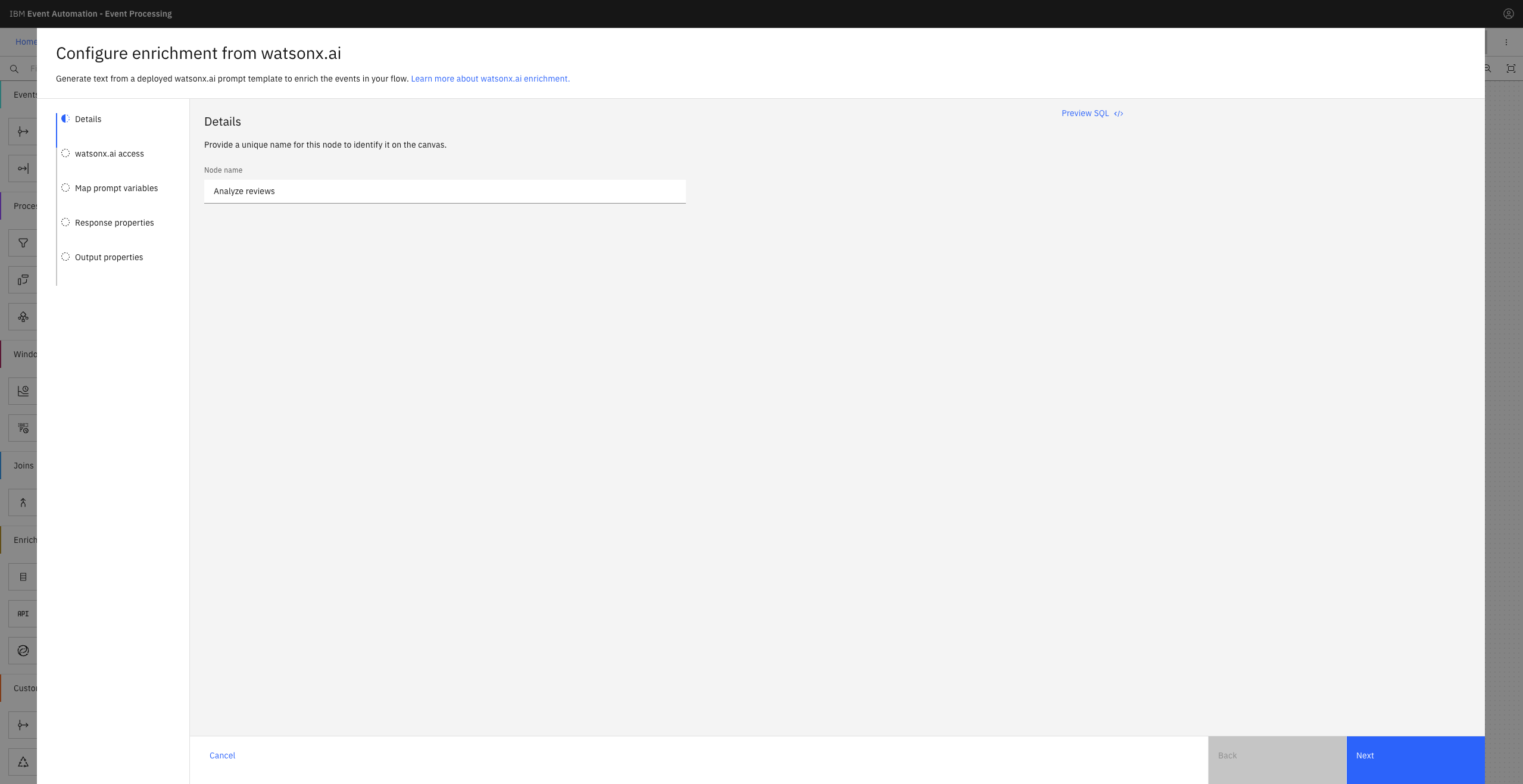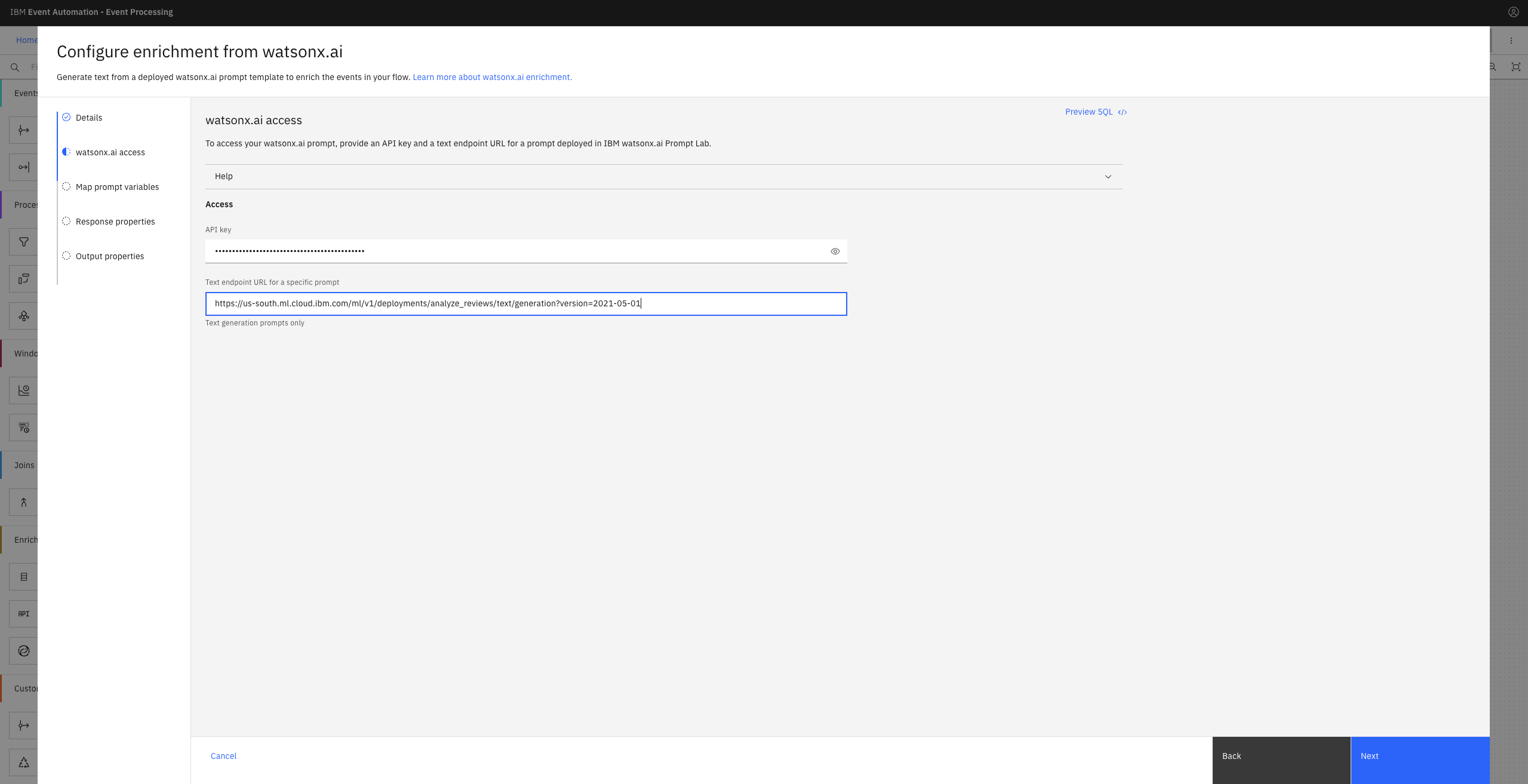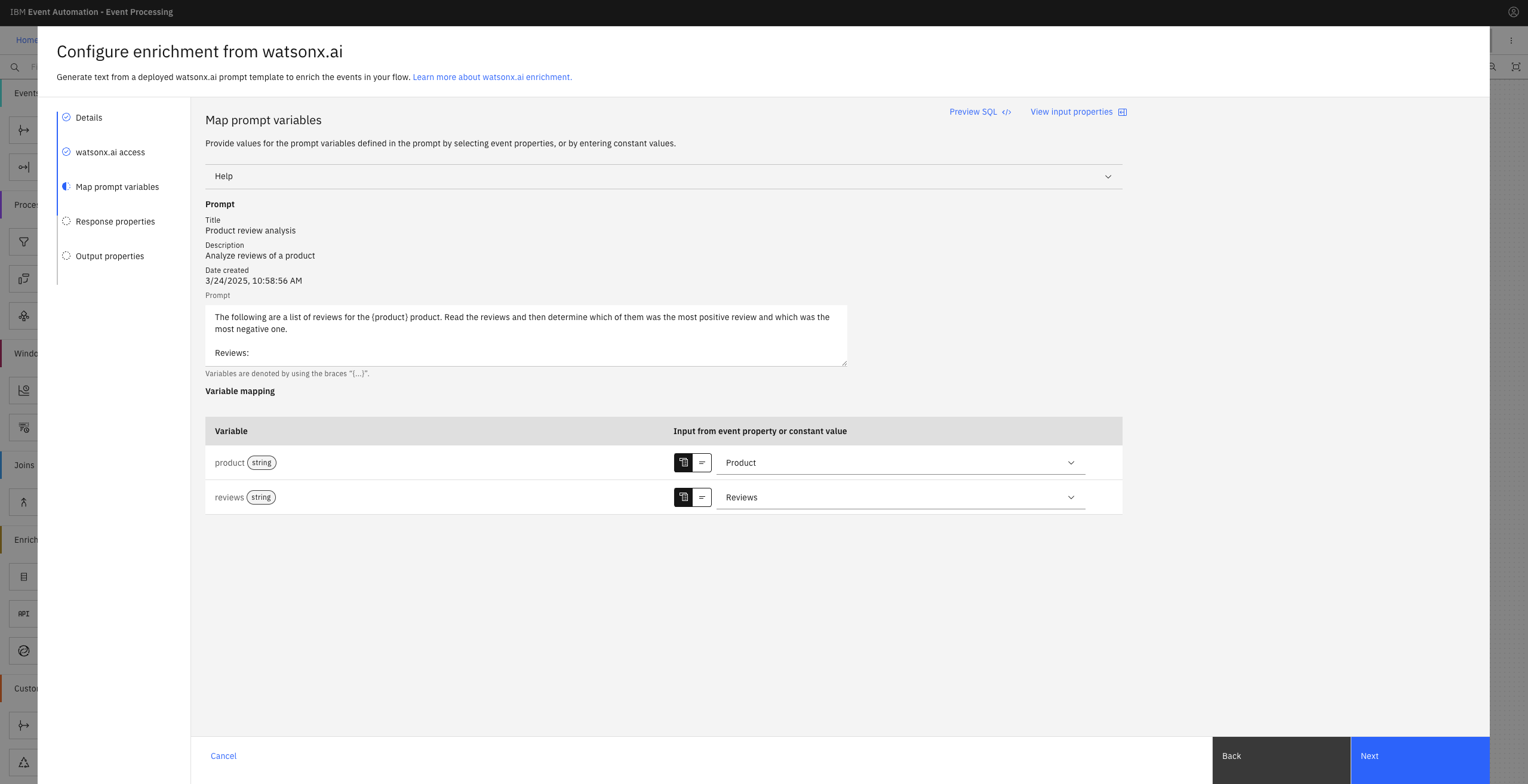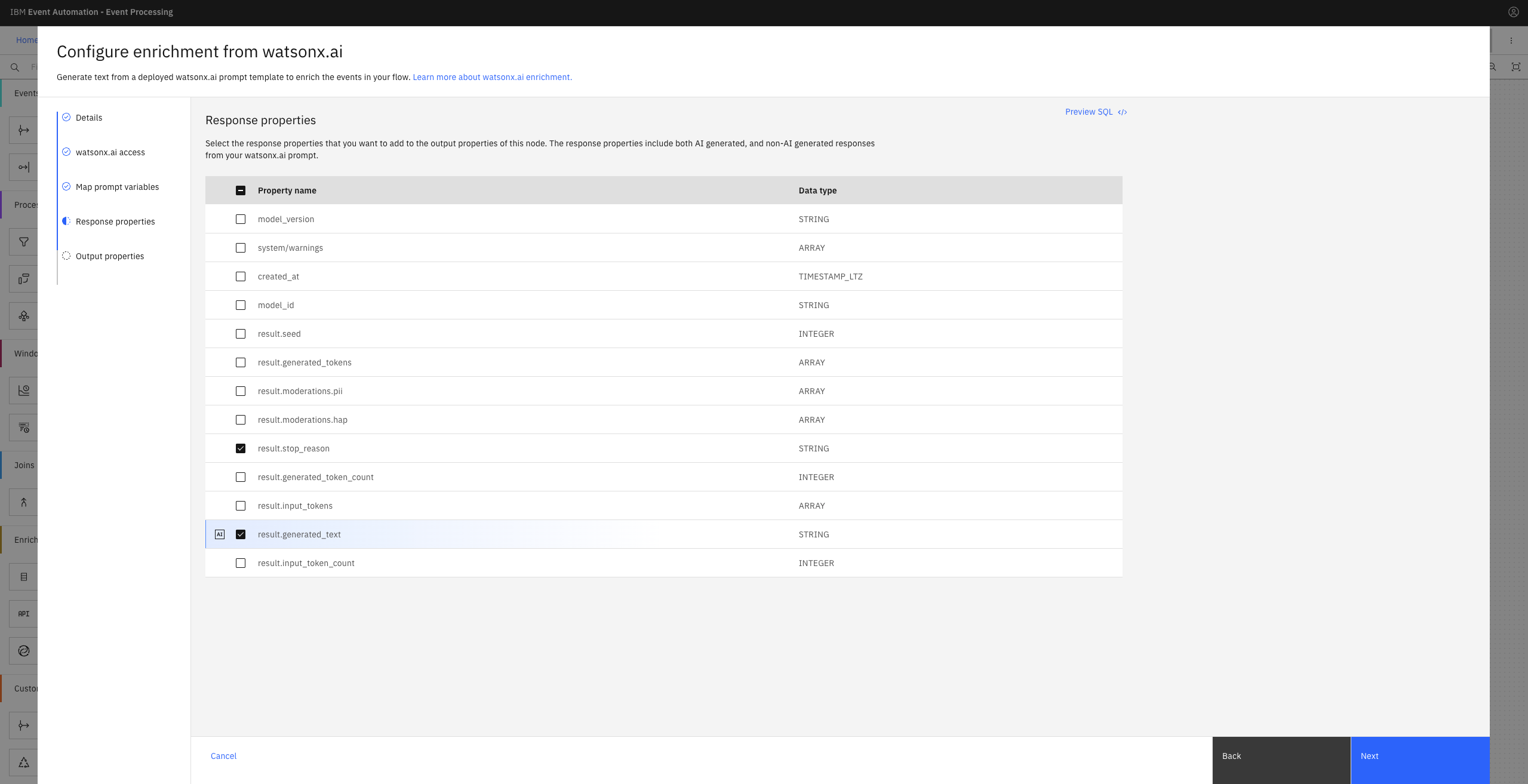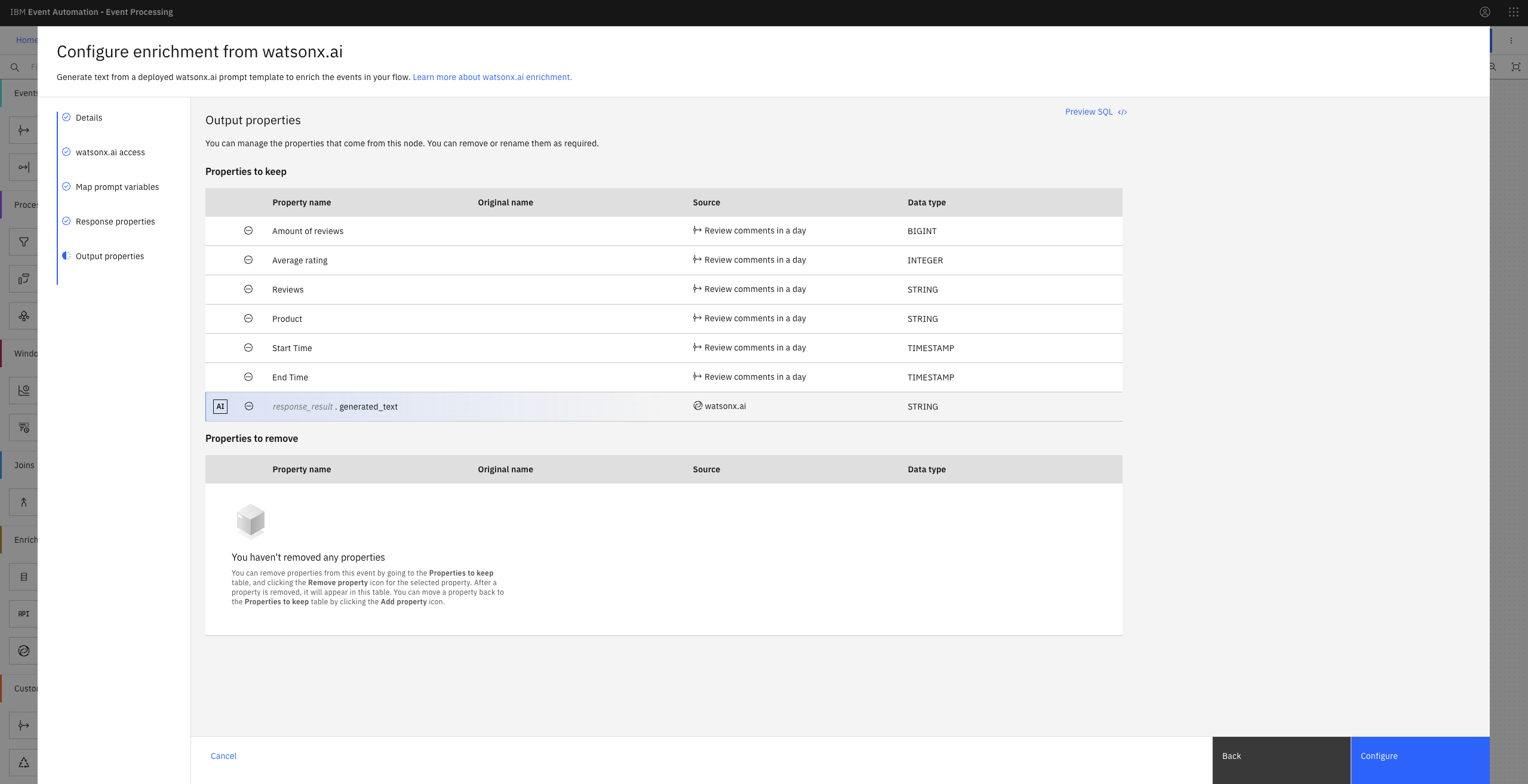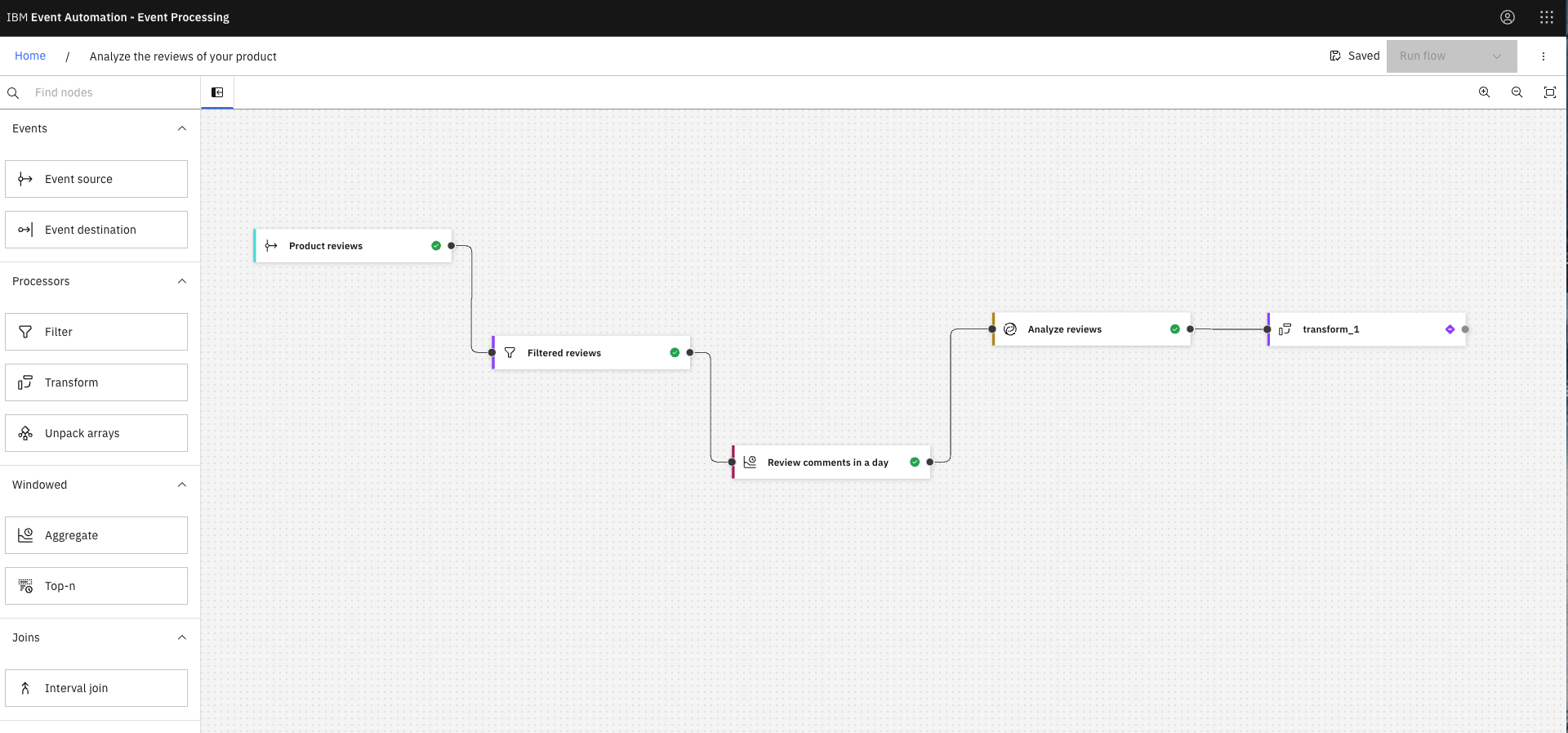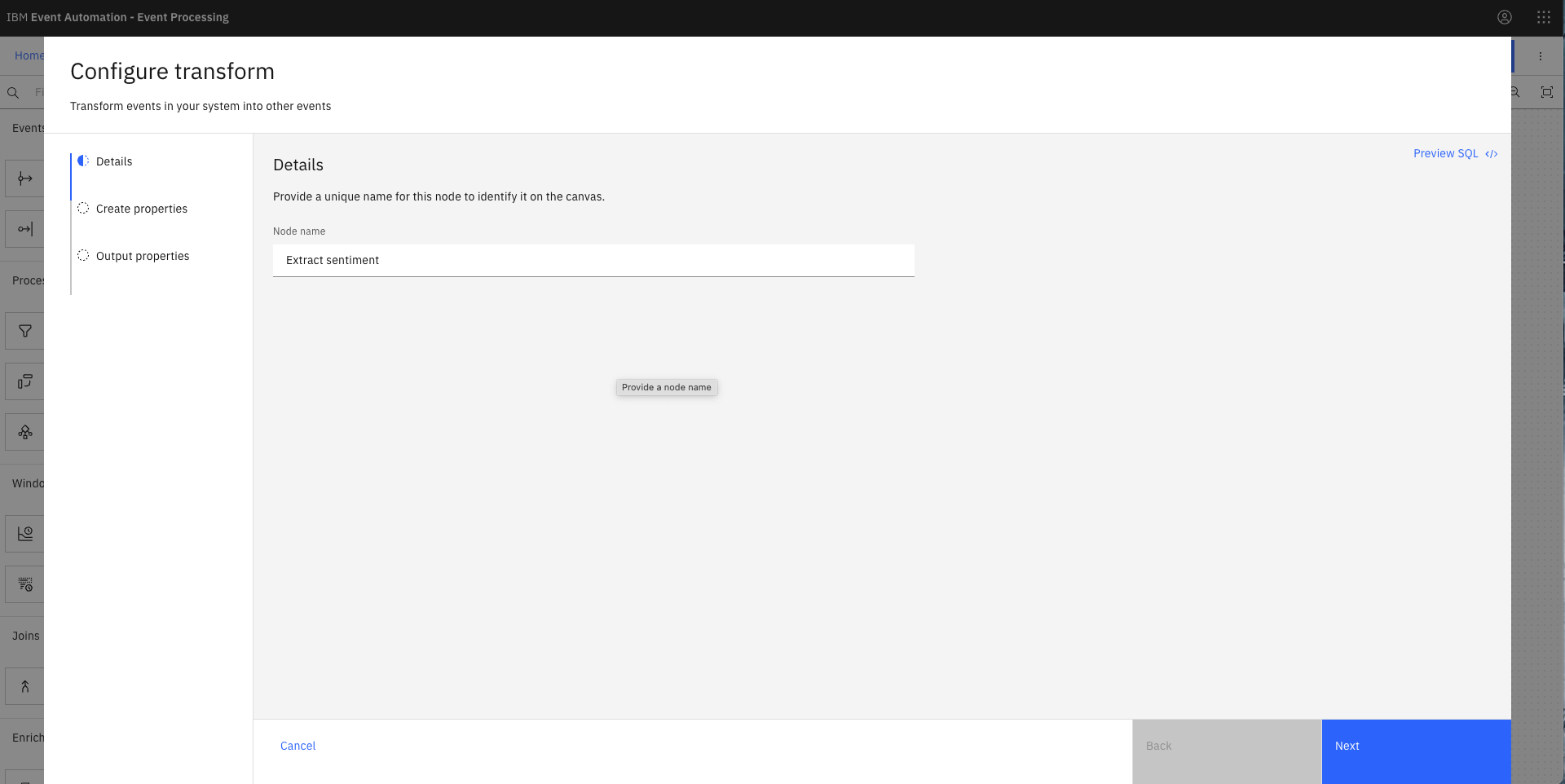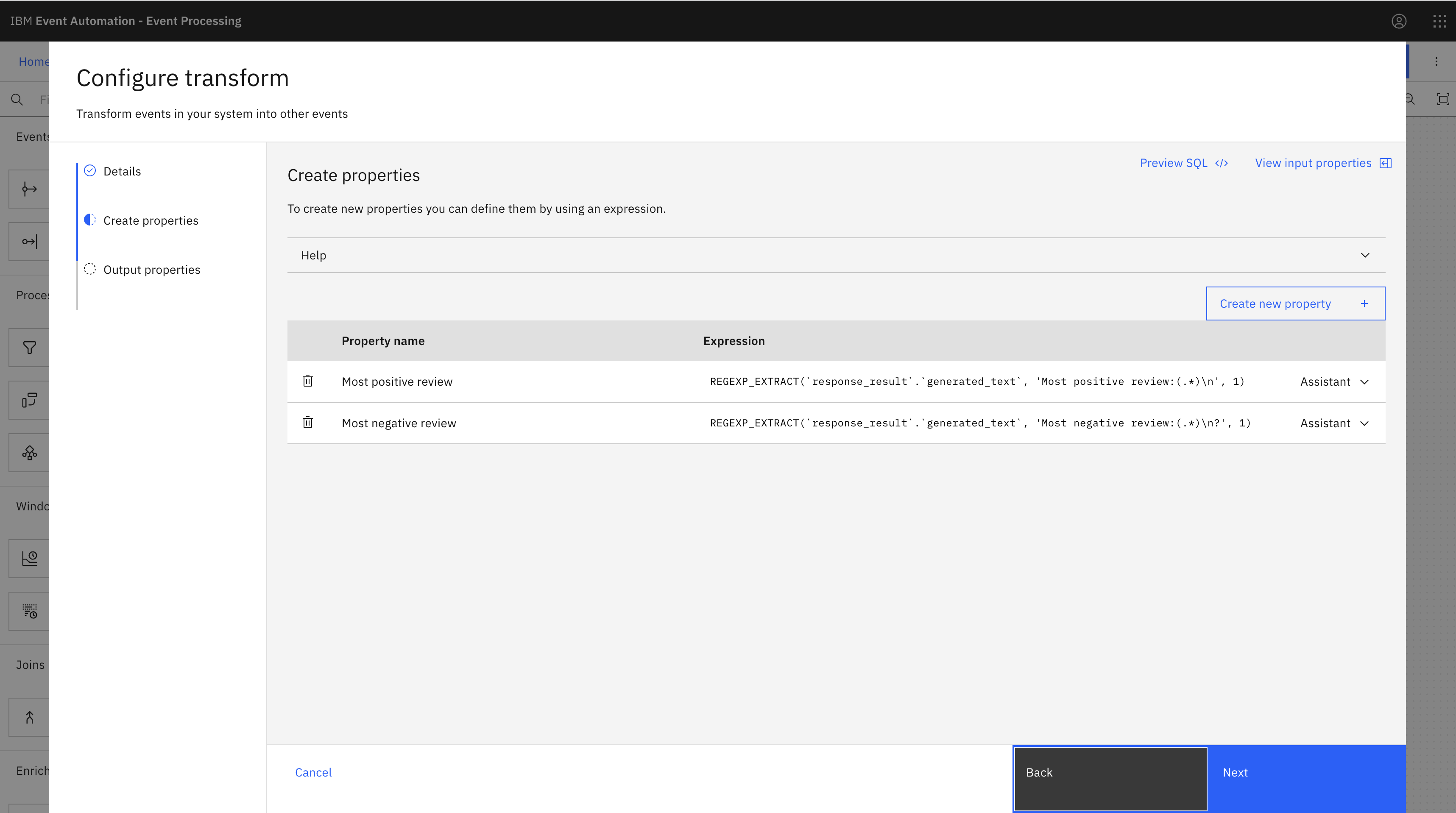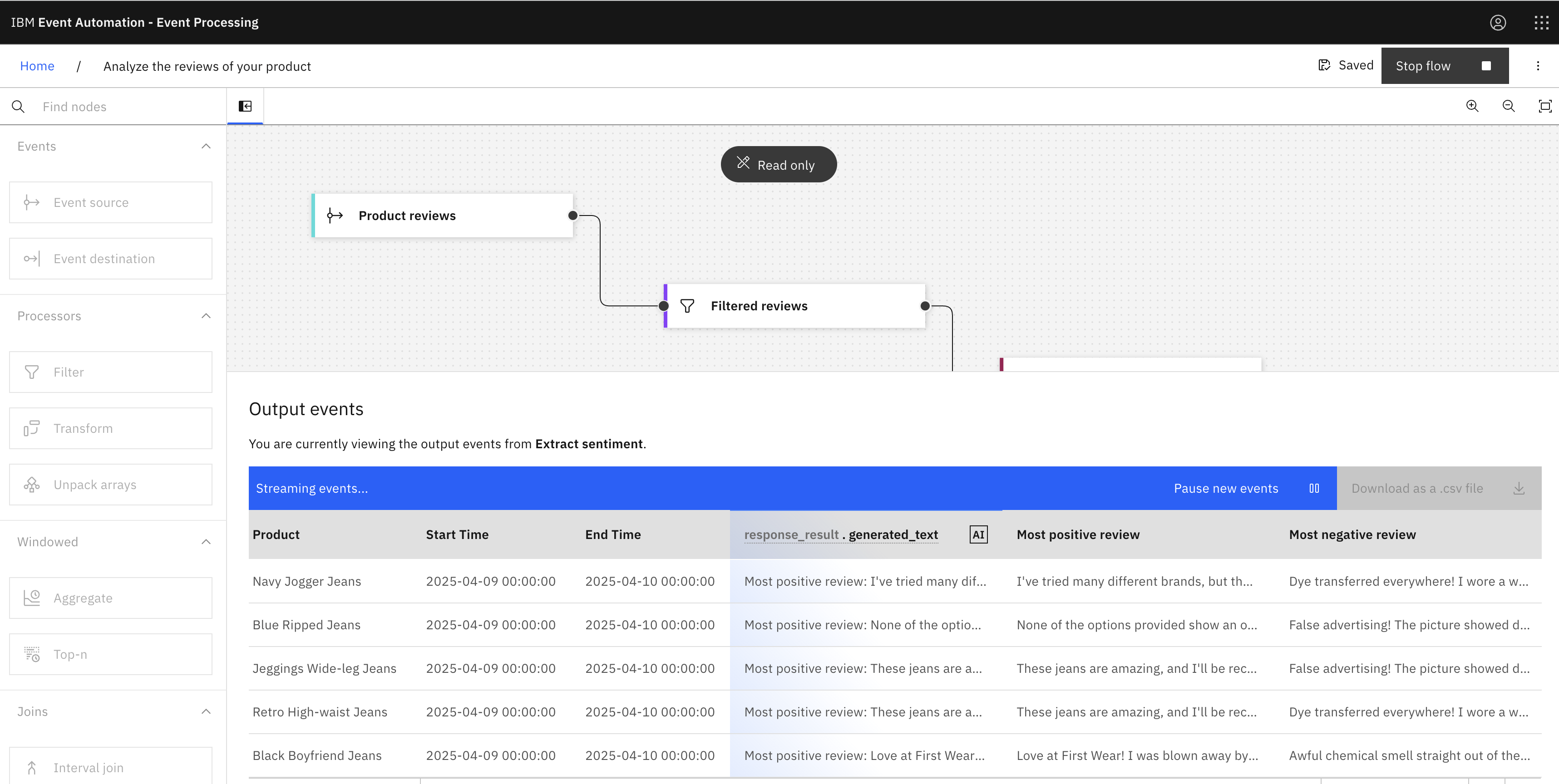Scenario
As a retailer, you want to analyze customer reviews for your product to identify trends, sentiment, and areas for improvement. You have a large dataset of reviews with timestamps, and want to find out the most positive and the most negative review received within the last 48 hours.
To achieve this, you can use the watsonx.ai node.
watsonx.ai node
With the watsonx.ai node, you can create AI-generated text responses from a deployed watsonx.ai prompt template.
Before you begin
-
The instructions in this tutorial use the Tutorial environment, which includes a selection of topics each with a live stream of events, created to allow you to explore features in IBM Event Automation. Following the setup instructions to deploy the demo environment gives you a complete instance of IBM Event Automation that you can use to follow this tutorial for yourself.
-
Ensure that you have a watsonx.ai account and complete the following steps.
Note: The free plan quota for watsonx.ai is limited. Upgrade to a different plan because the following tutorial consumes a large volume of events with watsonx.ai.
-
Create a prompt in the Prompt Lab in watsonx.ai. In the Structured tab, enter your prompt in the Instruction field. The following prompt is used in this tutorial:
The following are a list of reviews for the product. Read the reviews and then determine which of them was the most positive review and which was the most negative one.Tip: A prompt is an input that guides AI models to generate responses. For tips on crafting effective prompts, see prompt tips.
- In the Examples section, you can add:
-
Input:
Love at First Wear! I was blown away by the comfort and style of these jeans. The fit is perfect, and the material is so soft. I've worn them nonstop since I got them!, I was expecting more from these jeans. The material is thin and the style is too casual for my taste., These jeans are okay, but the fit is a bit loose. I'd recommend sizing down if you're unsure. -
Output:
Most positive review: Love at First Wear! I was blown away by the comfort and style of these jeans. The fit is perfect, and the material is so soft. I've worn them nonstop since I got them! Most negative review: I was expecting more from these jeans. The material is thin and the style is too casual for my taste.
-
-
Configure prompt variables, select the model and modify model parameters as required within the Prompt Lab. You can declare the prompt variables in the Test your prompt section under the Input field, as shown in the screenshot below. The model used here is
granite-3-8b-instructfrom IBM.In this tutorial, the variable used is:
reviewsand its value isI am impressed with the quality of these jeans, but the price could be a bit lower., I like the color of these jeans, but the style is a bit too trendy for my taste., I was really disappointed with these jeans. The material is thin and the fit is all wrong., These jeans looked amazing online, but the material feels like sandpaper! They are so stiff and uncomfortable, I can not imagine ever wearing them.Note: At least one prompt variable must be configured.
- Save your prompt as a prompt template:
Product review analysis. - Deploy the prompt template to a deployment space.
- After your prompt template is successfully deployed, open the deployed prompt and copy the URL in the Text endpoint URL field from the Public endpoint section. The text endpoint URL is required later when configuring the watsonx.ai node.
The watsonx.ai node supports public text endpoint URLs with a serving name or a deployment ID.
Note: Deployment spaces might incur charges depending on your watsonx.ai runtime plan. For more information, see the IBM documentation.
-
-
Create an API key by completing the following steps:
-
In your IBM Cloud account, go to the API keys page and click Create.
-
Enter a name for the API key and an optional description, then click Create again.
-
Ensure you have copied the API key, as the key is required later when configuring the watsonx.ai node.
Alternatively, you can create API key for a service ID by following the instructions in the IBM Cloud documentation.
-
Versions
This tutorial uses the following versions of Event Automation capabilities. Screenshots can differ from the current interface if you are using a newer version.
- Event Endpoint Management 12.0.1
- Event Processing 1.4.4
Instructions
Step 1: Discover the topic to use
For this scenario, you need a source for the product reviews events.
-
Go to the Event Endpoint Management catalog.
If you need a reminder about how to access the Event Endpoint Management catalog, you can review Accessing the tutorial environment.
-
Find the
PRODUCT.REVIEWStopic. -
Click into the topics to review the information about the events that are available here. Look at the schema to see the properties in the events, and get an idea of what to expect from events on these topics.
Tip: Keep this page open. It is helpful to have the catalog available while you work on your event processing flows, as it allows you to refer to the documentation about the events as you work. Complete the following steps in a separate browser window or tab.
Step 2: Create a flow
The next step is to start processing this stream of events, to create a custom subset that contains the events that you are interested in.
-
Go to the Event Processing home page.
If you need a reminder about how to access the Event Processing home page, you can review Accessing the tutorial environment.
-
Create a flow, and give it a name and description to explain that you will use it to analyze a stream of product reviews:
Analyze the reviews of a product
Step 3: Provide a source of events
The next step is to bring the stream of events you discovered in the catalog into Event Processing.
-
Update the Event source node.
When you create a flow, an event source node is automatically added to your canvas. A purple checkbox
is displayed on the event source node indicating that the node is yet to be configured.
Hover over the node and click
Edit to configure the node.
-
Add a new event source.
Click Next.
-
Get the server address for the event source from the Event Endpoint Management catalog page.
Click the Copy icon next to the Servers address to copy the address to the clipboard.
-
Configure the new event source.
In the Bootstrap server field, paste the server address that you copied from Event Endpoint Management in the previous step.
Click Next.
-
Generate access credentials for accessing this stream of events from the Event Endpoint Management page.
Click Subscribe, and provide your contact details.
-
Copy the username and password from Event Endpoint Management and paste into Event Processing to allow access to the topic.
The username starts with
eem-.Click Next.
-
Select the
PRODUCT.REVIEWStopic to process events from, and click Next.Click Next.
-
Get the schema for Product reviews events from Event Endpoint Management.
Click the Copy icon in the schema section to copy the schema to the clipboard.
You need to give Event Processing a description of the events available from the topic. The information in the schema enables Event Processing to give guidance for creating event processing nodes.
-
The Avro message format is auto-selected in the Message format drop-down. Paste the schema into the Avro schema field, and click Next.
-
In the Key and headers pane, click Next.
Note: The key and headers are displayed automatically if they are available in the selected topic message.
-
In the Event details pane, enter the node a name that describes this stream of events:
Product Reviews. -
Change the type of the
reviewtimeproperty toTimestamp (with time zone).Note: The
reviewtimestring is converted to a timestamp to usereviewtimeas event time. Only properties with a timestamp type can be used as event time to perform time-based processing. -
Configure the event source to use the
reviewtimeproperty as the source of the event time, and to tolerate lateness of up to 1 minute. -
Click Configure to finalize the event source.
Step 4: Filter reviews for the last 48 hours
-
Add a Filter node to the flow.
Create a filter node by dragging one onto the canvas. You can find this in the Processors section of the left panel.
Click and drag from the small gray dot on the event source to the matching dot on the filter node.
-
Give the filter node a name that describes the results:
Filtered reviews.Hover over the filter node and click
Edit to configure the node.
-
Use the expression editor to define a filter that filters records where
reviewtimeis within the last 48 hours.TIMESTAMPDIFF(DAY, reviewtime, CURRENT_TIMESTAMP) <= 2 -
Click Add to expression.
-
Click Next to open the Output properties pane. Choose the properties to output.
-
Click Configure to finalize the filter.
Step 5: Calculate the average rating and review count
The next step is to count the number of review comments and the average review rating received within a 1-day window.
-
Add an Aggregate node and link it to your filter node.
Create an aggregate node by dragging one onto the canvas. You can find this in the Windowed section of the left panel.
Click and drag from the small gray dot on the output of the filter node to the matching dot on the input of the aggregate node.
-
Name the aggregate node to show that it will count the number of review comments in one day:
Review comments in a day.Hover over the aggregate node and click
Edit to configure the node.
-
Specify a 1-day window.
-
Add an aggregate function to count the number of review comments in one day, grouped by
review.comment.Select
COUNTas the aggregate function.The property we are adding up is
review.comment- the number of review comments received. This will add up the number of review comments received within the time window. -
Add another aggregate function to calculate the average of the review ratings in one day, grouped by
review.rating.Select
AVGas the aggregate function.The property we are calculating average of is
review.rating- the rating received in a review comment. This will calculate the average of review ratings received within the time window. -
Add another aggregate function to list the review comments, grouped by
review.comment.Select
LISTAGGas the aggregate function.The property we are listing is
review.comment- the number of review comments received. This will list the review comments received within the time window. - Select
productas an additional property for group by. Then click Next. -
Rename the output aggregate properties:
- COUNT_review_comment → Amount of reviews
- AVG_review_rating → Average rating
- LISTAGG_review_comment → Reviews
- product → Product
- aggregateStartTime → Start Time
- aggregateEndTime → End Time
-
Remove the
aggregateResultTimeproperty.Tip: It can be helpful to adjust the name of properties to something that will make sense to you, such as describing the
AVG_review_ratingproperty asAverage rating. - Click Configure to finalize the aggregate.
Step 6: Create a watsonx.ai node
The next step is to generate text responses by using the watsonx.ai node.
-
Add a watsonx.ai node and link it to the aggregate node.
Create a watsonx.ai node by dragging one onto the canvas. You can find this in the Enrichment section of the left panel, and link it to the aggregate node.
Hover over the node and click
Edit to configure the node.
-
Give the watsonx.ai node a name that describes the events it must summarize:
Analyze reviews.Click Next.
-
Provide the API key and the public text endpoint URL for the
Product review analysisprompt that you created earlier.Click Next.
-
In the Map prompt variables pane, the prompt that you created earlier is displayed. In the Variable mapping section, toggle the values for
reviewsto take input properties and selectReviews.Click Next.
-
In the Response properties pane, properties returned from watsonx.ai are displayed. Add or remove the fields properties that you do not want to include further.
Note: Properties providing watsonx.ai generated values are marked with an AI tag and ensure to not remove those properties. To rename properties, hover over a property, and click the
Edit icon.
Click Next.
-
You can choose the output properties that you want in the Output properties pane.
-
Click Configure to finalize the watsonx.ai node configuration.
Step 7: Extract sentiment from reviews
The AI generated text will include the most positive and the most negative review for a product. We can extract them using regular expressions.
-
Add a Transform node and link it to your watsonx.ai node.
Create a transform node by dragging one onto the canvas. You can find this in the Processors section of the left panel.
Click and drag from the small gray dot on the event source to the matching dot on the transform node.
Did you know? Instead of dragging the node, you can add a node onto the canvas and automatically connect it to the last added node by double-clicking a node within the palette. For example, after configuring an event source node, double-click any processor node to add and connect the processor node to your previously configured event source node.
-
Give the transform node a name that describes what it will do:
Extract sentiment.Hover over the node and click
Edit to configure the node.
-
Add new property for the most positive review that you will generate with a regular expression.
Click Create new property.
Name the property
Most positive review.Use the assistant to choose the
REGEXP_EXTRACTfunction from the list.Did you know? The
REGEXP_EXTRACTfunction allows you to extract data from a text property using regular expressions. -
Define the regular expression that extracts the most positive review from the generated AI text.
Create a regular expression that extracts the value for the most positive review, by filling in the assistant form with the following values:
text :
`response_result`.`generated_text`This identifies which property in the order events that contains the text that you want to apply the regular expression to.
regex :
Most positive review:(.*)\nThis can be used to match the most positive review against a product.
index :
1This specifies that you want the new product type property to contain the value in the most positive review.
-
Click Insert into expression to complete the assistant.
-
Add another new property for the most negative review that you will generate with a regular expression.
Click Create new property.
Name the property
Most negative review.Use the assistant to choose the
REGEXP_EXTRACTfunction from the list.Did you know? The
REGEXP_EXTRACTfunction allows you to extract data from a text property using regular expressions. -
Define the regular expression that extracts the most negative review from the generated AI text.
Create a regular expression that extracts the value for the most negative review, by filling in the assistant form with the following values:
text :
`response_result`.`generated_text`This identifies which property in the order events that contains the text that you want to apply the regular expression to.
regex :
Most negative review:(.*)\n?This can be used to match the most negative review against a product.
index :
1This specifies that you want the new product type property to contain the value in the most negative review.
-
Click Insert into expression to complete the assistant.
-
As you aren’t modifying existing properties, click Next.
-
Click Configure to finalize the transform.
Step 8: Test the flow
The final step is to run your event processing flow and view the results.
Use the Run menu, and select Include historical to view the most positive and the most negative review comments for your product.
Recap
You used the watsonx.ai node to view the most positive and the most negative review received for your product in the last 48 hours.