| DEMO OVERVIEW | |
|---|---|
| Scenario overview | This demo shows how the IBM Cloud Pak for Business Automation can be used to extend business automation with Robotic Process Automation (RPA). To illustrate this, an insurance policy quoting process is automated. |
| Demo products | Cloud Pak for Business Automation |
| Demo capabilities | RPA bots; RPA chatbots; Workflow |
| Sales guidance | Download the sales guidance document here. |
| Demo intro slides | Download the Introduction and Overview slides here. This is a short deck of customer-facing slides that sets the context for the demo. |
| Demo script | A complete demo script is on the second tab above. You can download a printer-ready PDF of the demo script here. This demo script has multiple tasks, that each have multiple steps. In each step, you have the details about what you need to do (Actions), what you can say while delivering this demo step (Narration), and what diagrams and screenshots you will see. This demo script is a suggestion, and you are welcome to customize based on your sales opportunity. Most importantly, practice this demo in advance. If the demo seems easy for you to execute, the customer will focus on the content. If it seems difficult for you to execute, the customer will focus on your delivery. |
| Customer-ready demo video |
View the demo video here. This is a short, but detailed, hands-on walkthrough of the scenario. The video is customer-ready. Potential uses of this video are: 1. Familiarize yourself with the details of this scenario 2. Gain customer agreement that they would like to have a tech-seller do a deep-dive demo of this scenario 3. Use as a prospecting tool to generate customer interest in these capabilities |
| Customer-facing expert guidance |
RPA vs. workflow: It’s not either/or… it’s both |
| Demo architecture | 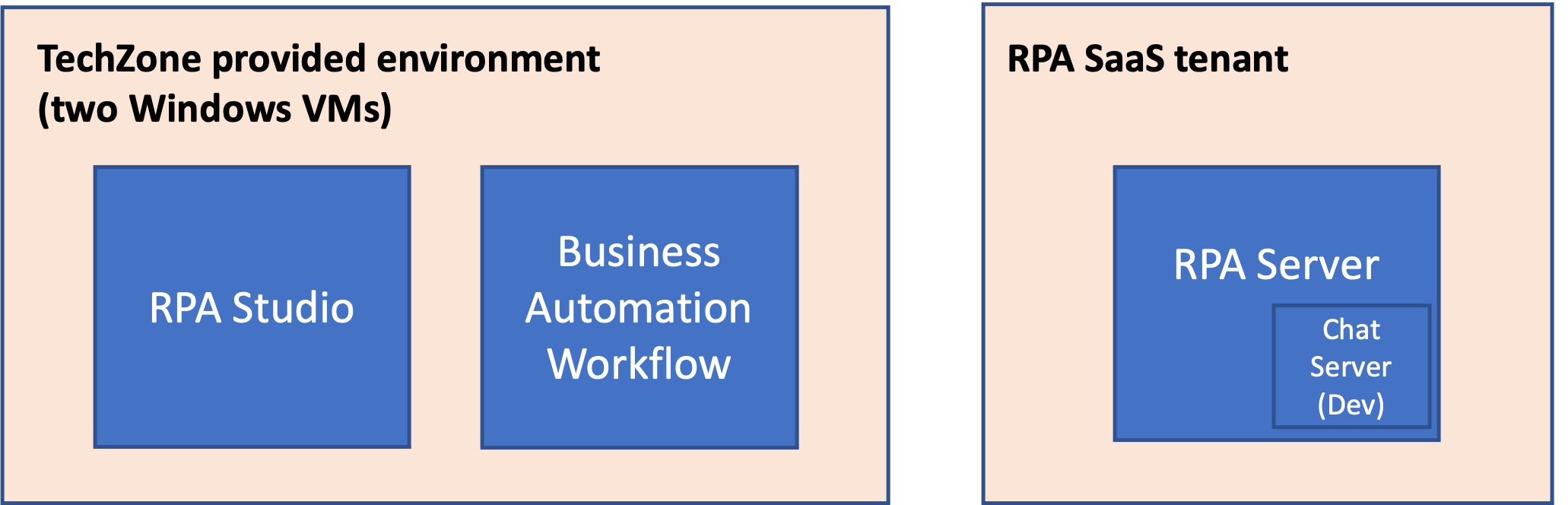 |
| Required versions | Cloud Pak for Business Automation V21.0.2 |
| How to get support | • Open a support case at IBM Technology Zone Help regarding issues with reserving and provisioning Tech Zone environments. • IBMers, contact #ba-techlcd-support regarding issues with setting up and running this demo. |
INSTALL THE DEMO
1 - Establish access to an RPA SaaS tenant
In addition to the Technology Zone provided environment, you will need access to the IBM RPA SaaS environment. If you are already onboarded to a RPA SaaS tenant, you will need the login information.
If you are not already onboarded to a RPA SaaS tenant:
For IBMers, refer to the RPA contact person to establish your RPA account in the cloud tenant.
• Contact your IBM RPA TechSales Geo Lead (refer to the table below) for access to your IBM local IBM RPA tenant.
• Once onboarded, you will receive an email with account details and link to complete the onboarding. You will need this information in section 3 - Install RPA Studio, step 5.
| Region | Contact Person | |
|---|---|---|
| Business Partners | Burt Hughes | See instructions below. |
| Americas | Ryan Sparks | rmsparks@us.ibm.com |
| EMEA | Jukka Juselius | jukka.juselius@fi.ibm.com |
| AP | Jenny Khuc Mai Thuong | khuc@sg.ibm.com |
For Business Partners, request your own RPA Server SaaS tenant for your organization. To submit a request for an IBM server SaaS tenant, provide the following:
• Company Name and CEID (which can be found in your PartnerWorld profile)
• Full Name (first and last) of the individual who will be set up as administrator of the account
• Company email address of the individual listed above (non-company email addresses will be rejected)
• Data Center choice (choose one: Dallas, Frankfurt, London, Singapore, Sao Paulo)
• Use the following subject line: RPA BP Tenant Access Request
• Send an email to Burt Hughes (buhughes@us.ibm.com)
2 - Provision a Technology Zone demo environment
- Reserve a Technology Zone demo environment here.
- Wait until your reservation status is Ready on the IBM Technology Zone’s My Library → My Reservations page. (You can either keep refreshing the My Reservation page or wait for a confirmation email.)
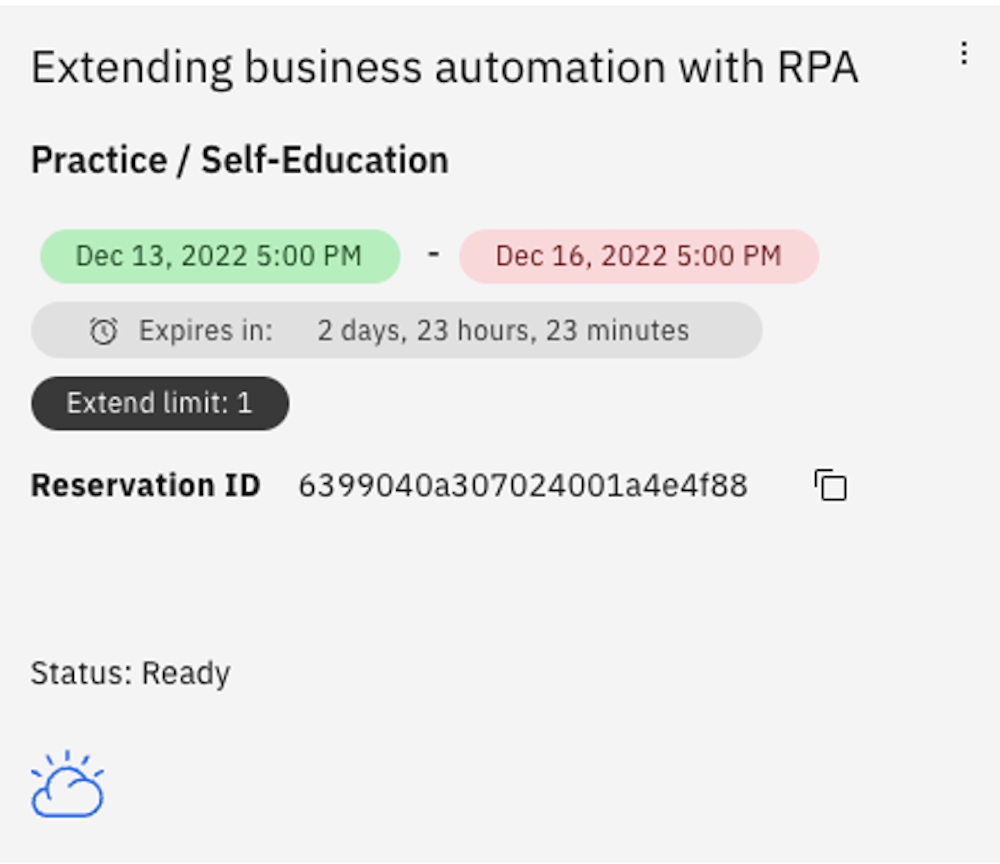
When your reservation is Ready, click the reservation tile to view the reservation details. - On the reservation details page, scroll down and click to open the RPA VM Remote Console. It is the link on the right.
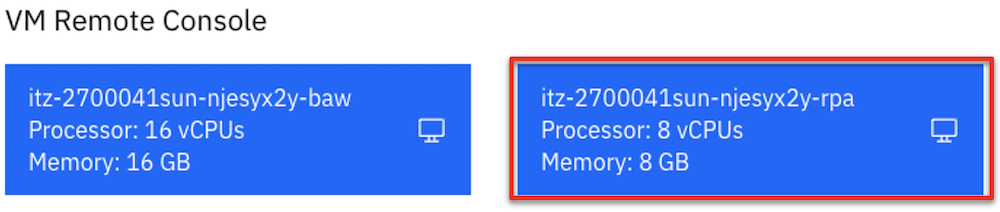
- The console will open. Click Full screen.
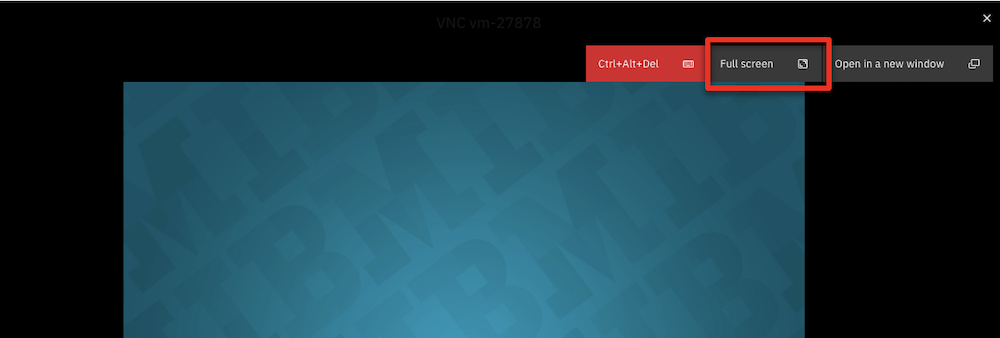
- Click inside the window to bring up the log in screen. Type the password ‘il0vedem0s’ (those are zeros in the password).
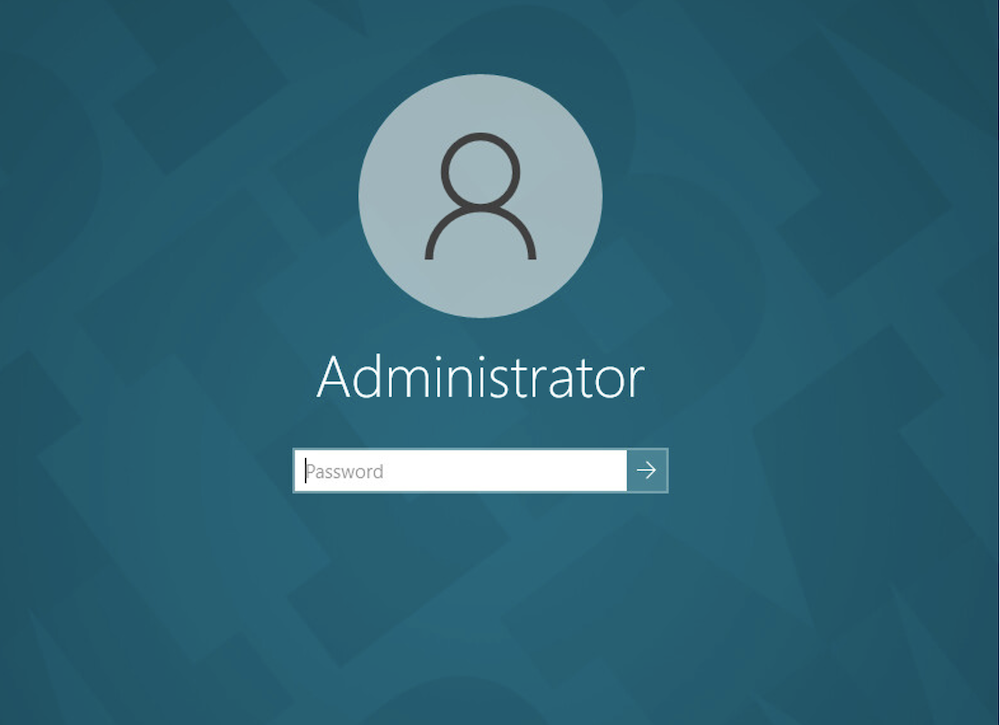
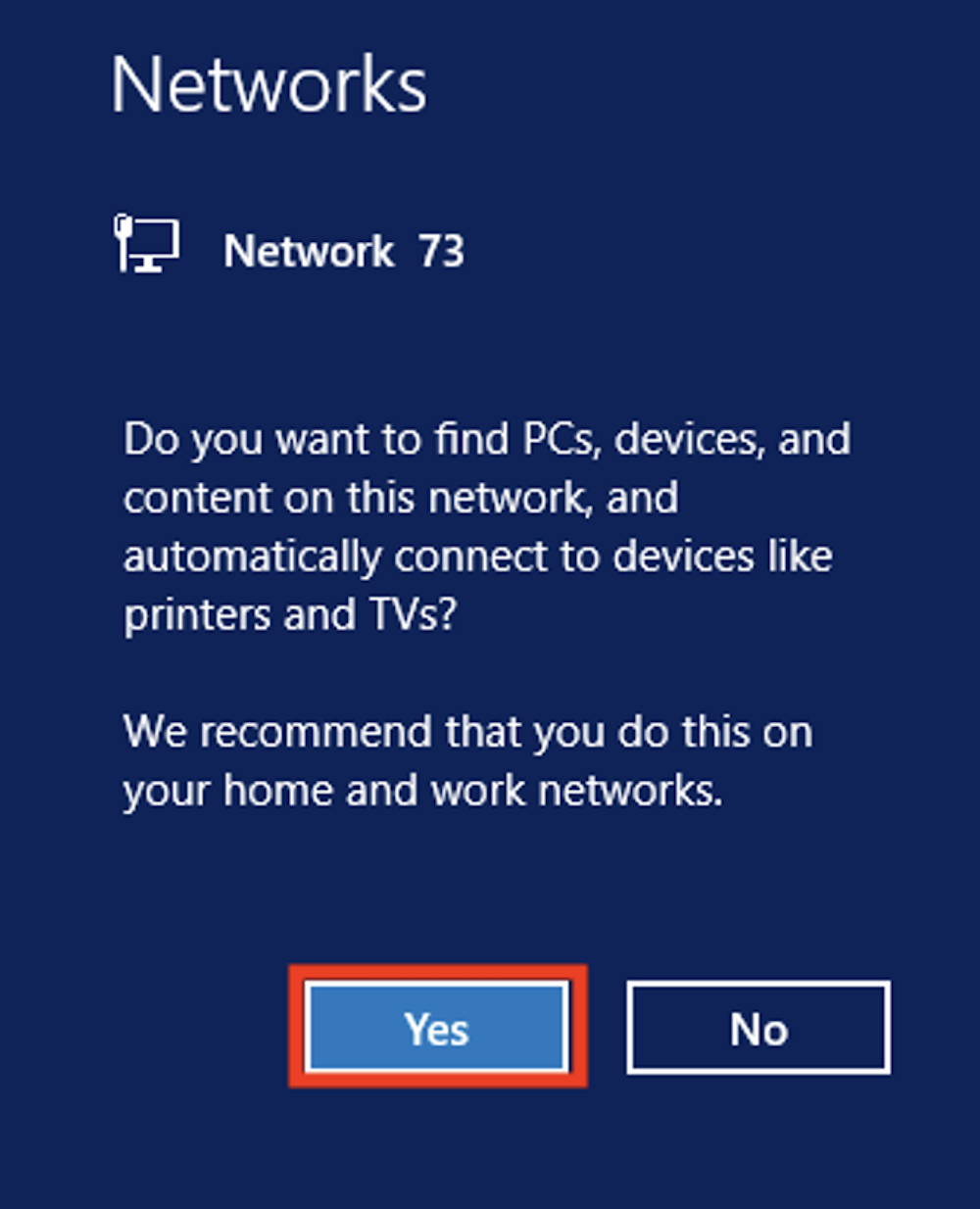
- (Optional) Right-click on the Windows desktop and select Display settings. Adjust the display resolution to best fit your desktop.
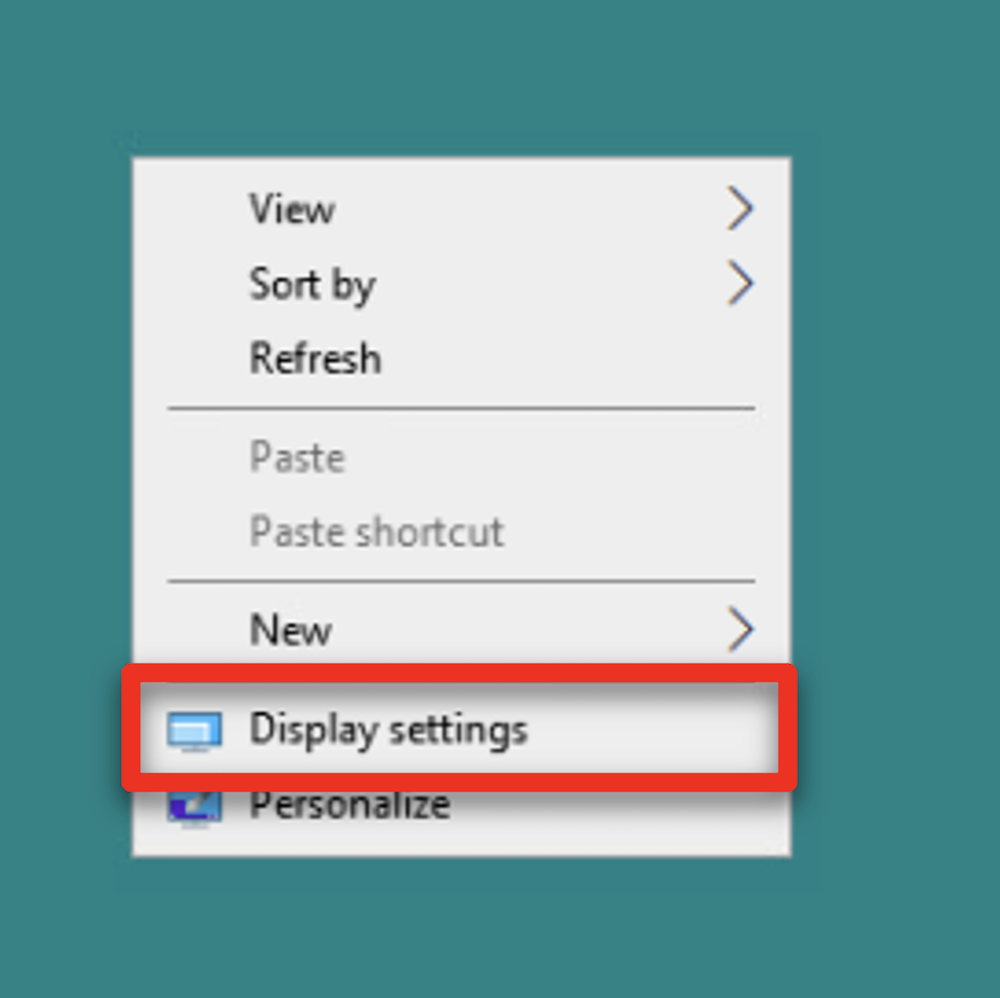
3 - Install RPA Studio
- Open the RPA VM Remote Console (if it is not already open). Use the links on the reservation page. Open the link on the right. Then click to open the console in Full screen.
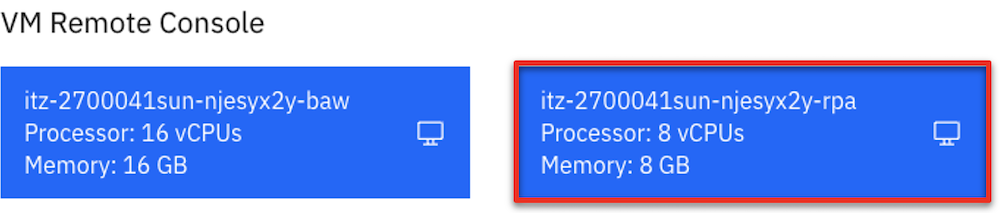
- Using File Explorer, navigate to This PC (1). Right click to bring up the menu, and select Properties (2). Click Rename this PC (3).
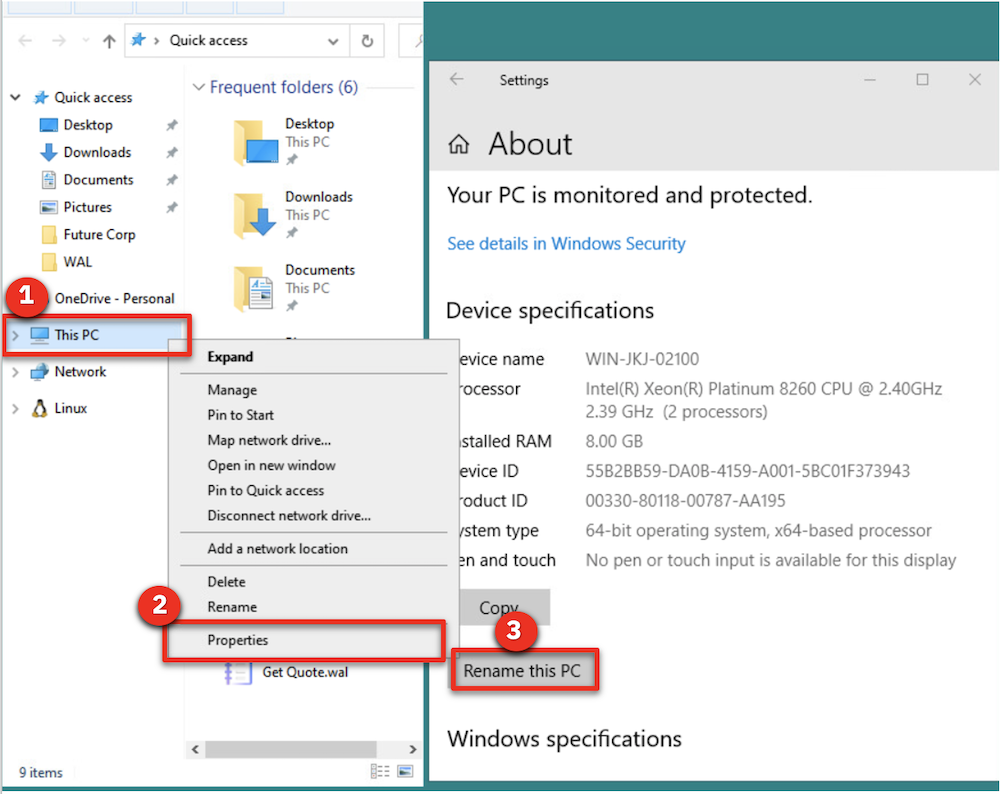
- Enter a new computer name, which needs to be unique to your SaaS RPA tenant. Use ‘WIN–your initials–your postal code’ (1). Click Next (2).
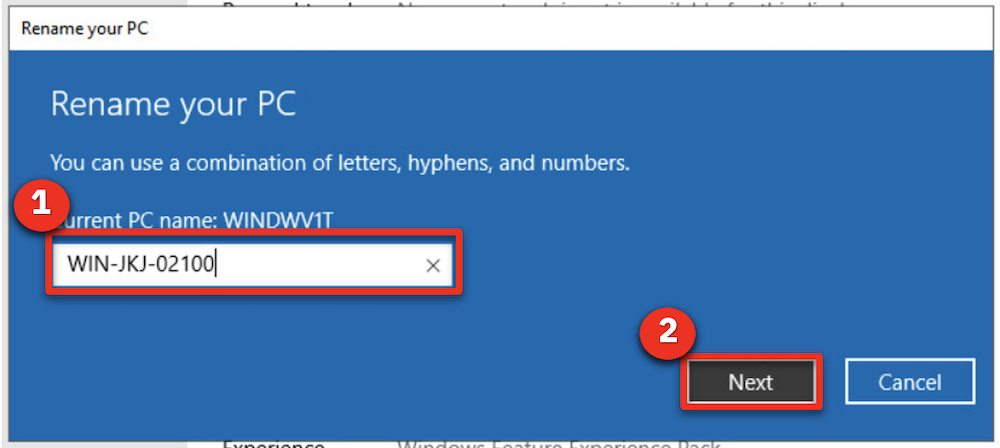
- Restart the VM.
Next, download, install, and log in to RPA Studio.
- Open Chrome within the VM. Use the link provided in your RPA tenant email from section 1 to log in to the RPA cloud tenant and download the RPA Studio installer. Have your server and license information available to enter in these steps.
- Using Chrome, go to your RPA tenant server login page.
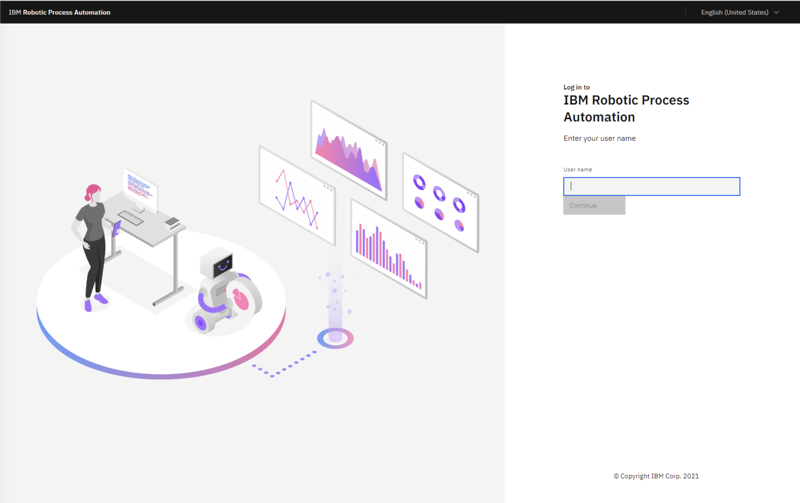
- From the server home page, click the “i” (top right) and then Download Installer.
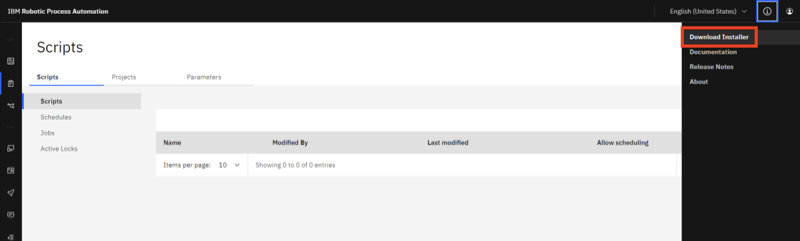
- Using File Explorer, navigate to Setup.exe. Then, right click and select Run as Administrator.
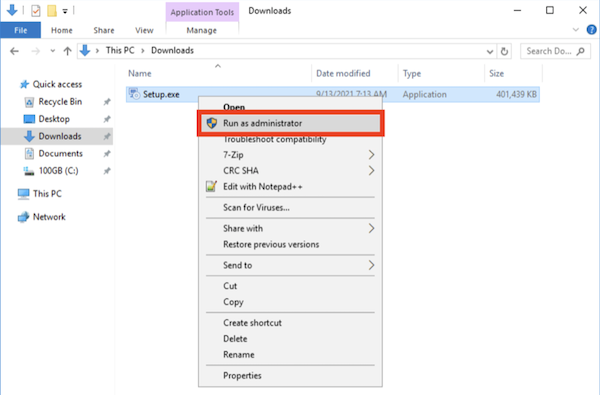
- Click Next.
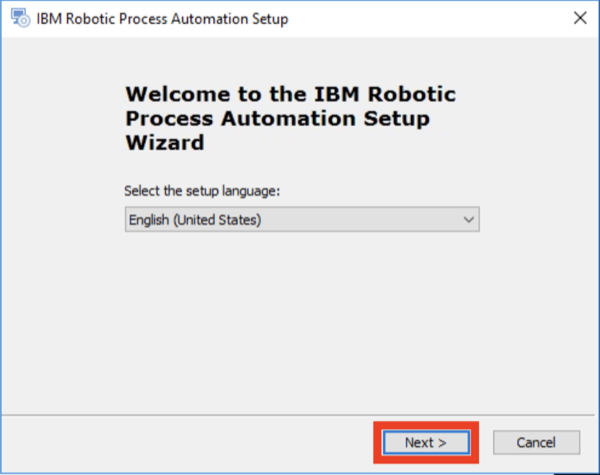
- Click Next.
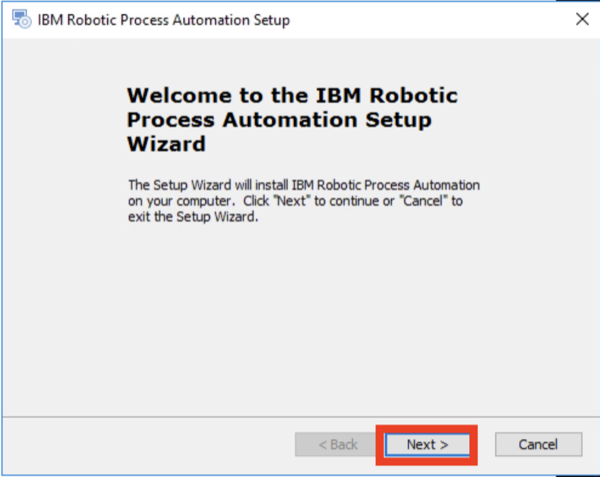
- Accept the terms, and click Next.
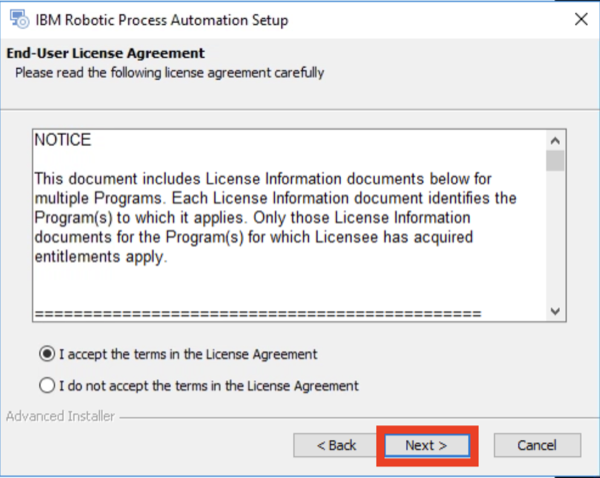
- Select Complete Install.
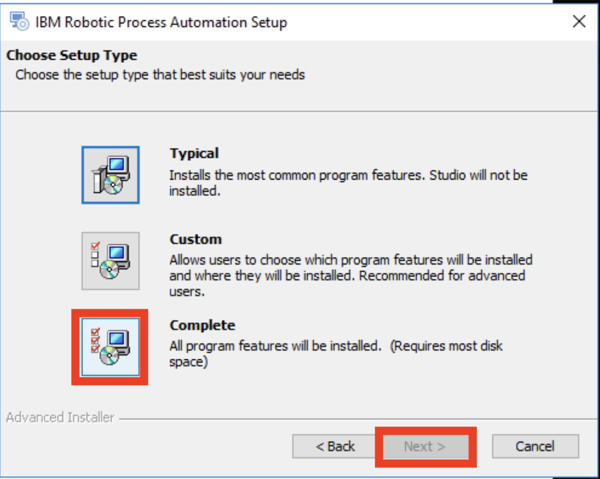
- Click Next to begin the install.
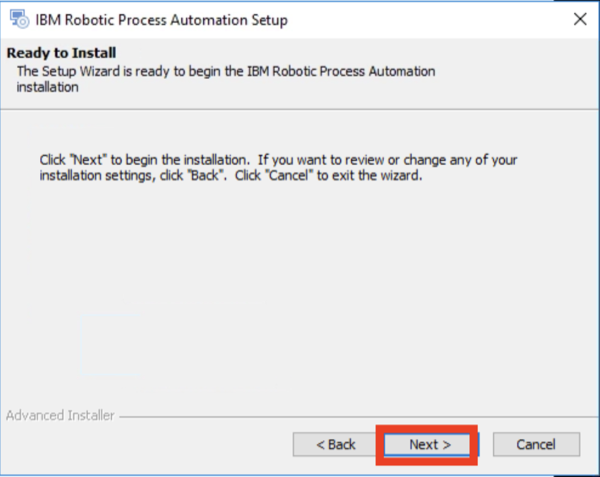
- Click Next (No proxy configuration is needed so leave the box unchecked).
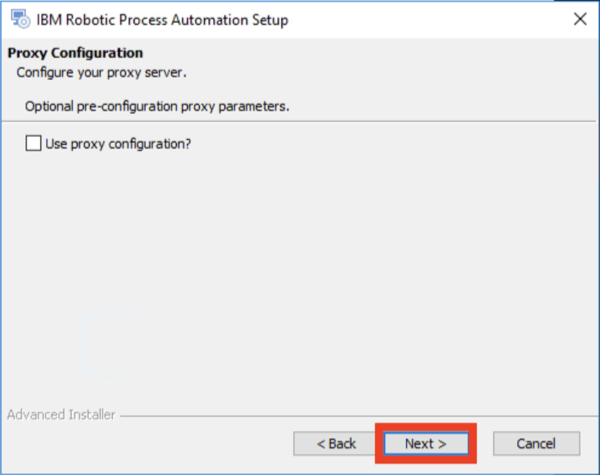
- Enter the license information, which should have been provided to you by your RPA SaaS administrator.
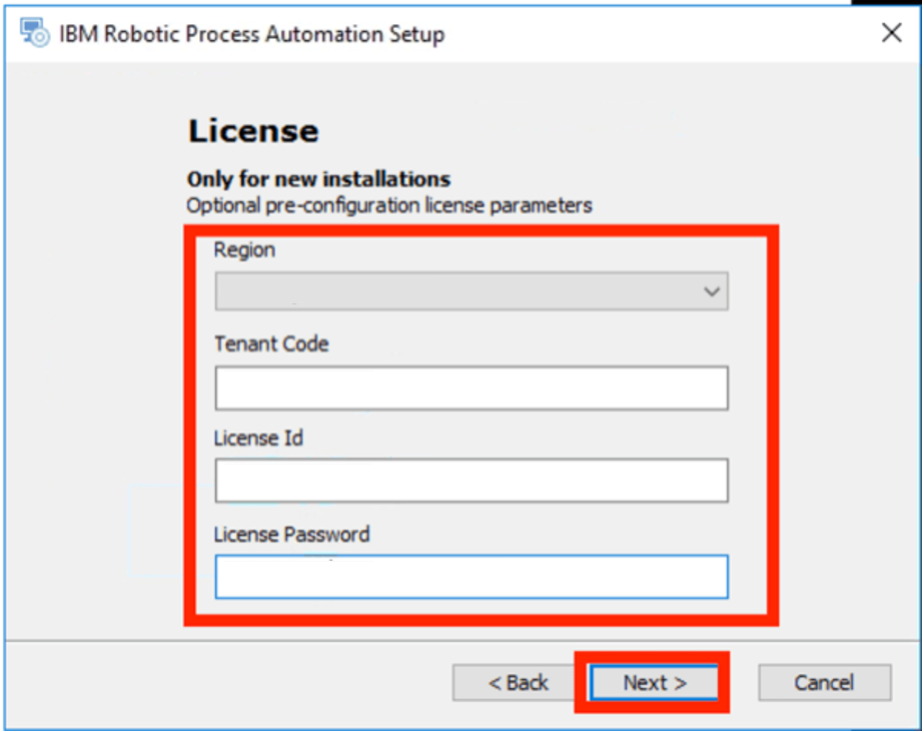
- Wait for the install to complete.
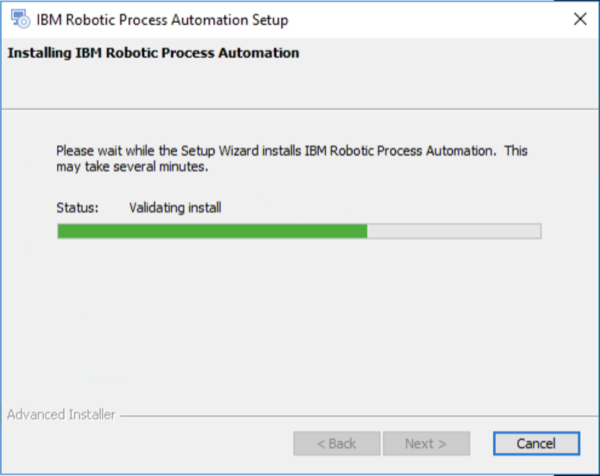
- Exit the installer. If necessary, the VM will restart.
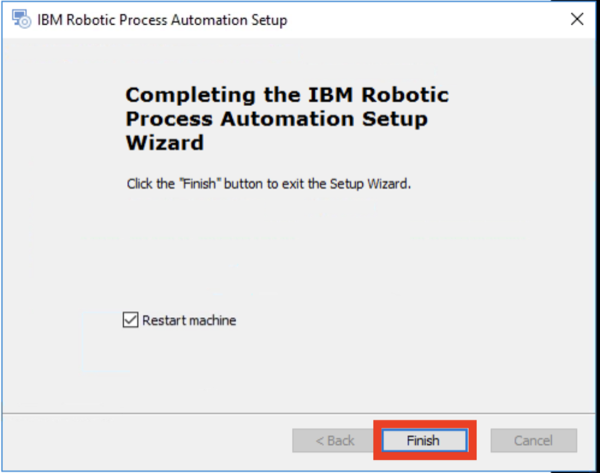
- Note that the desktop icons for RPA Studio will be created.
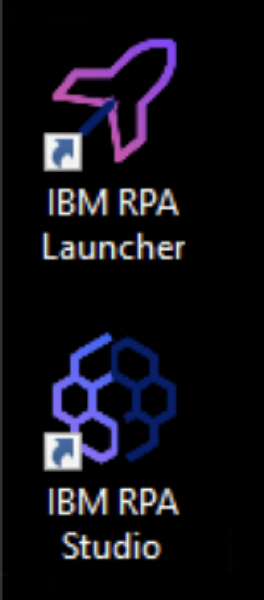
- Open RPA Studio.
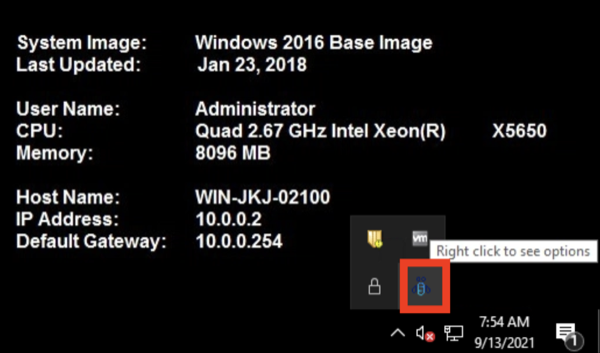
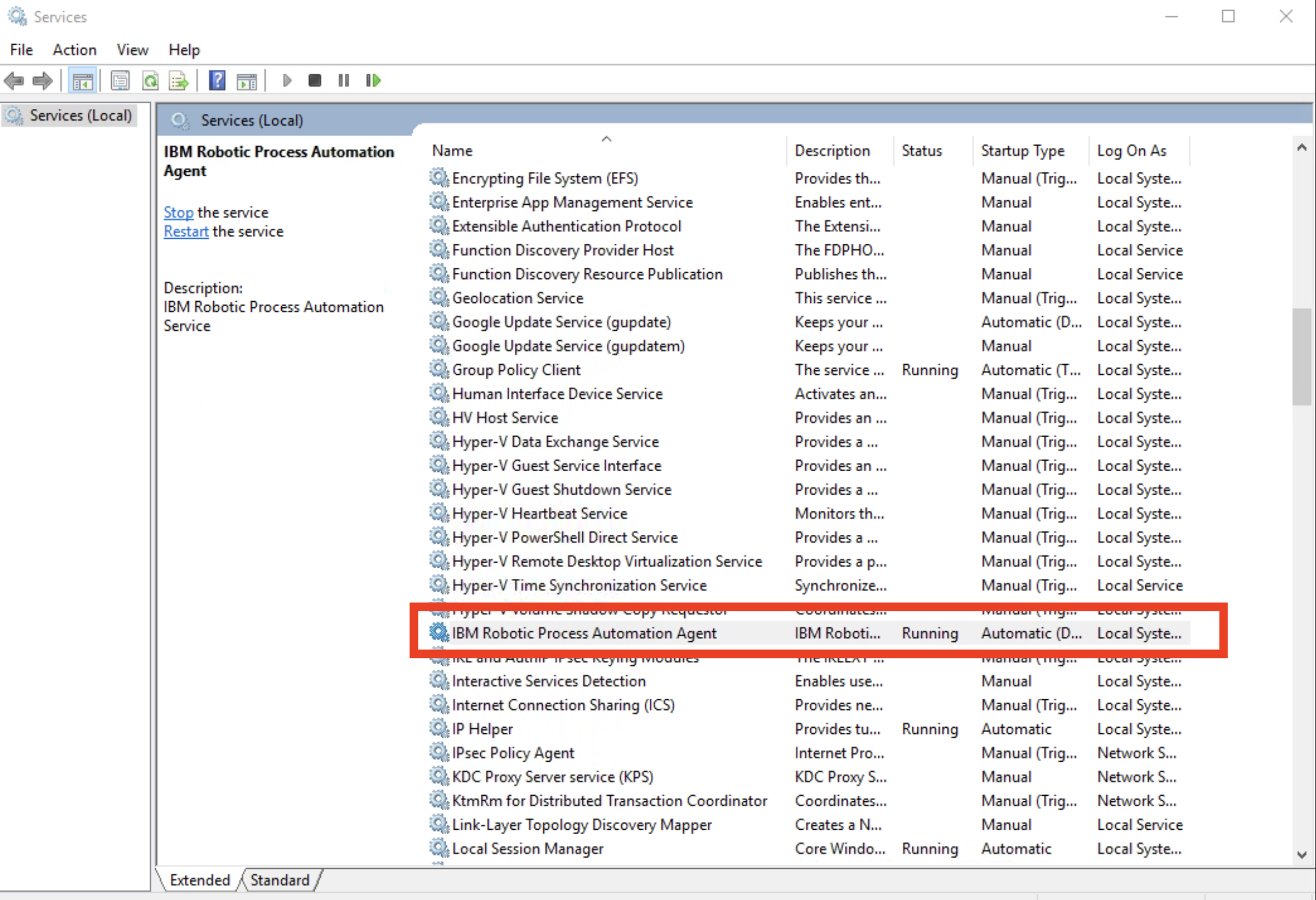
- Log in to IBM RPA. To log in, first fill in your User Name and click Login. Then the interface will let you input your password.
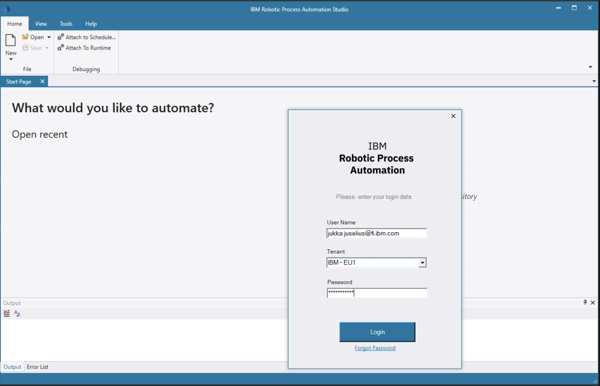
4 - Verify the 'Get Quote' bot is published on the RPA SaaS tenant
- Log in to your RPA SaaS tenant.
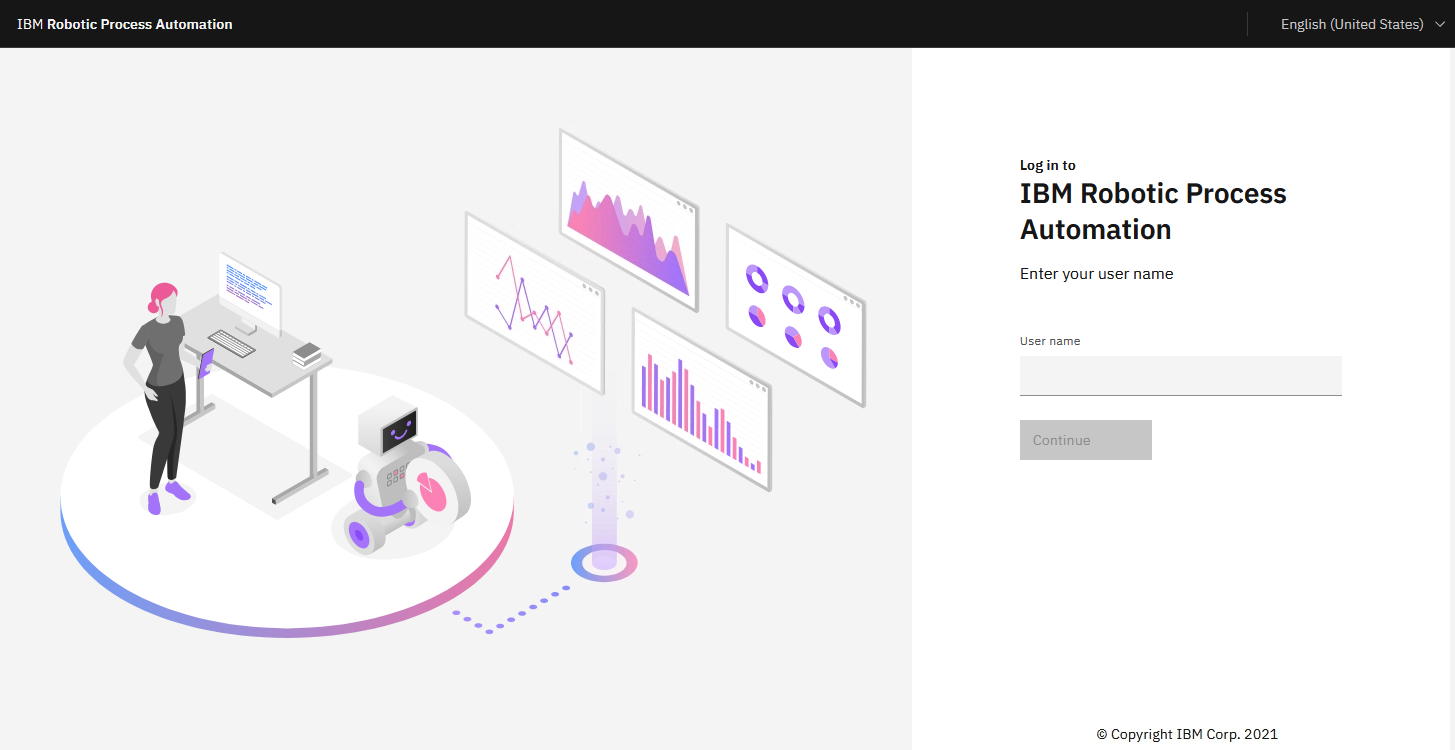
- Click Scripts in the side menu.
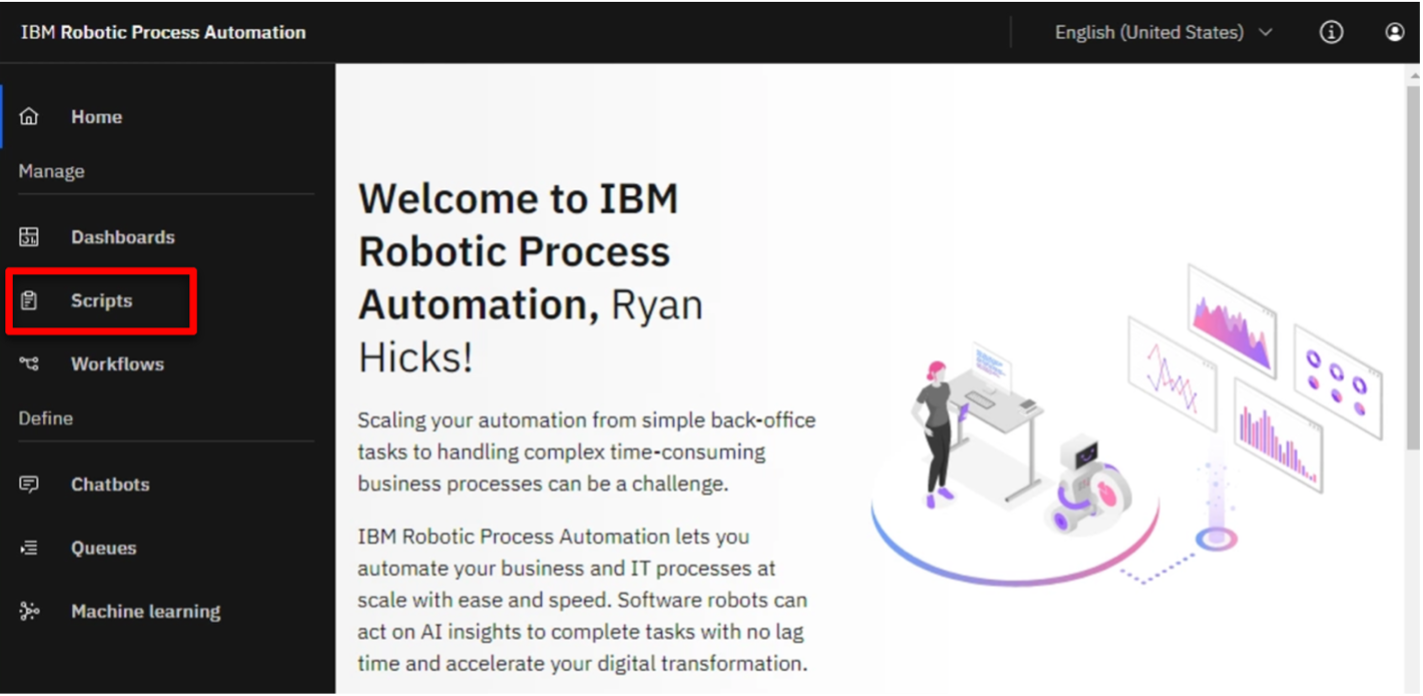
- Initiate a search by clicking the Search icon.
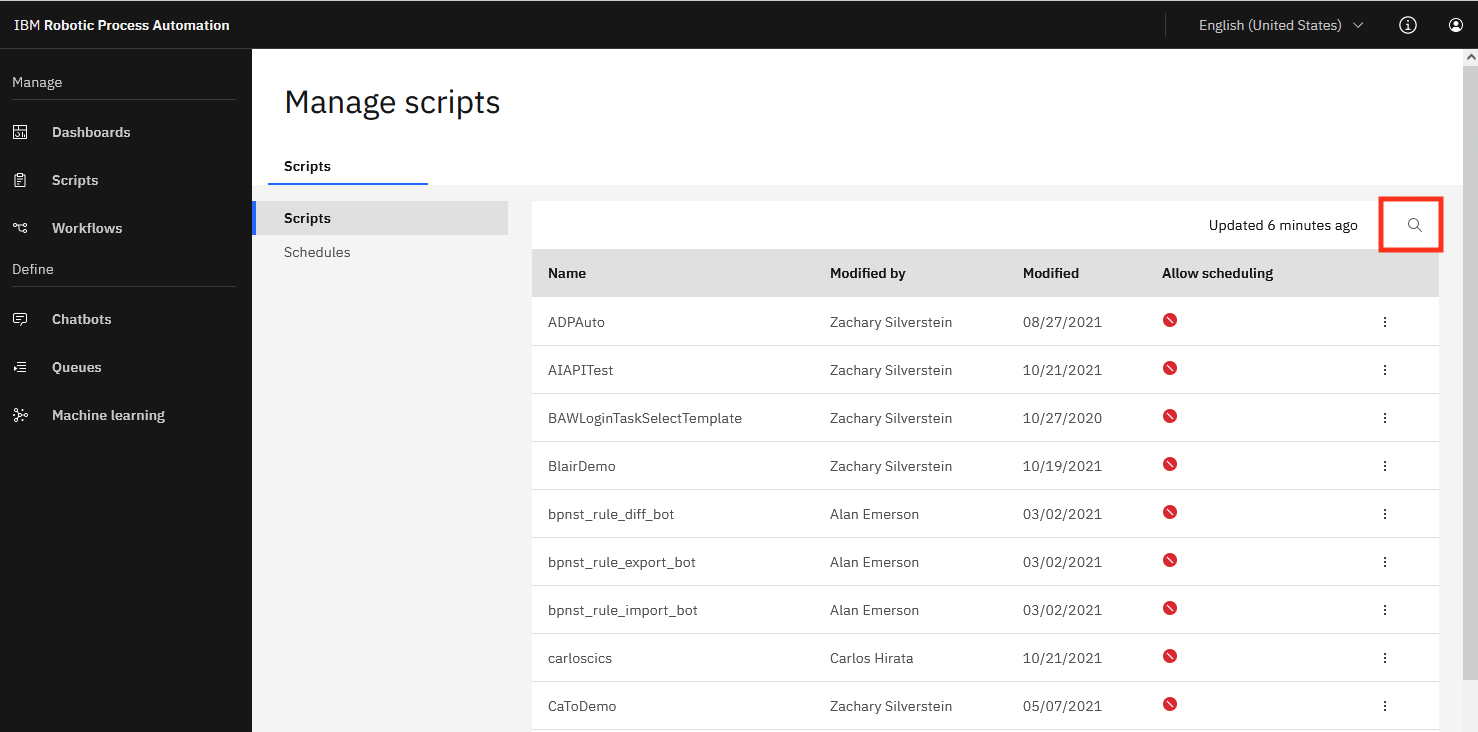
- Enter GetQuoteFCQS in the search field and ensure the GetQuoteFCQS bot script appears.
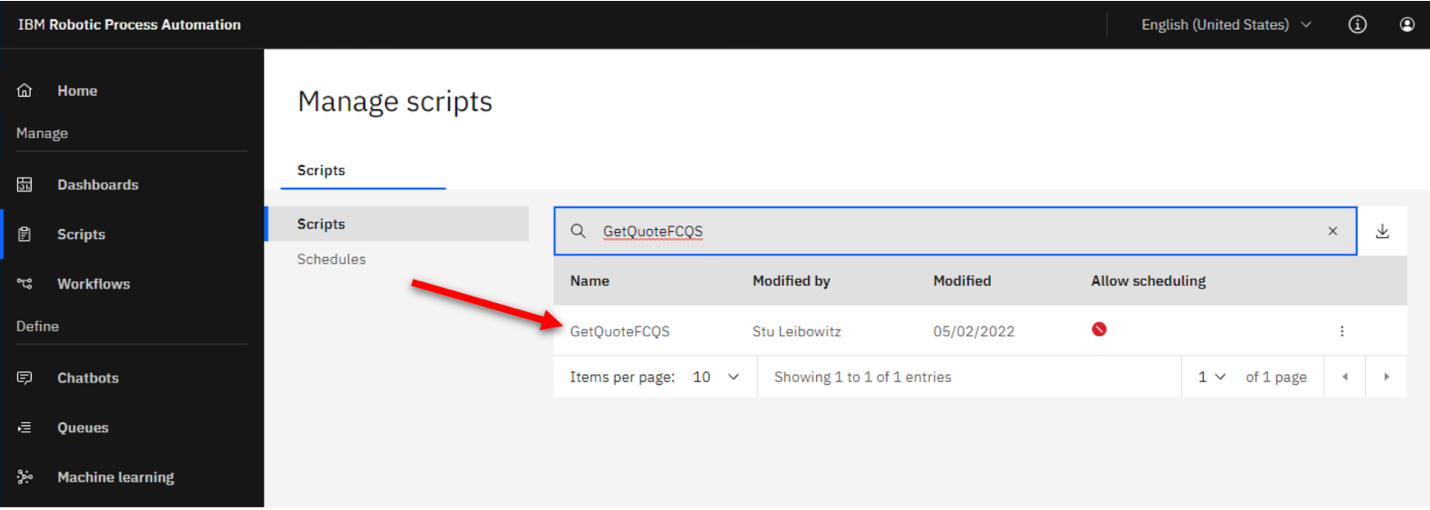
- Click the desktop icon to open IBM RPA Studio and log in.
- Click the Open button on the menu ribbon.

- Select the Get Quote.wal file (located in c:\WDG\WAL), and click Open.
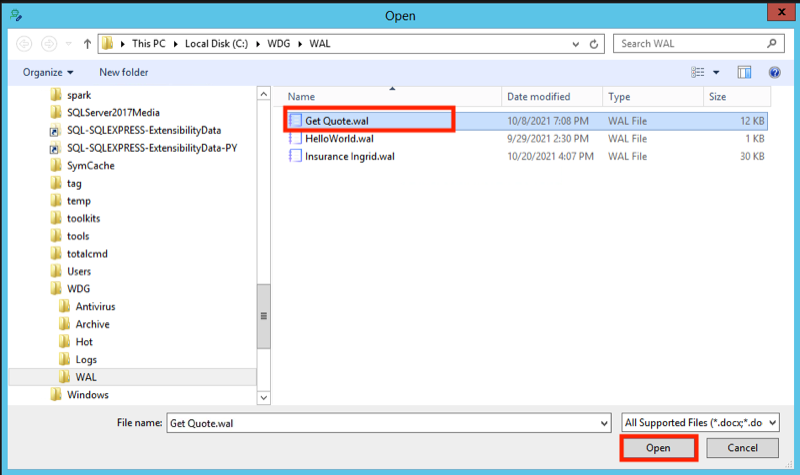
- Click the Publish button on the menu ribbon.
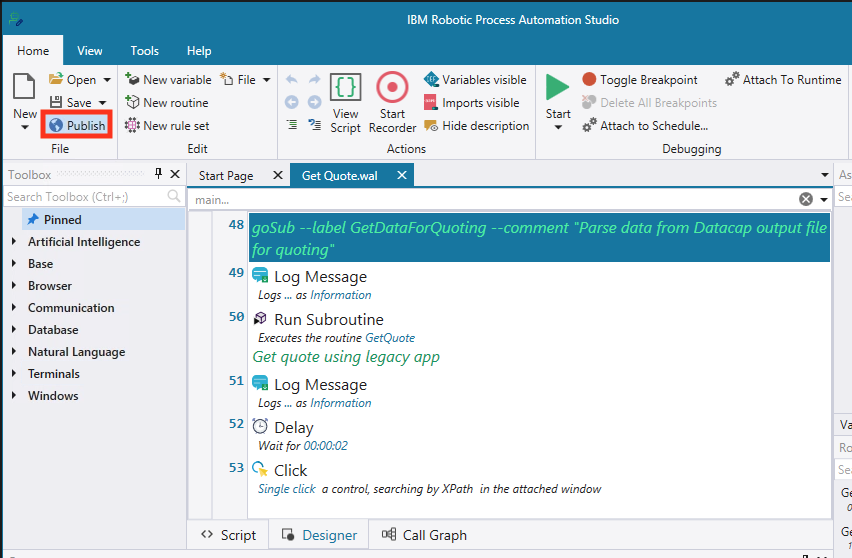
- Enter the following fields:
• Name: GetQuoteFCQS (1)
• Description: RPA demo (2)
• Set as production: toggle to true (3)
Then click Publish (4). 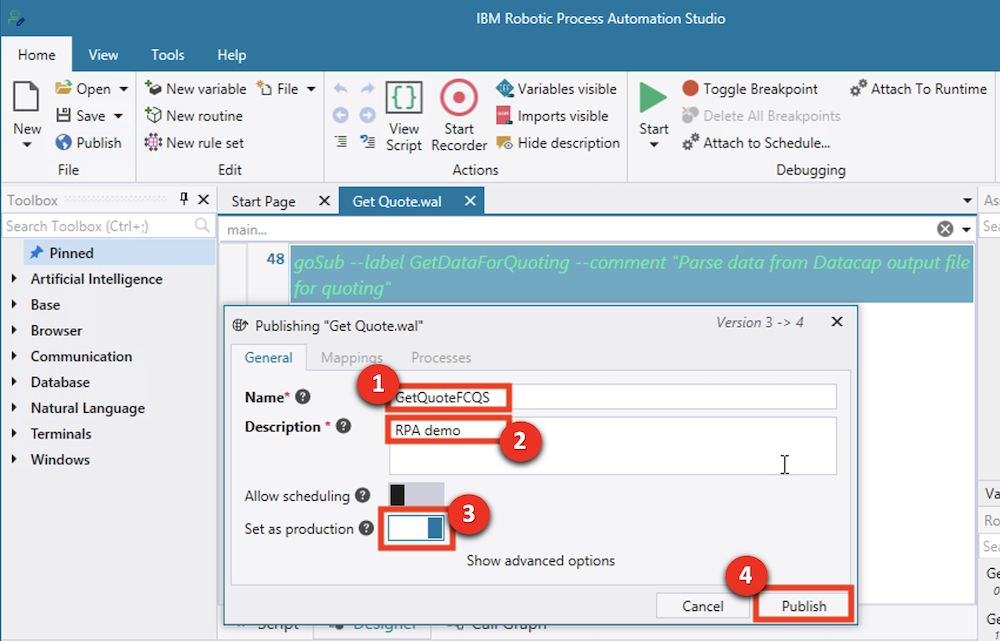
5 - Verify the IngridKB is published on the RPA SaaS tenant
- Log in to your RPA SaaS tenant.
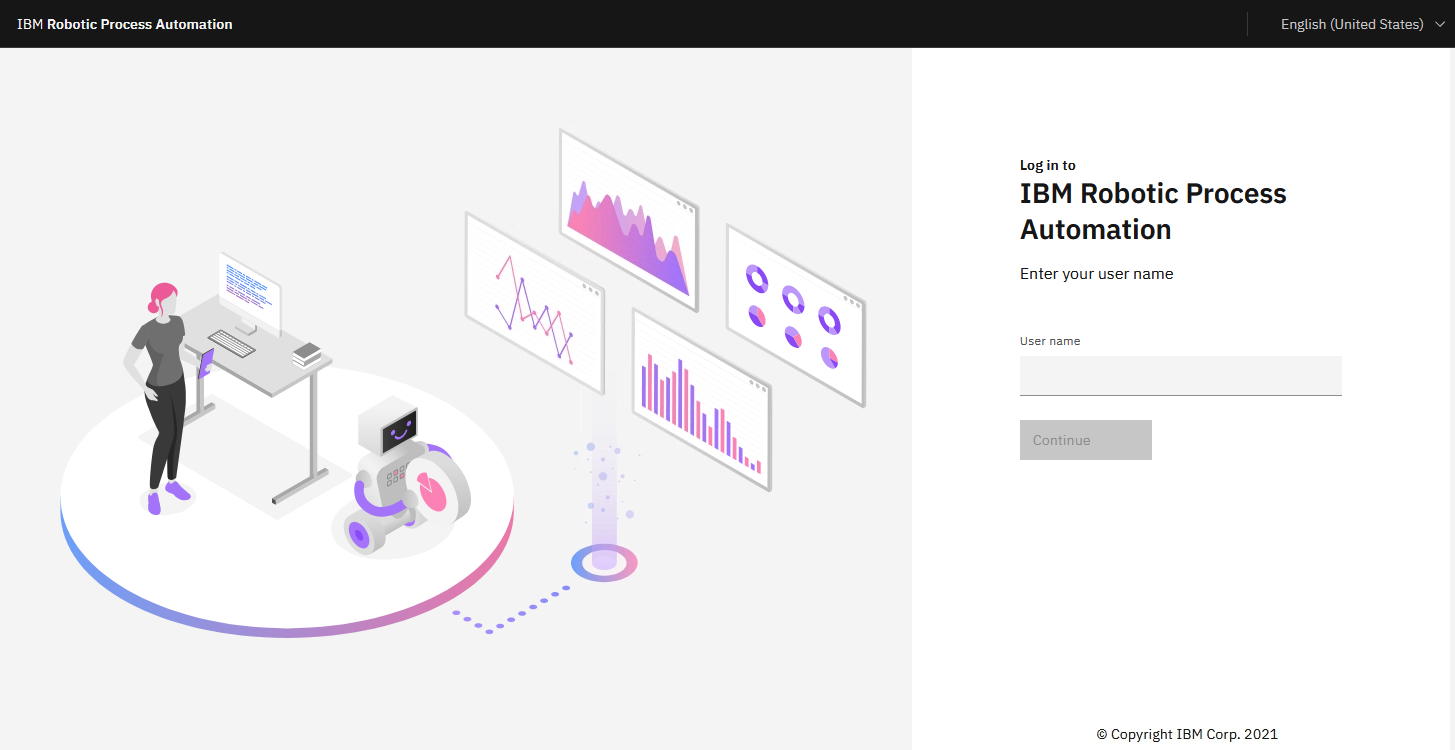
- Click Machine Learning in the side menu.
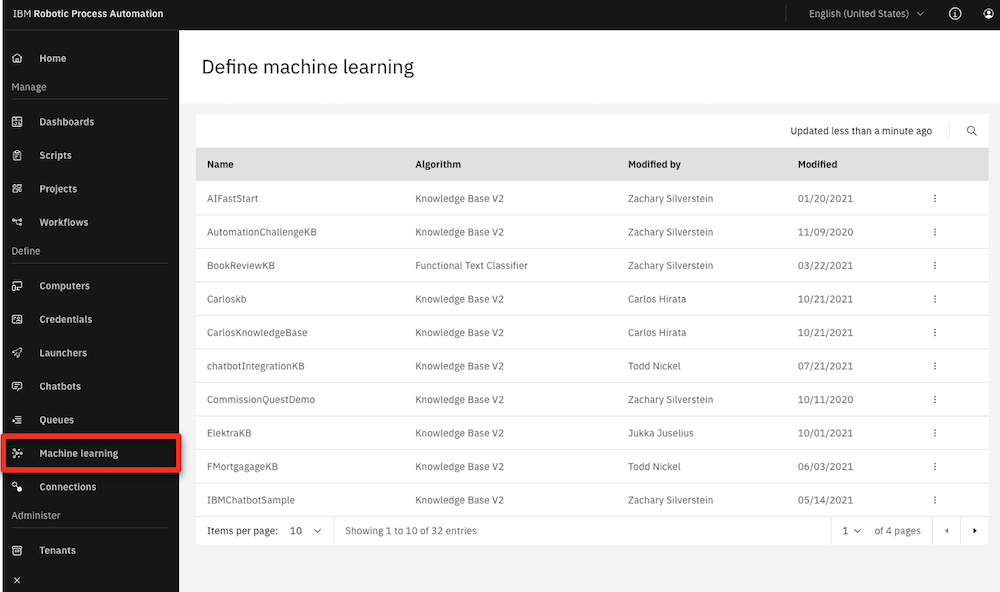
- Initiate a search by clicking on the Search icon.
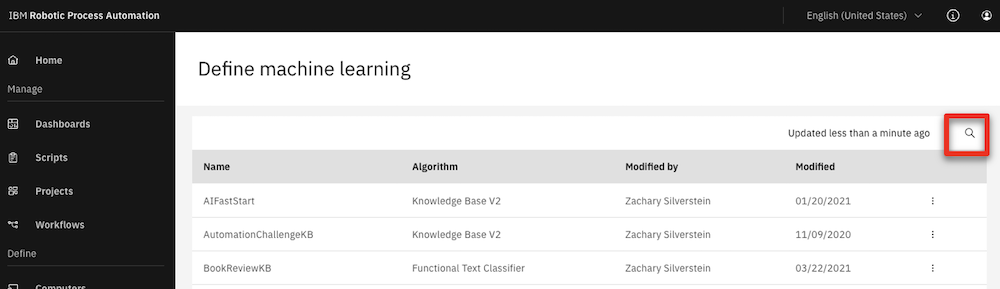
- Enter ‘IngridKB’ in the search field (1) and ensure IngridKB appears in the results (2).
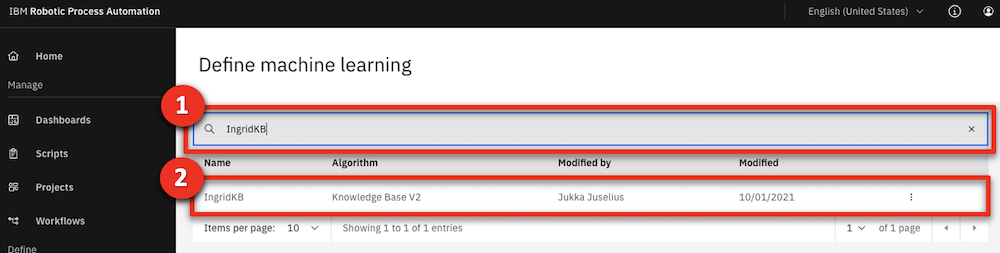
- Download the IngridKB export file here.
- Click the desktop icon to open IBM RPA Studio and log in.
- In the menu bar on the header, select the Tools tab.
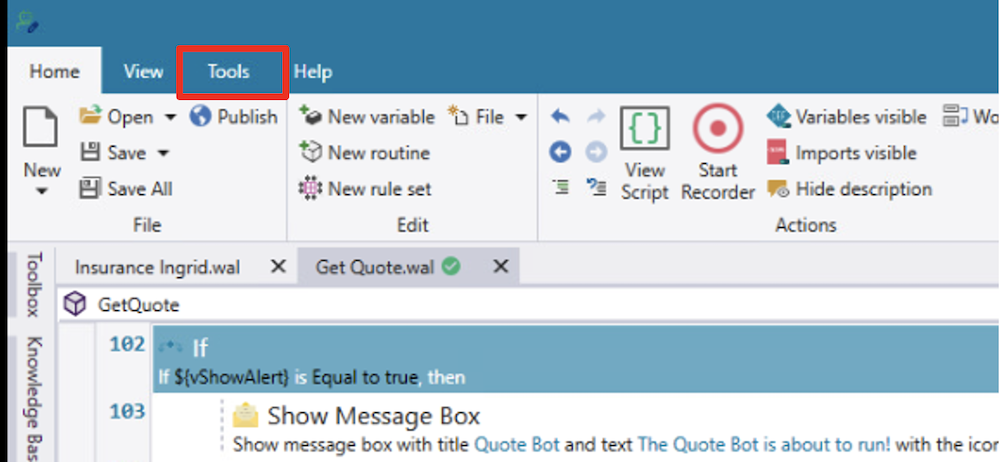
- Click the Machine Learning Model Builder button.
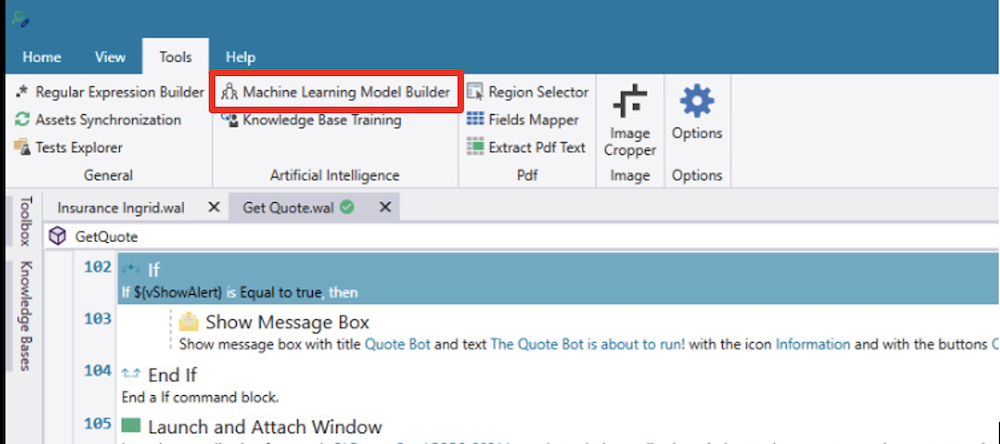
- Complete the Machine Learning Model Builder form with the following information:
• In the Name field, type IngridKB (1).
• In the Culture field, select English (2).
• In the Algorithm field, select Knowledge Base V2 (3).
• In the Options field, select Use synonyms (4).
• In the File field, select the IngridKB export file in XLSX format (5).
• Enable the Set as production option (6).
Click Save (7).
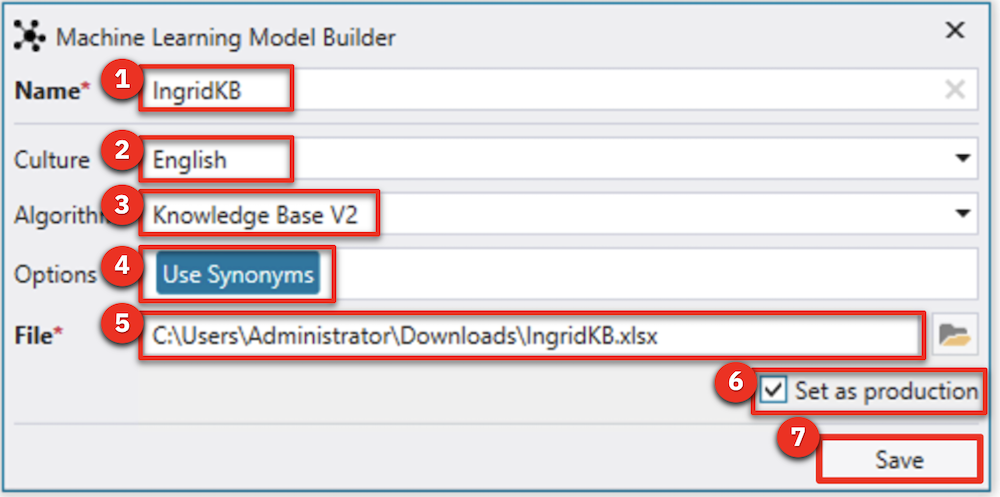
PREPARE TO GIVE THE DEMO
1 - Start the BAW server
- Open the BAW VM Remote Console. Use the links on the reservation page. Open the link on the left. Then click to open the console in Full screen.
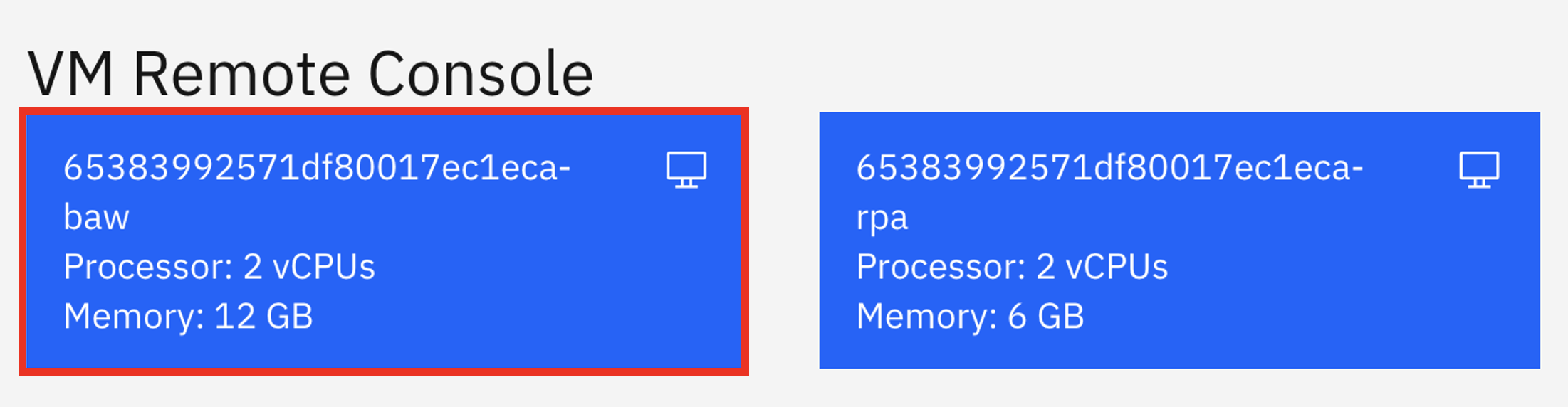
- Click the red Ctrl+Alt+Del button.
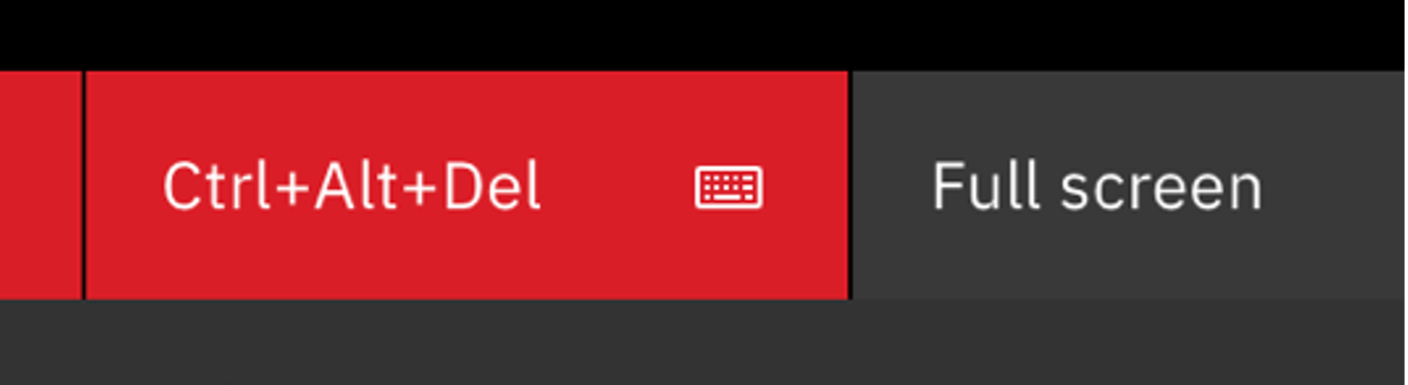
- Log in to the Administrator account using the password IBMPlatinumDem0s! (that is a “zero” in ‘Dem0s’).
- The command window will appear automatically. (You will need to wait 5-10 minutes after the commands execute for the BAW server to be fully started.)
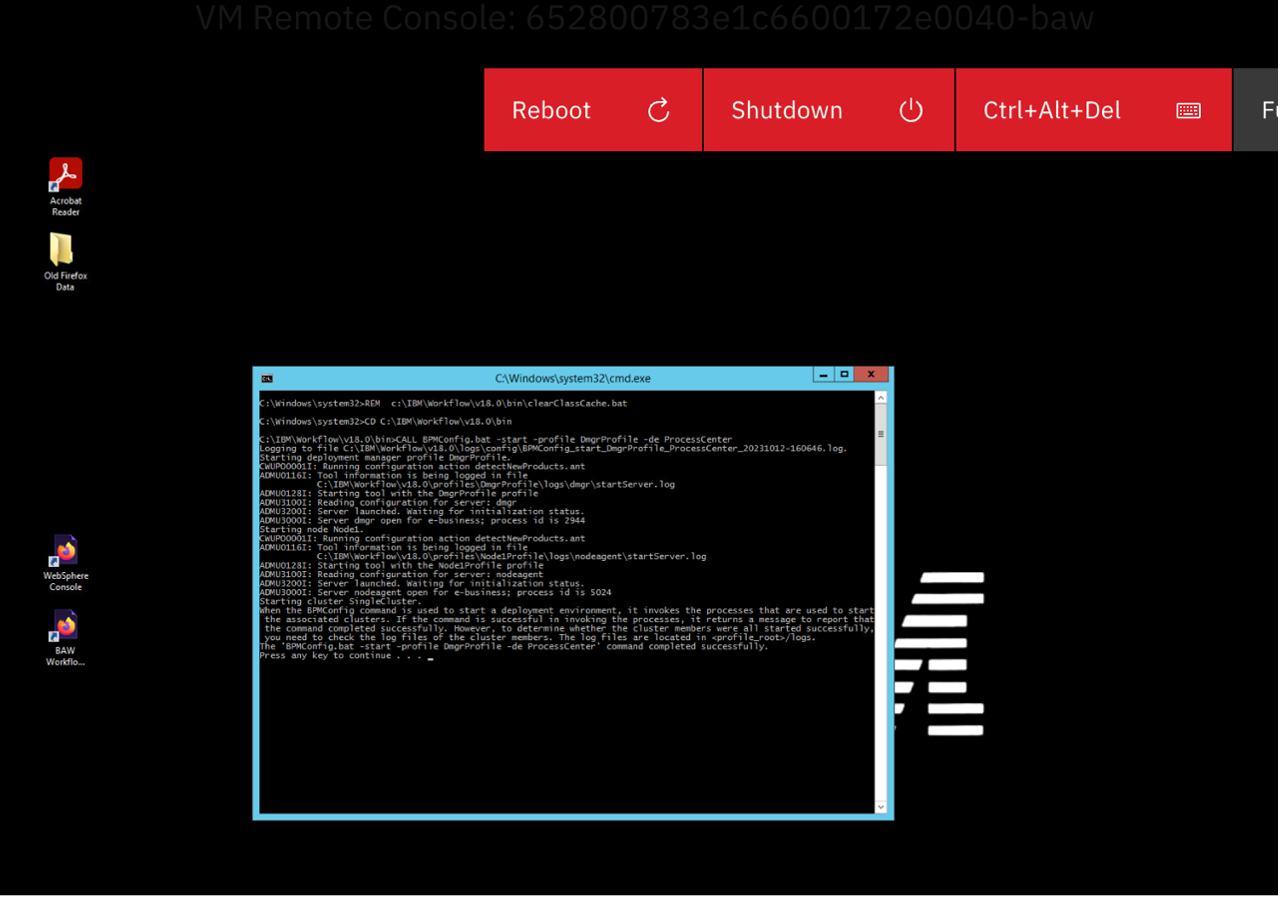
- You can now close the BAW console. The subsequent steps will be performed using the RPA VM console.
2 - Open the bot scripts in IBM RPA Studio
- Open the RPA VM Remote Console (if it is not already open). Use the links on the reservation page. Open the link on the right. Then click to open the console in Full screen.
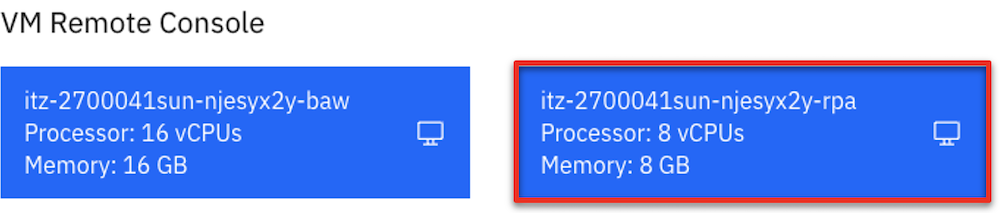
- Click the desktop icon to open IBM RPA Bot Studio.
- Use the Open button on the menu ribbon to open the scripts.

- Click the Open button (1) in the menu ribbon. Navigate to and select the Get Quote.wal file (2).
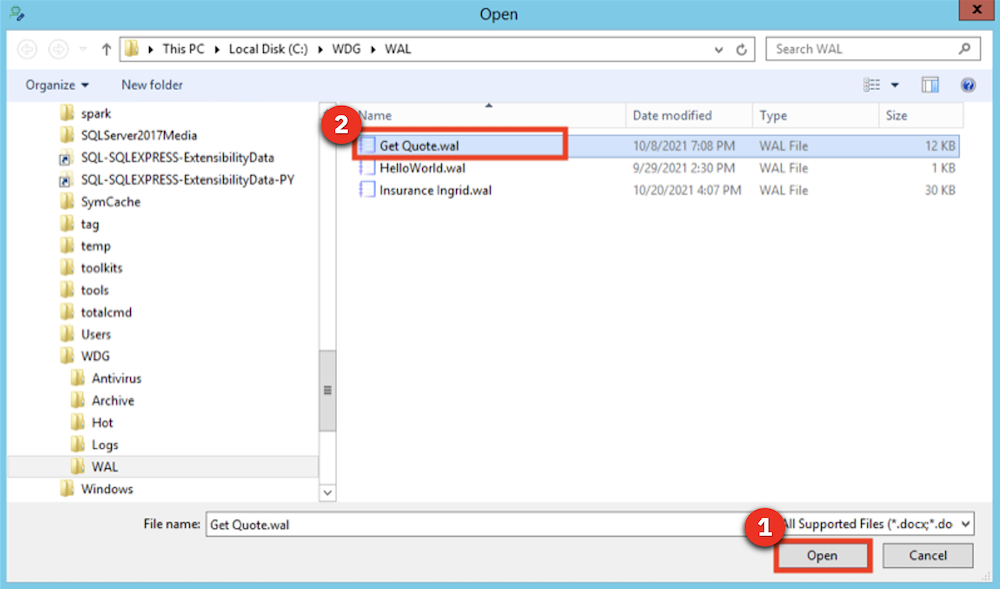
- Click the GetQuote routine (this action doesn’t change anything functionally, but will look best during the demo).
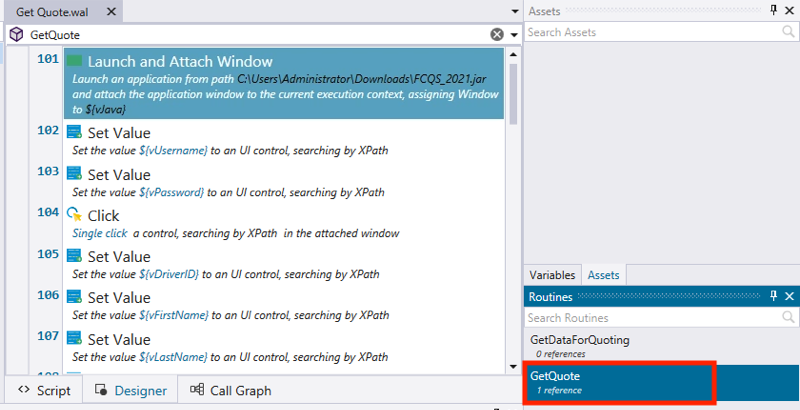
- Click the Open button (1) in the menu ribbon, and select the Insurance Ingrid.wal file (2).
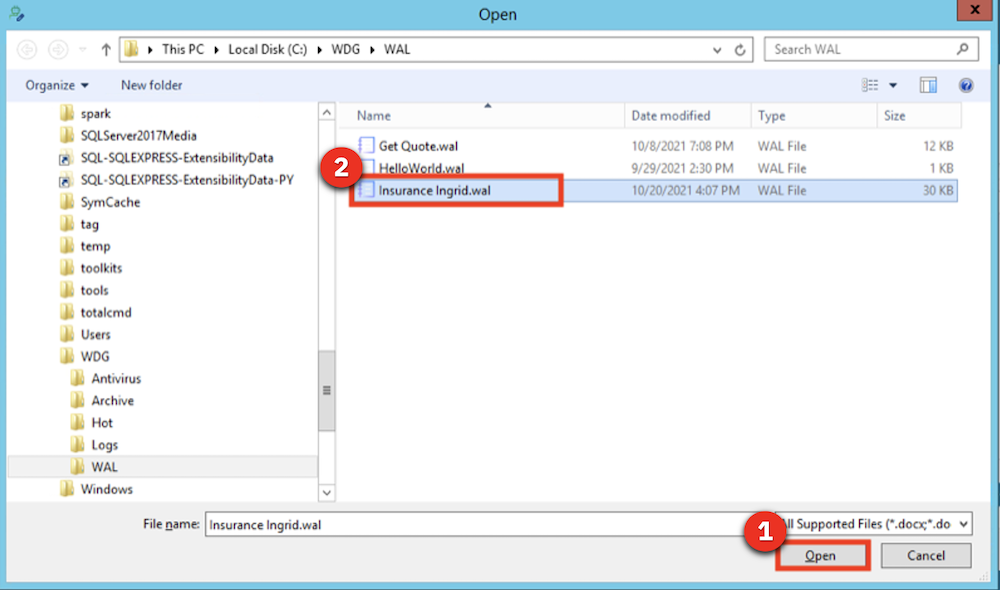
3 - Open the New Customer Quote process diagram
- First, use Firefox to open Workflow Center. In the Firefox bookmarks bar, open BAW -> Workflow Center - Solutions.
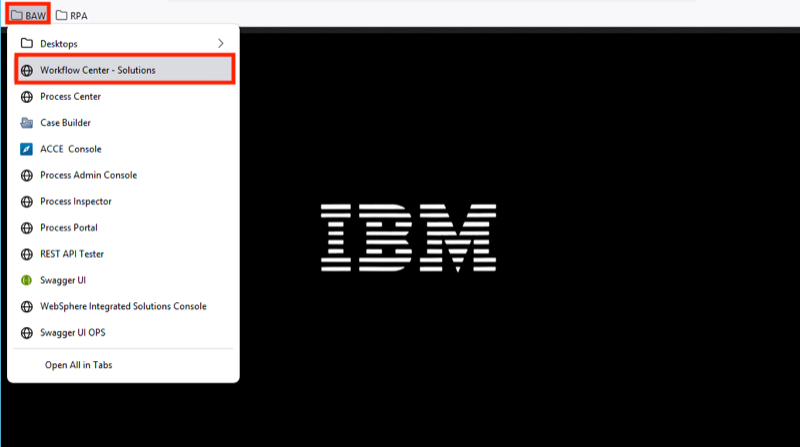
- Log in to Workflow Center using admin/admin.
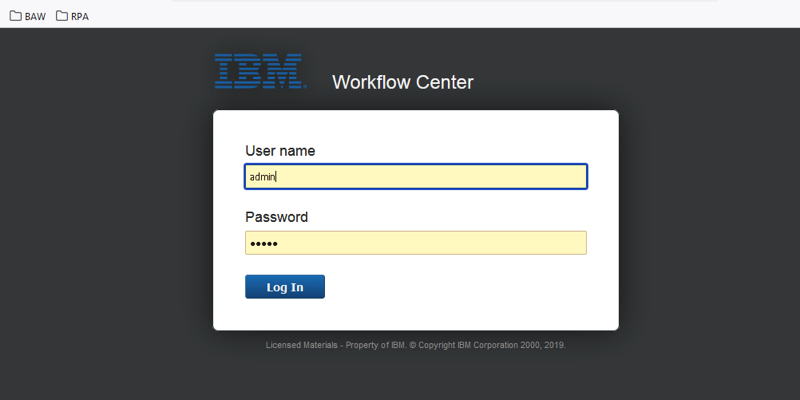
- Under Start Building, Process Apps, click View all.
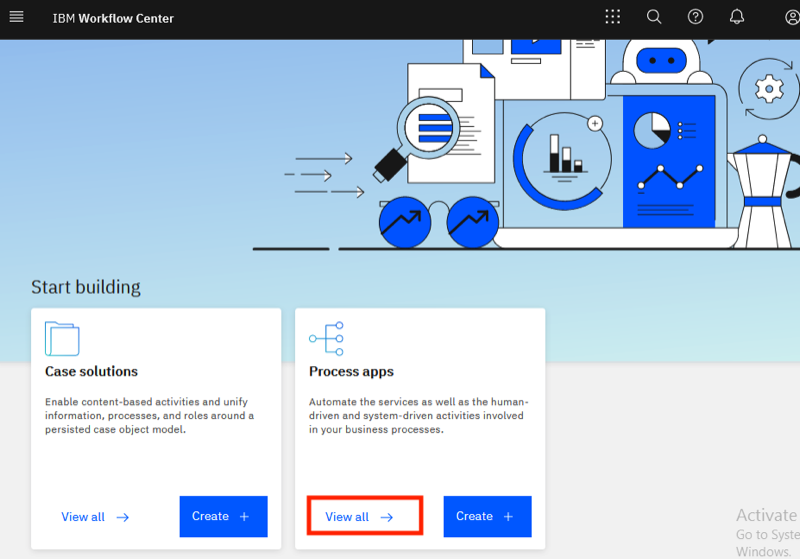
- Open the New Insurance Quote process app.
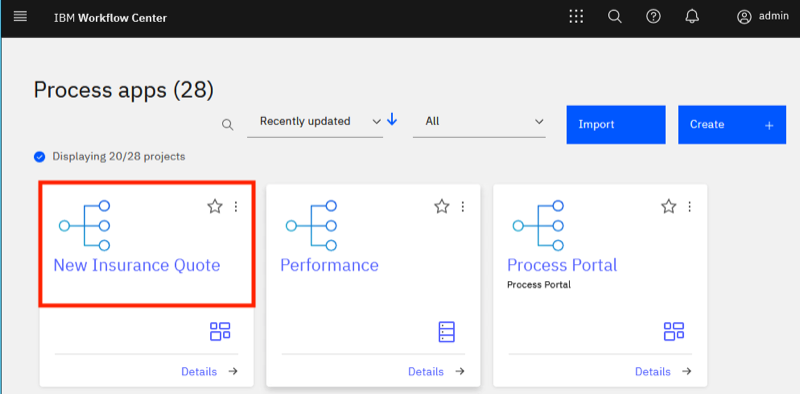
- Open the New Insurance Quote process definition.
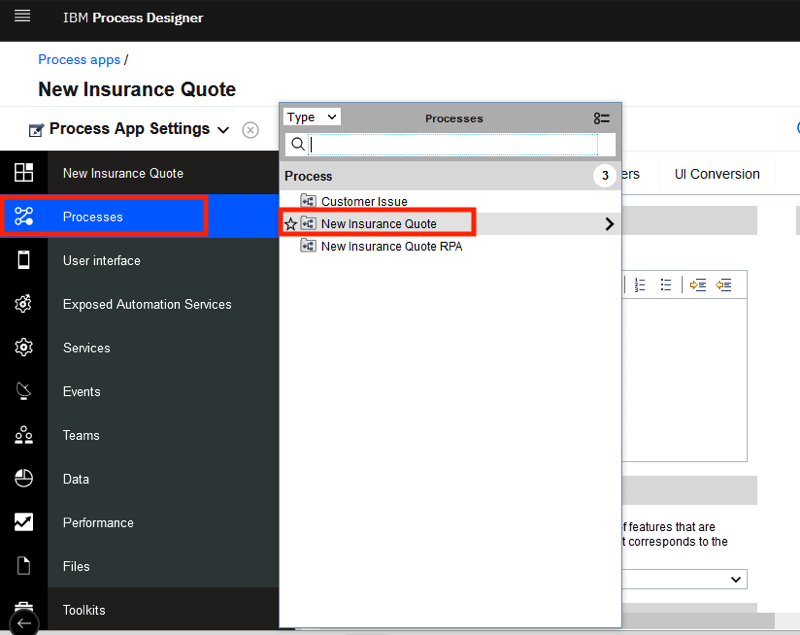
- The New Customer Quote process definition is now open.

4 - Open the Workflow Process Portal
- Use Chrome to open Process Portal. In the Chrome bookmarks bar, open BAW -> Process Portal.
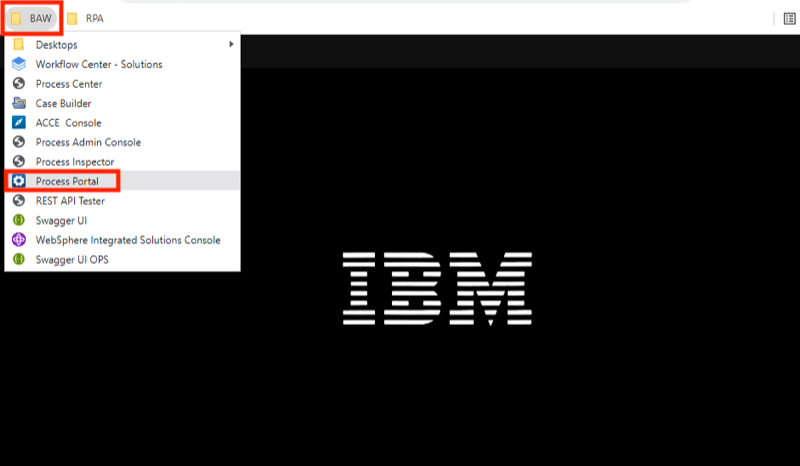
- Leave the page open to the Process Portal login screen. The username is customerService and the password is password. You are now ready to show the demo.
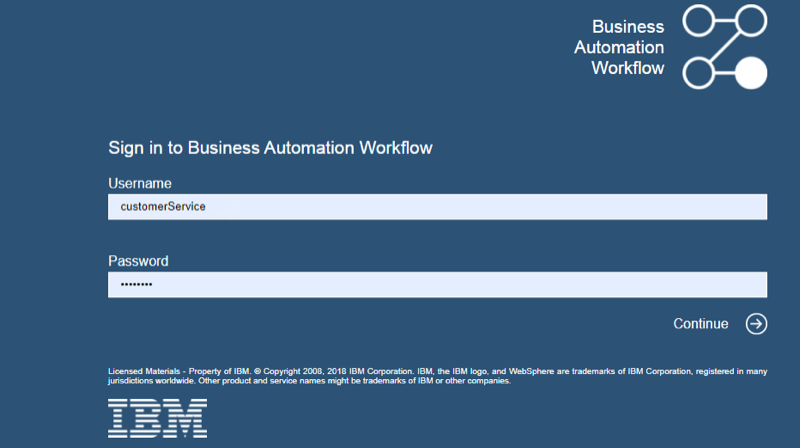
Click here to go to the Demo script on the next tab.
