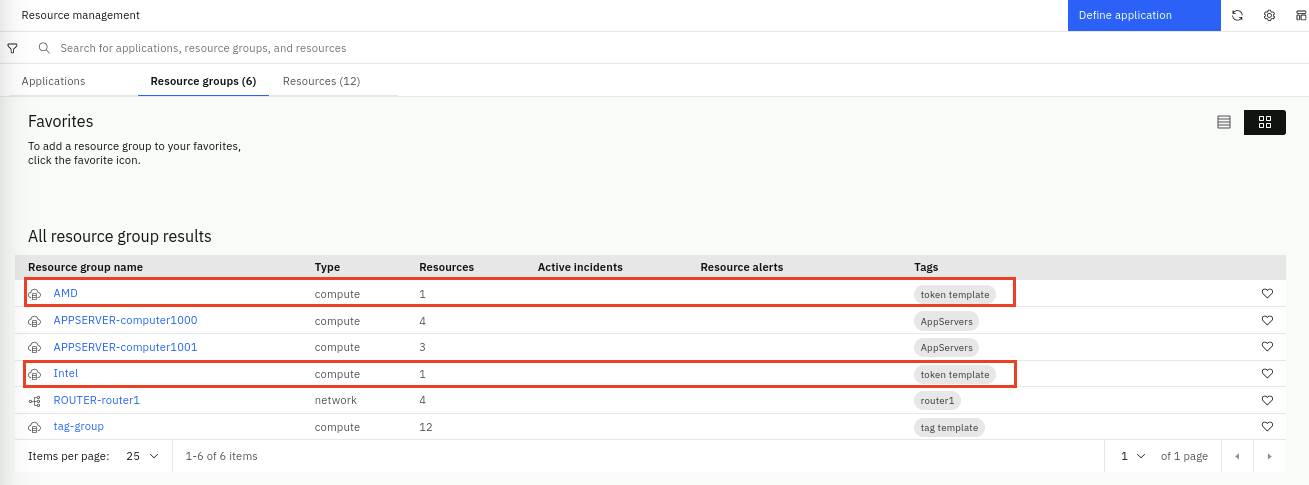5. Topology Group Templates
This chapter focuses on topology group templates, the different types, and how groups of topology can be used for topology-based event correlation. We will use the topology we created in the previous chapters.
By the end of this chapter, you will understand the four types of topology templates, and have created an example of each type. You will also understand what a "favorite" is and will have added some items to your topology dashboard.
Topology group templates are used to create groups of resources. Resource groups make it easier to find and visualize collections of related resources, as well as enabling event correlation over resources in the same group. There are four types of topology group template:
- Exact: defines a single group of specific resources
- Tag-based: defines a single group of resources that share a common tags
- Dynamic: defines one or more groups of resources that match a prescribed specification
- Token: defines a set of rules which use the properties of your resources to create one or more groups which contain those resources
Note that Exact and Tag-based templates creates a single resource group while Dynamic and Token templates could create multiple resource groups.
5.1: Exact Group Template
An exact template builds a single group of resources centered on a specified seed resource. The membership of the resulting resource group includes the seed resource and those matching the specified relationship and/or resource type criteria. Resource group membership is dynamically maintained for the resulting resource group provided the specified seed resource type remains unchanged.
For example, you can use an exact template to create a group of resources only for a specific Jenkins build pipeline and any new builds or physical server and its connected network switch.
The exact topology group template is useful for when you have a specific collection of resources that are unique in your environment that may be of particular importance. Perhaps you want to be able to find this group of resources quickly and easily.
Exercise
In this exercise, we will create a template for a specific group of resources for our router router1 and its connected resources up to one hop connection.
From the burger menu in the top-left, navigate to: Operate → Resource management. In the Resource management page, click on the Resource group templates icon in the top-right.

In the Resource group templates page, click on Create a new template, select Exact template and click Start.
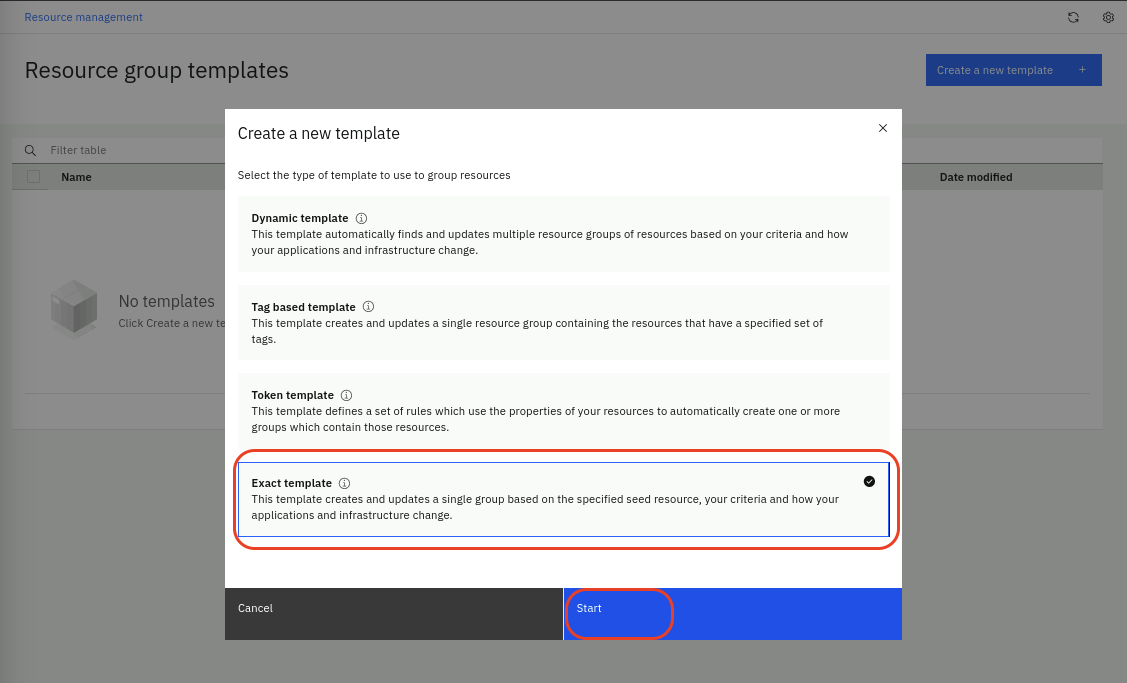
You will be presented with a Template builder page. From here, use the following steps to configure a new exact template:
- Give the template a name such as router1
- Choose the Resource group type as network
- Add a Resource group naming pattern prefix for the resulting group's name: ROUTER-
- Enable Correlate event groups on topologies from this template to correlate events across these resources
- On the right side, in the search box: Search for a resource to get started
type router1 and hit Enter
- Choose router1 from the list of resources
- Change the view to 1 hop and click Render

- Click Save template & generate resource group
You should have something like the following:

Click on the Resource group templates link on the top. You will see your new template:
Click on the Resource management link on the top, select the Resource groups tab and search for ROUTER- , you will see the following under the Resource groups tab:

Click on the name ROUTER-router1, you will be able to view the topology group, which shows 3 resources but actually consists of 4 resources because computer1000 actually represents two resources as they have been merged by the Merge Rule defined previously.

If you have enabled event correlation across this group of resources and receive events related to any of these resources, these events will be correlated automatically. This is called topological event correlation and is one of the correlation modes in addition to temporal and scope-based correlation.
5.2: Tag Group Template
A tag based template builds a single but dynamic resource group containing resources that have the specified tag(s). Resource group membership is dynamically maintained to reflect changes in the topology for resources that gain or lose the specified tags.
For example, you can use a tag based template to create a dynamic group of your resources tagged with both 'red' and 'green'. Then, when you add new resources with both of those tags, the resource group will be updated to include them.
Note that resources don't have to be connected; they simply need to have the common tag in order to be grouped. Tags can be added to resources via the topology tagsRule as discussed in the previous chapter, or by including the tags parameter if creating topology via the File or REST Observers.
Exercise
In this exercise, we will create a template for group of resources based on their common tag.
In the Resource management page, click on the Resource group templates icon in the top-right. In the Resource group templates page, click on Create a new template, select Tag based template and click Start.
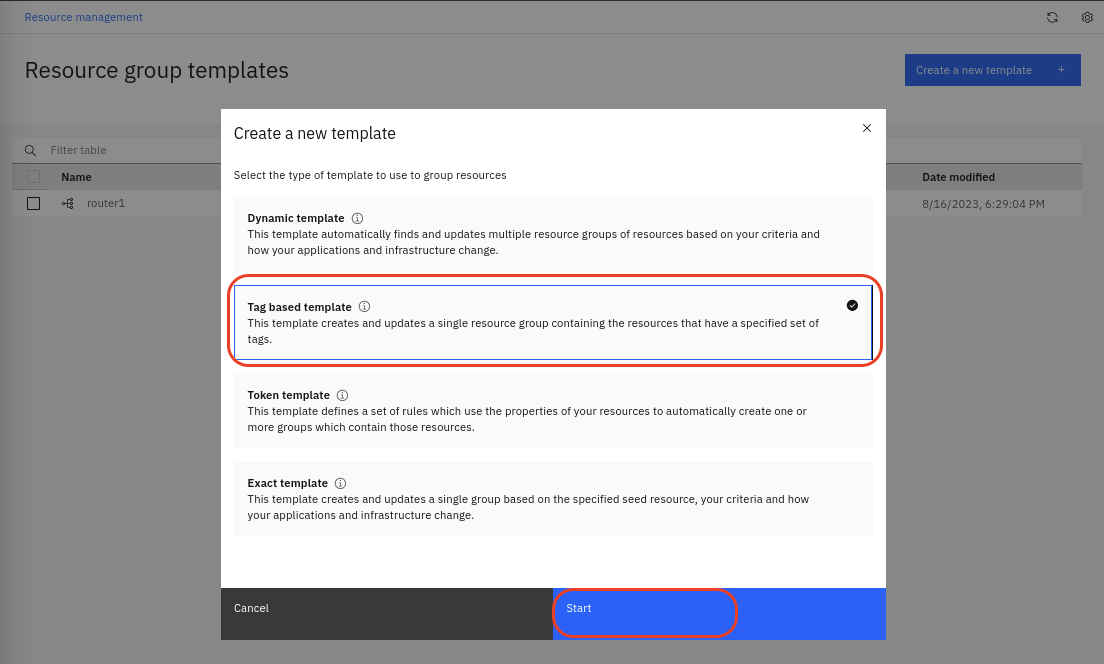
You will be presented with a Template builder page. From here, use the following steps to configure an tag based template:
- Give the template a name (e.g. tag template)
- Choose the Resource group type as compute
- Add a Resource group name for the name of the group of resources: tag-group
- Enable Correlate event groups on topologies from this template to correlate events across these resources
- Type WAIOpsDemo in the search box: Search for a tag to get started and hit Enter
- Check the WAIOpsDemo checkbox from the list of available tags and then click the Resources tab to see the list of matching resources
You should have something like the following:
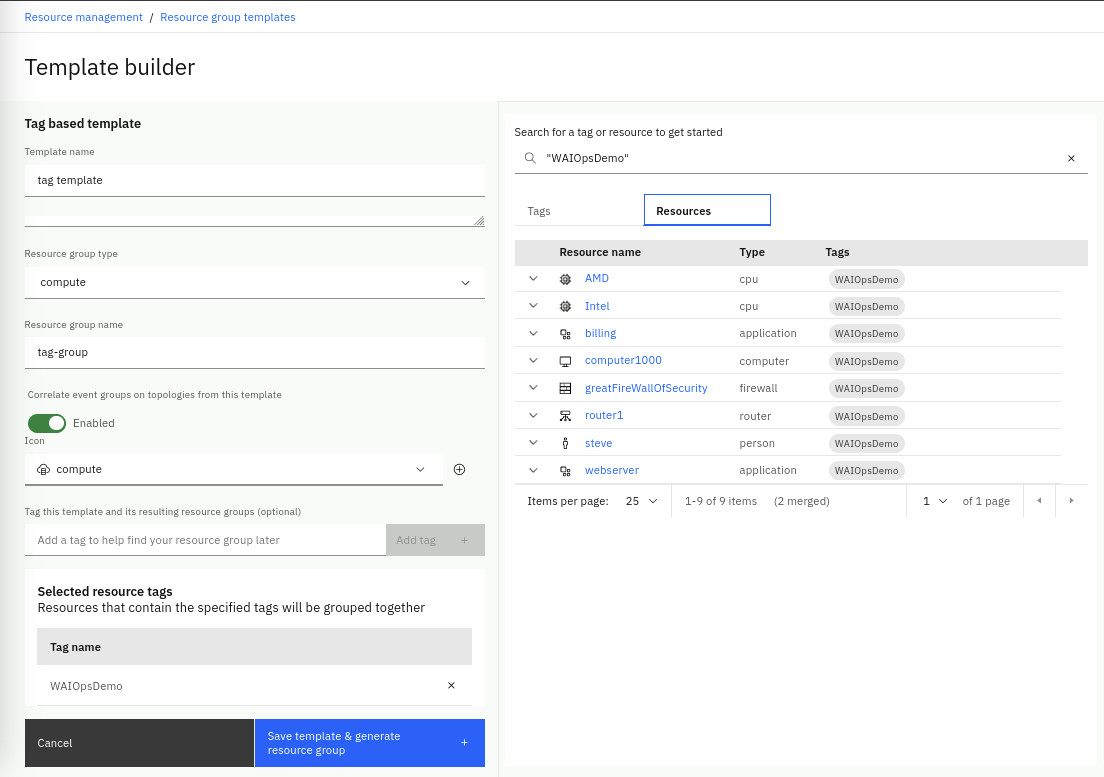
- Click Save template & generate resource group
Click on the Resource group templates link on the top, filter by tag template and you will see your saved template:
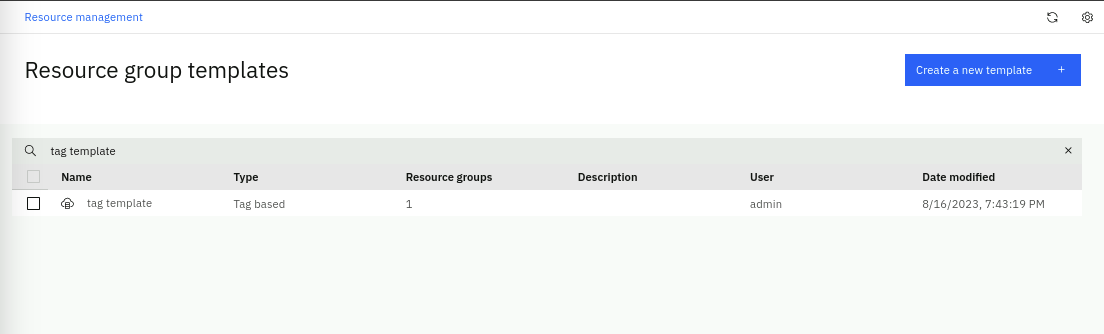
Click on the Resource management link on the top, select the Resource groups tab and search for tag-group, you will find the new group created by the tag template:
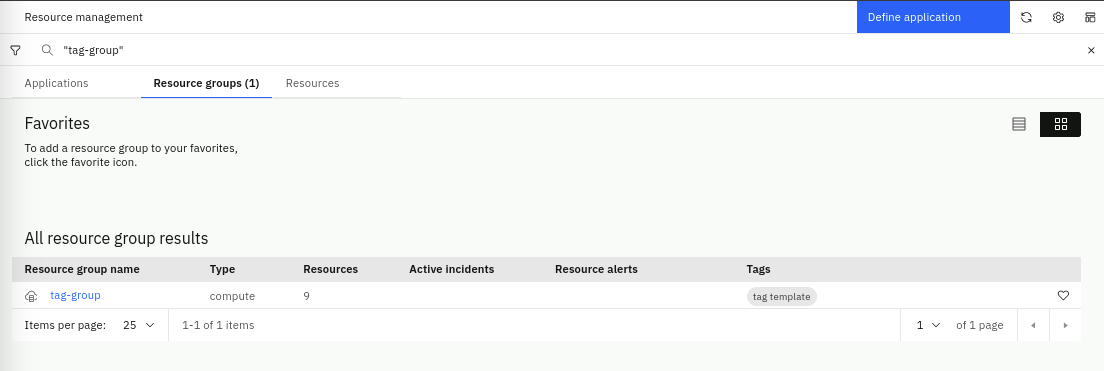
If you do not see the resources in the group, you need to re-run the Observer jobs.
If you click on the name tag-group, you will see the resources in the topology group:
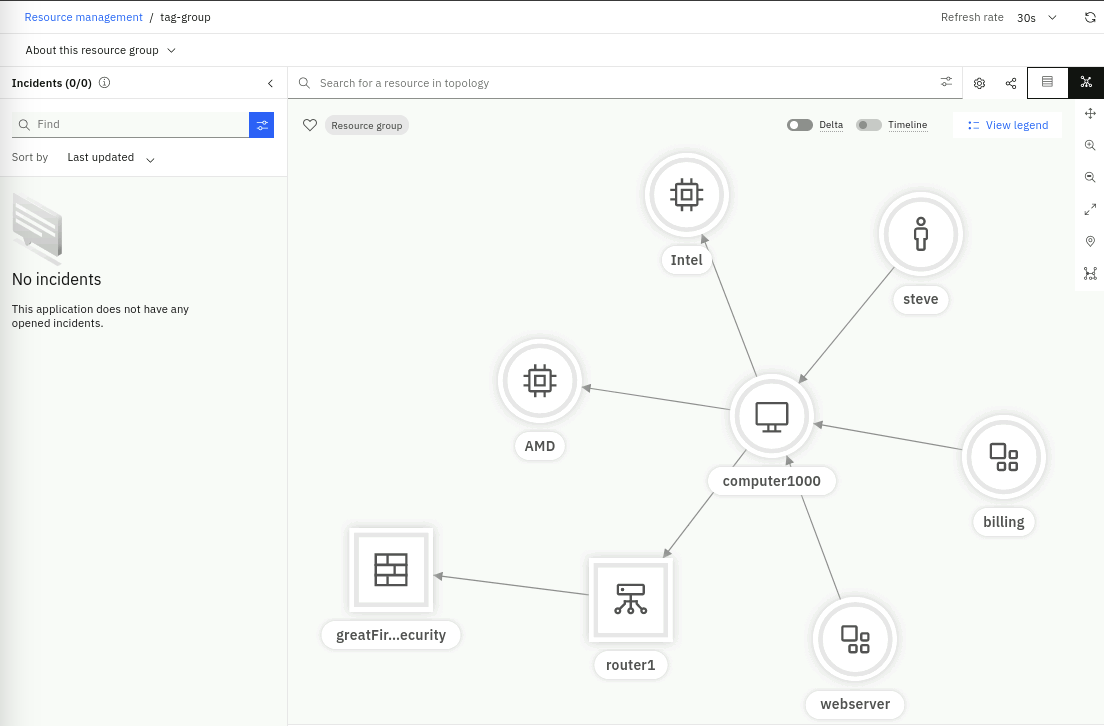
5.3: Dynamic Group Template
A dynamic group template builds multiple groups of resources that are similar to the specified seed resource and relationship and/or resource type criteria. Resource group creation and membership is dynamically maintained based on the available topology data and how it changes.
For example, you can use a dynamic group template to create dynamic groups of resources, one for each of your virtual machines and the Kubernetes services they're running. Resource groups are then added, removed and updated as you add or remove virtual machines and/or services running on them.
The Dynamic group template is probably the most versatile of all the topology group templates. Using an example of a set of resources you want to group, the dynamic group template will automatically find other groups of resources that follow the same recipe as the example you give. As you expose the resources and relationships in the view, the template builder records the steps, and then uses this recipe to find other similar groups of resources.
Exercise
In this exercise, we will create a dynamic template to create groups of servers that host our applications. We will create a second server computer1001 that hosts the notification and email applications for the purposes of this exercise.
Create a new file called application2.txt by running the following command in the Terminal window to open the text editor , copy the topology data listed below (use the copy helper icon (top-right) for one-click copy), paste it into the text editor, click on the Save button in the text editor and close the editor window (click on the X).
gedit application2.txt
V:{"_operation":"InsertReplace","uniqueId":"111-379177a8-0a6a-4068-817c-d6d6e870437e-app2","matchTokens":["111-379177a8-0a6a-4068-817c-d6d6e870437e-app2","notifications"],"tags":["WAIOpsDemo"],"name":"notifications","entityTypes":["application"],"_references":[{"_toUniqueId":"111-974d1788-1312-4151-8a62-73fa1854e807-app2","_edgeType":"runsOn"}]}
V:{"_operation":"InsertReplace","uniqueId":"111-9c1f90e0-7dc4-40d8-8721-40ea2f3af453-app2","matchTokens":["111-9c1f90e0-7dc4-40d8-8721-40ea2f3af453-app2","email"],"tags":["WAIOpsDemo"],"name":"email","entityTypes":["application"],"_references":[{"_toUniqueId":"111-974d1788-1312-4151-8a62-73fa1854e807-app2","_edgeType":"runsOn"}]}
V:{"_operation":"InsertReplace","uniqueId":"111-974d1788-1312-4151-8a62-73fa1854e807-app2","matchTokens":["111-974d1788-1312-4151-8a62-73fa1854e807-app2","computer1001"],"tags":["WAIOpsDemo"],"name":"computer1001","entityTypes":["computer"],"_references":[]}
Use the steps described in the previous chapter to import this file (application2.txt) using a new File Observer job to ingest the topology data.
After running this last Observer job, you should see a total of 11 resources which 2 have been merged, as shown below:

Now lets create the dynamic group template. In the Resource management page, click on the Resource group templates icon in the top-right. In the Resource group templates page, click on Create a new template, select Dynamic template and click Start.
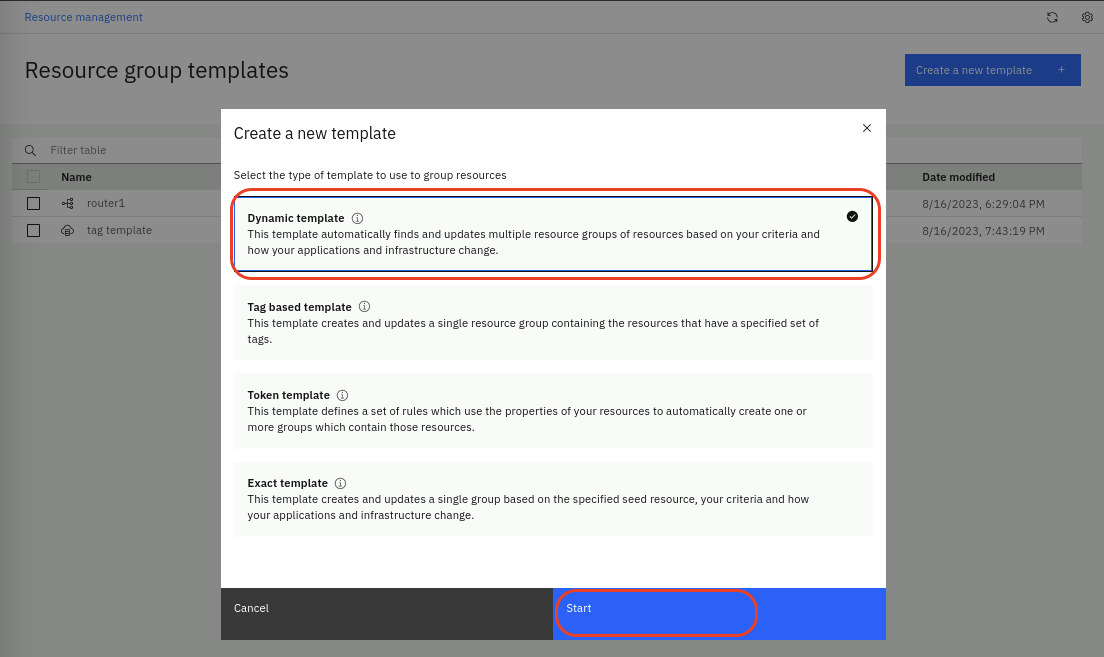
You will be presented with a Template builder page. From here, use the following steps to configure a dynamic template:
- Give the template a name e.g. AppServers
- Choose the Resource group type: compute
- Add a Resource group naming pattern prefix for the resulting group's name: APPSERVER-
- Enable Correlate event groups on topologies from this template to correlate events across these resources
- In the search box Search for a resource to get started, type computer1000 and hit Enter
- Choose computer1000 from the list of available resources
- Right-click on computer1000 and select Follow Relationship → runsOn which will expose the applications webserver and billing
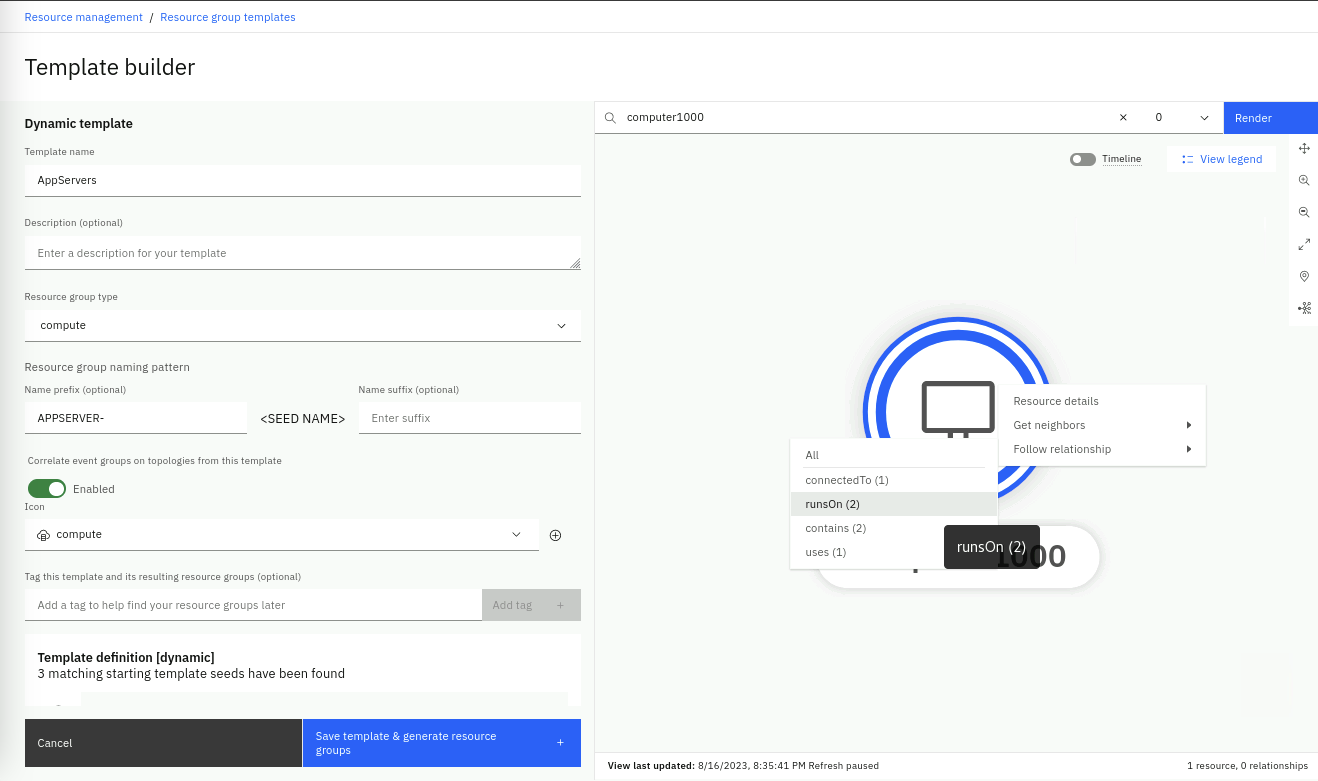
You should have something like the following:
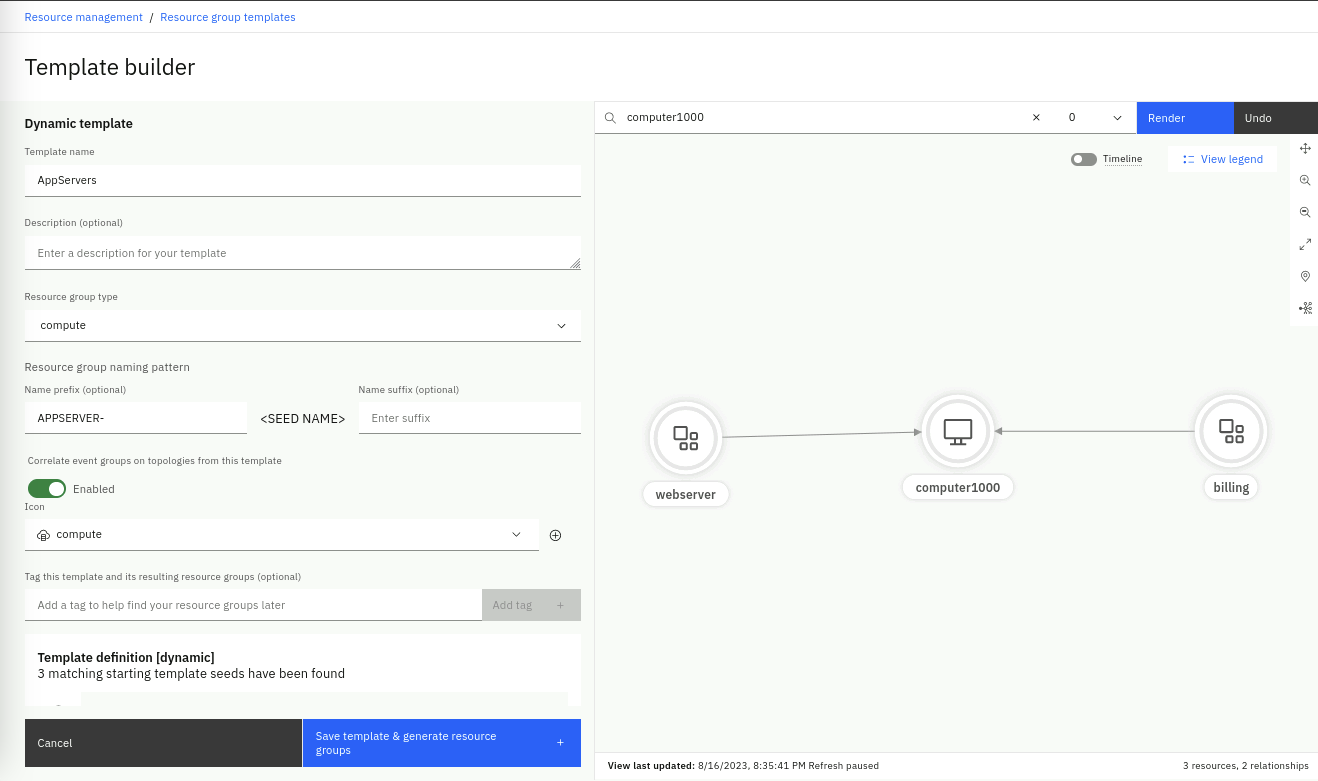
Continue with the following steps:
- Scroll down on the left side and note that the template has been recording your actions to build a recipe for the template
- You can optionally add tag to the list of starting seeds if you want to restrict the items matched by this template to just those tagged with specific tags
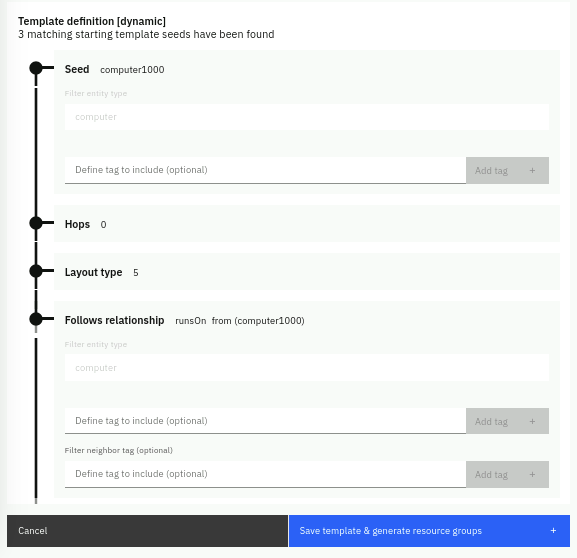
- Continue to scroll down and click Save template & generate resource group
In the Preview resource groups section, you will see that the dynamic template builder has found two groups of resources that match the recipe. The first group resources were in the original application resources data (application.txt). The second group resources were added by the Observer job we just run (application2.txt). In summary, we defined a dynamic template that creates groups for every compute resource and will include any one hop resource that has the attribute runsOn.
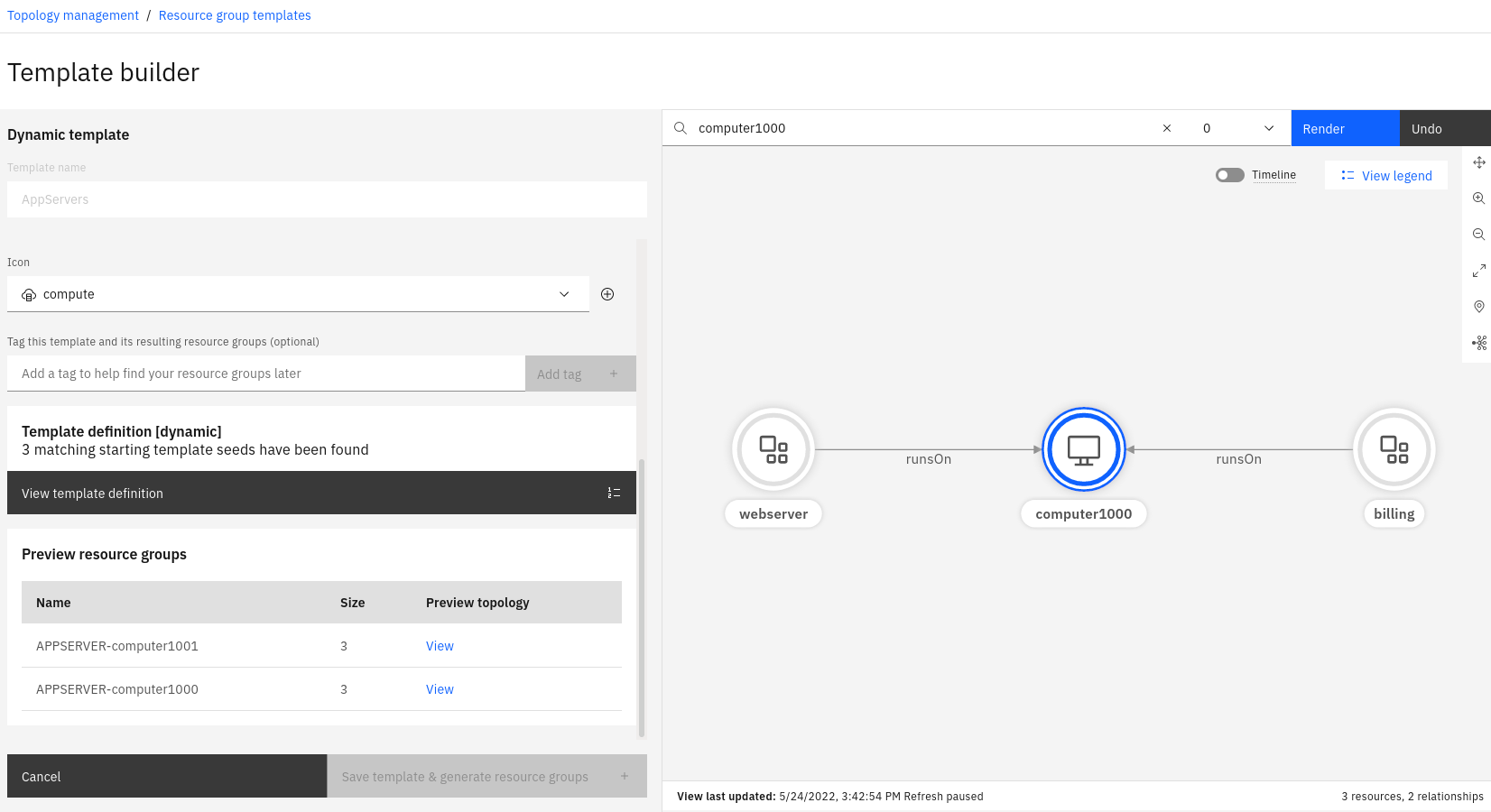
5.4: Token Group Template
A token template builds multiple groups of resources using one or more rules. Any resource that matches one of the rules will be added to a group whose name is based on the rule's token. Resource group membership is dynamically maintained to reflect changes in the topology for resources that match one of the template's rules.
For example, you could create a token template containing a rule with a token of 'applicationId'. When you next load data, if you have three resources which each have an applicationId property value of 'MyApp', then a group called 'MyApp' will be created, and those three resources will be added to it.
As token group templates apply rules only to resources that are received via observer jobs, the only way to actually see the new resource groups created by this template is by running the related observer jobs.
Exercise
We will create a Token group template to group cpu resources based on the manufacturer. In other words, the template will create one group of all Intel cpu resources and another group of all AMD cpu resources.
In the Resource management page, click on the Resource group templates icon in the top-right. In the Resource group templates page, click on Create a new template, select Token template and click Start.
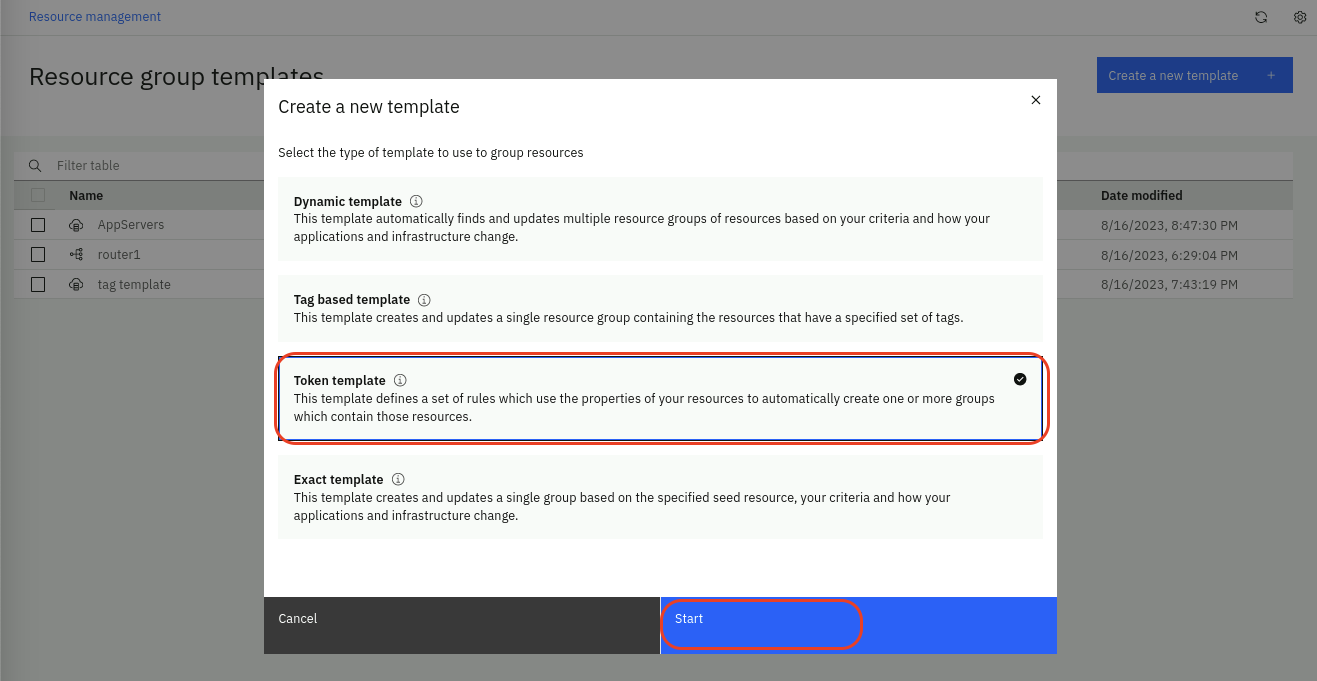
You will be presented with a Template builder page. From here, use the following steps to configure a token template:
- Give the template a name e.g. token template
- Choose the Resource group type: compute
- Enable Correlate event groups on topologies from this template to correlate events across these resources
- On the right side, set the Rule name as CPU rule
- For Tokens type
${name}and click on Add. This is the value of the name property which in our resource data will be Intel or AMD. - Expand the Conditions section
- For Observers select File and click on Add
- Skip Providers as this will apply to all File Observer providers
- For Resource types select cpu and click on Add. This is important as we only want to group cpu type resources and nothing else.
- Skip the Token filter mode as we don't need additional logic to filter.
Your rule should look like this:
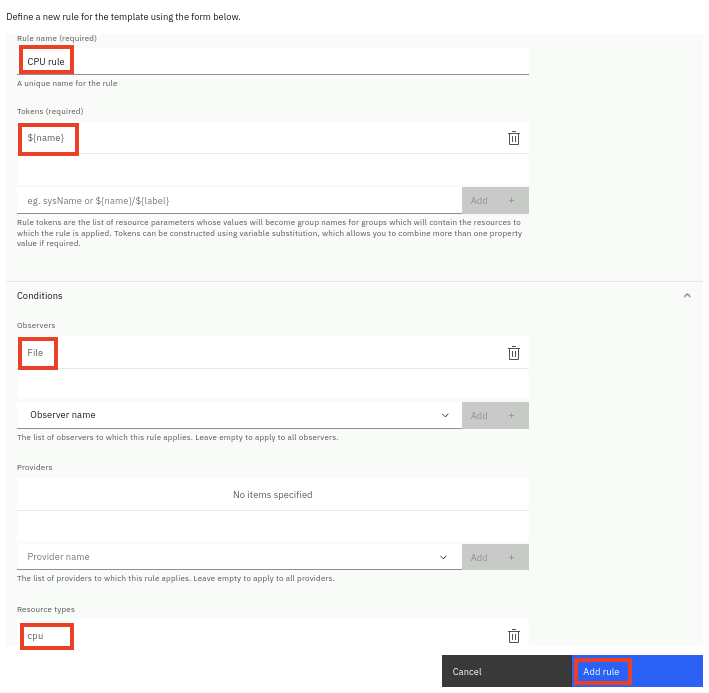
-
Click on Add rule.
-
Now confirm that you see the new rule under Rule definitions as shown below
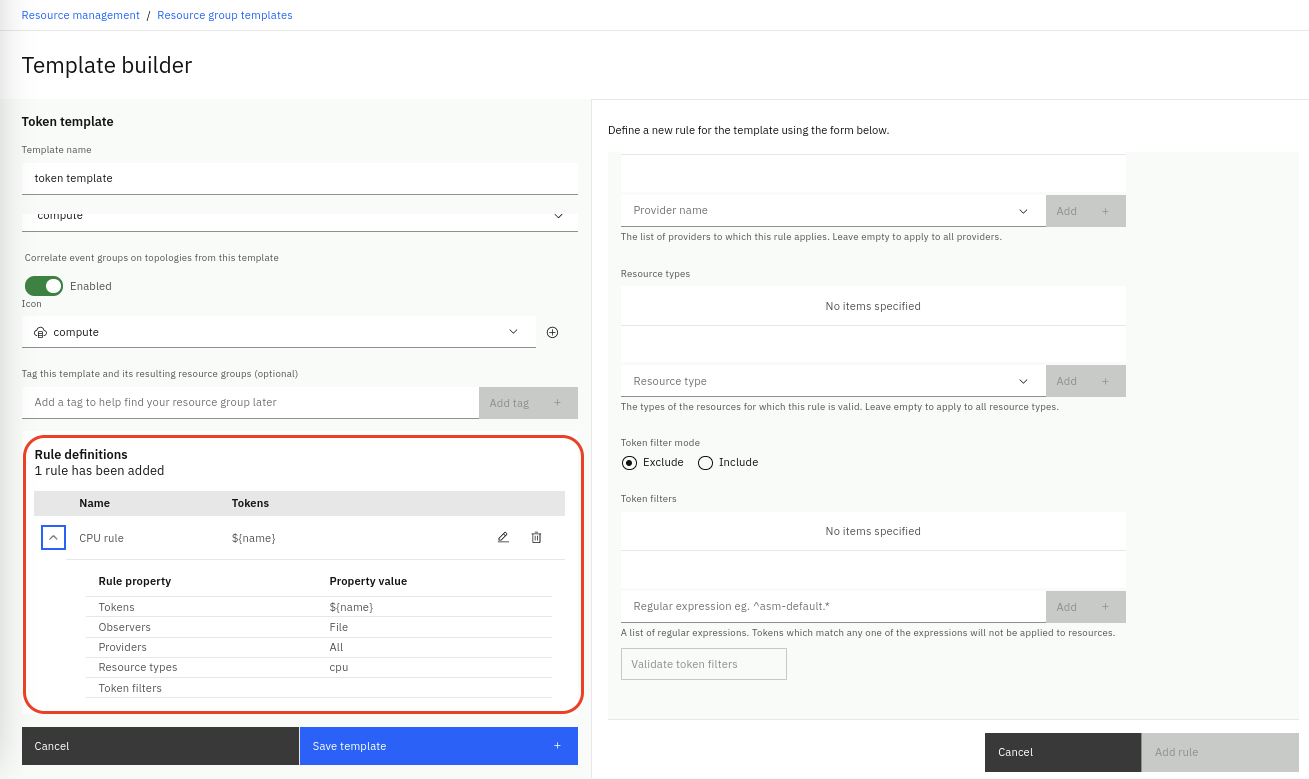
- Finally click on Save template.
As this template will create new groups based on the cpu name and these resources are in the infrastructure resource data file, please rerun the infrastructure observer job to actually apply the rules in this group template.
Now in the Resource management page, click on the Resource groups tab and you should see two new resource groups created, as shown below: