Administer Instana
From the Bastion host open the Firefox browser and select the Instana bookmark.
If you are unsure how to get access to the Bastion host (Guacamole) see Accessing a Lab Environment
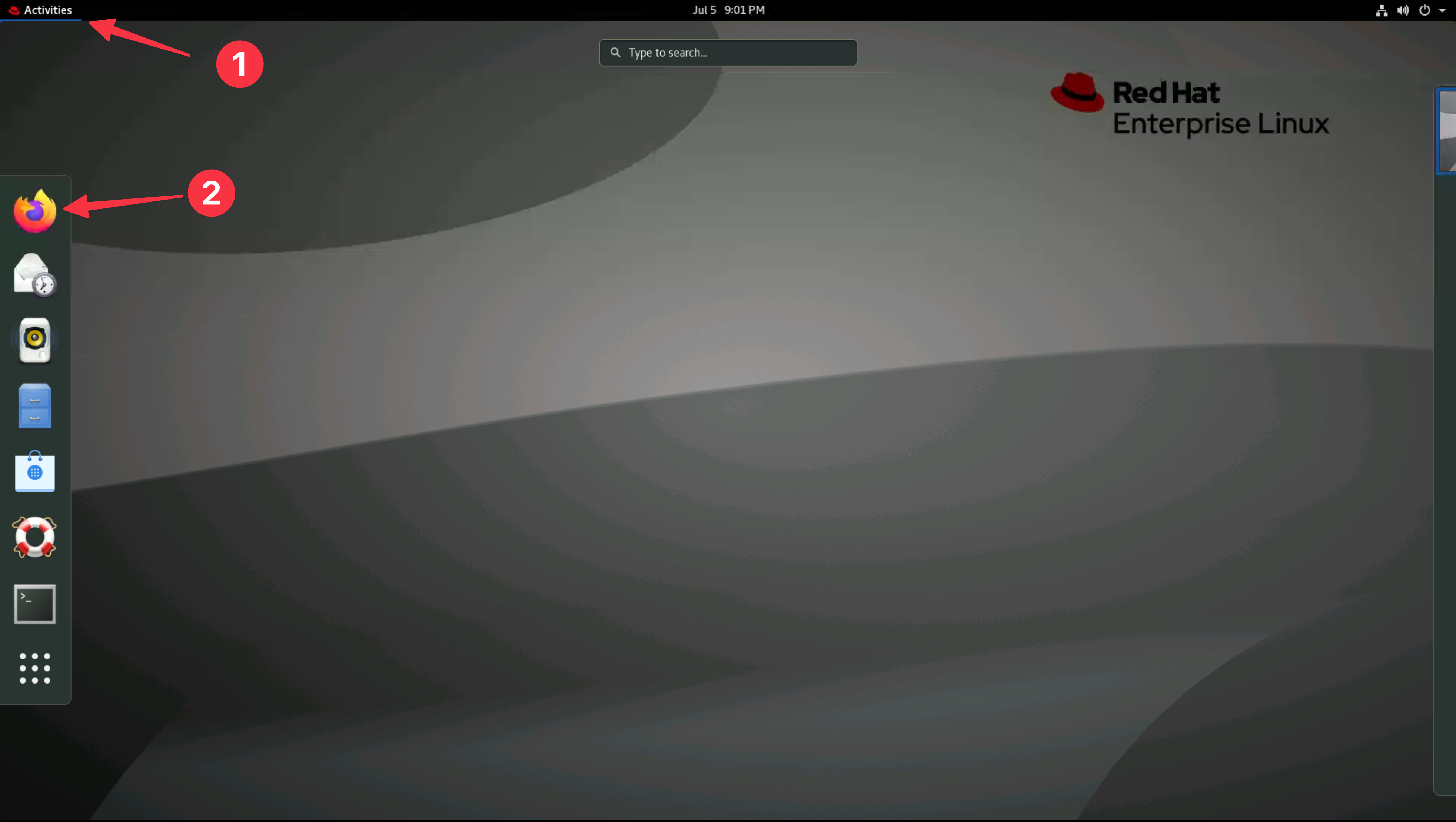
You can safely ignore the warning about the certificate being untrusted.
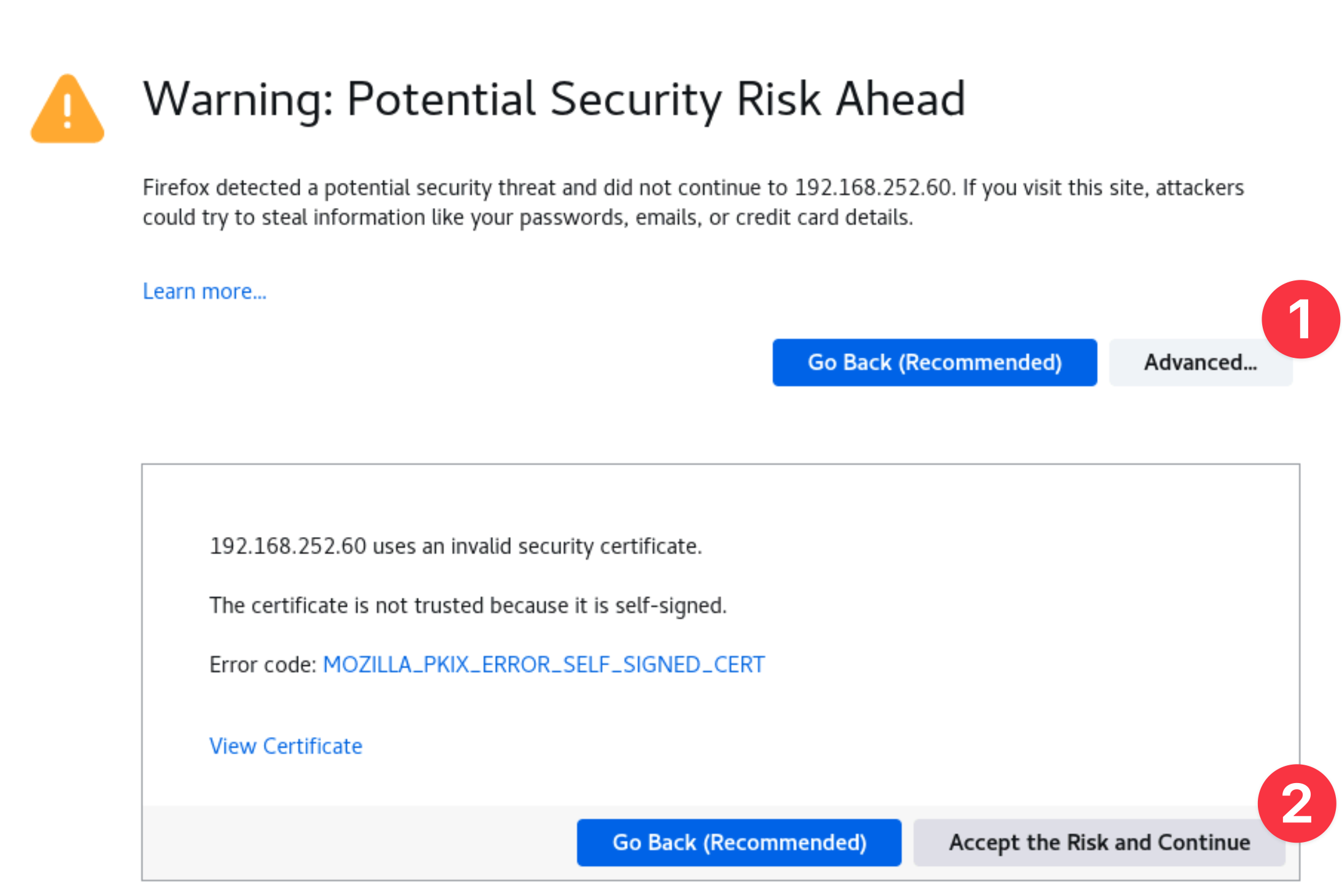
When prompted, enter the username and password that you updated earlier.
- Username: admin@instana.local
- Password: Passw0rd
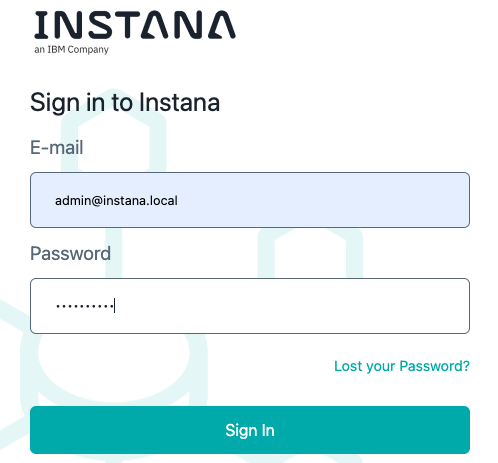
3.1: Create an Alert Channel
In order to notify people when problems occur in an Instana environment, you must first have an Alert Channel. An Alert Channel is a mechanism that is used to get Events out of Instana and into another system when Events are triggered.
There are a variety of Alert Channels including:
- Slack,
- AIOps
- and more...
In this section we'll show you how to setup an Alert Channel. Later, in the Administrative section, we'll use that Alert Channel to get notifications when an Event triggers.
In this lab Instana has already been installed with SMTP configured. If you would like to review when that was configured you can view the Instana installation in the Server & Agent Installation lab.
There is also an information section giving details on how to configure SMTP post installation.
From the Instana UI select the Settings gear in the left side navigation. Then, select Alert Channels
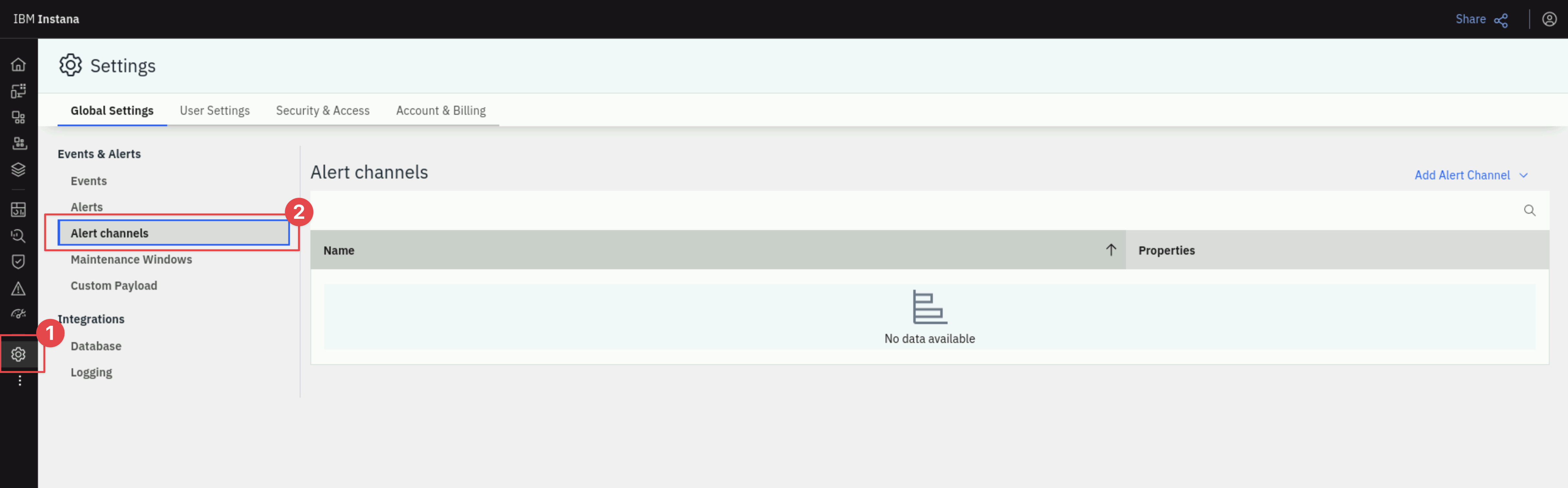
The screen will change to show the Alert Channels. Since this is a new install of Instana, there are no Alert Channels defined.
In the upper right portion of the screen, click on the Add Alert Channel dropdown and select Email
There are several different types of Alert Channels to integrate Events into a variety of solutions. The Generic Webhook is the most flexible and supports integration into an number of tools like ServiceNow that support webhooks.
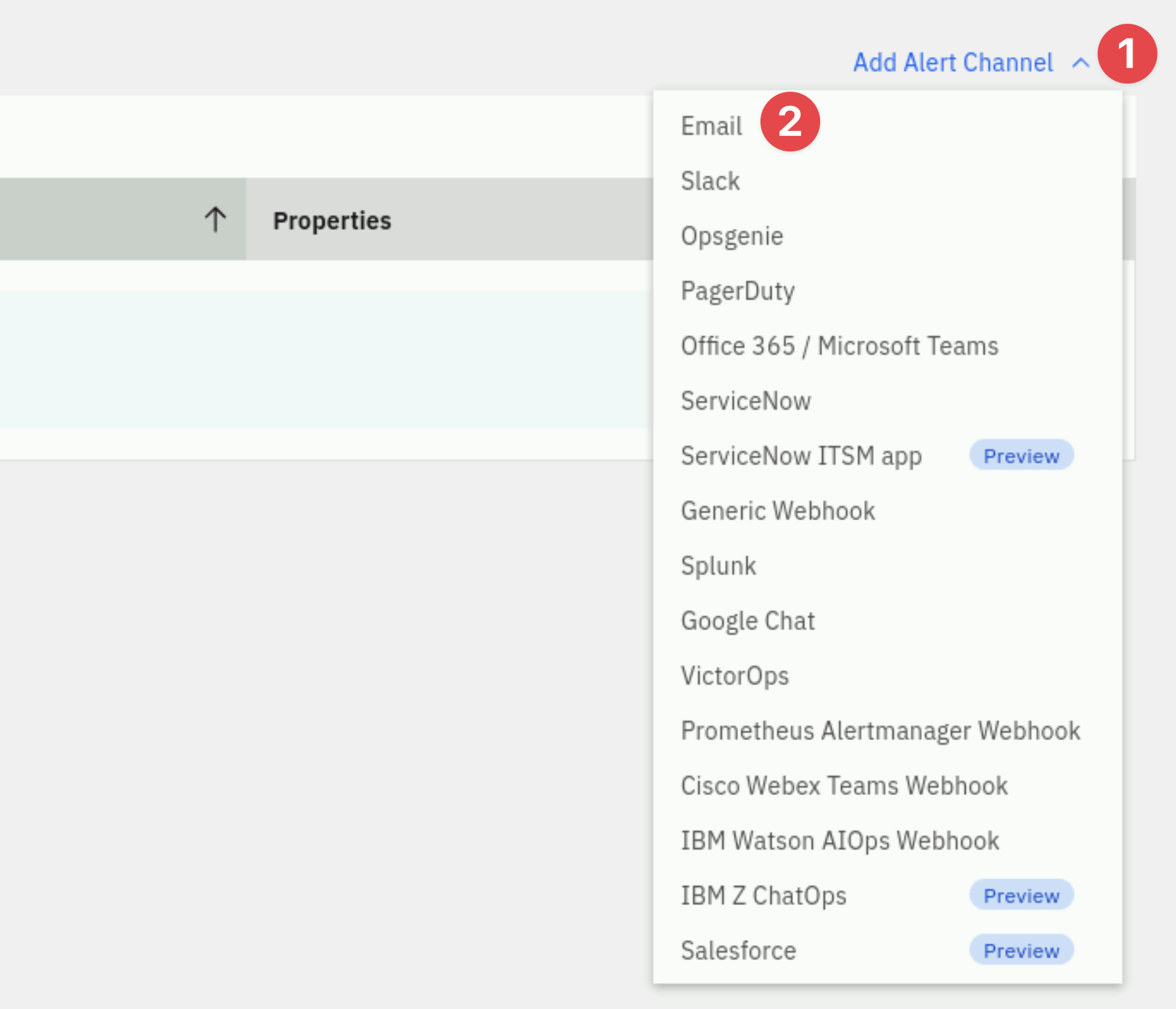
After selecting Email the screen will change to show the fields required to configure the Email Alert Channel. An Alert Channel can be setup to notify specific users or to notify a large group of users. For example, you might want all database related Events to be sent to a database team email alias for the DBAs. Or, you might want to notify a specific line of business or the IT Operations team.
Here are the steps for setting up the Email channel.
- Enter a name for the Alert Channel. The name can be anything, but should be
meaningful. For example, if the Alert Channel will be used to notify the MQ
admins, like in this case, call it something MQ related such as
MQ Email Channel - Enter the email address to notify. Notice that there is an Add Email link
on the form if you want to add multiple email addresses. For this lab we will
use
mqadmins@example.com.
Next, click the Send Test Email button. This will attempt to send a test email to the address you specified.
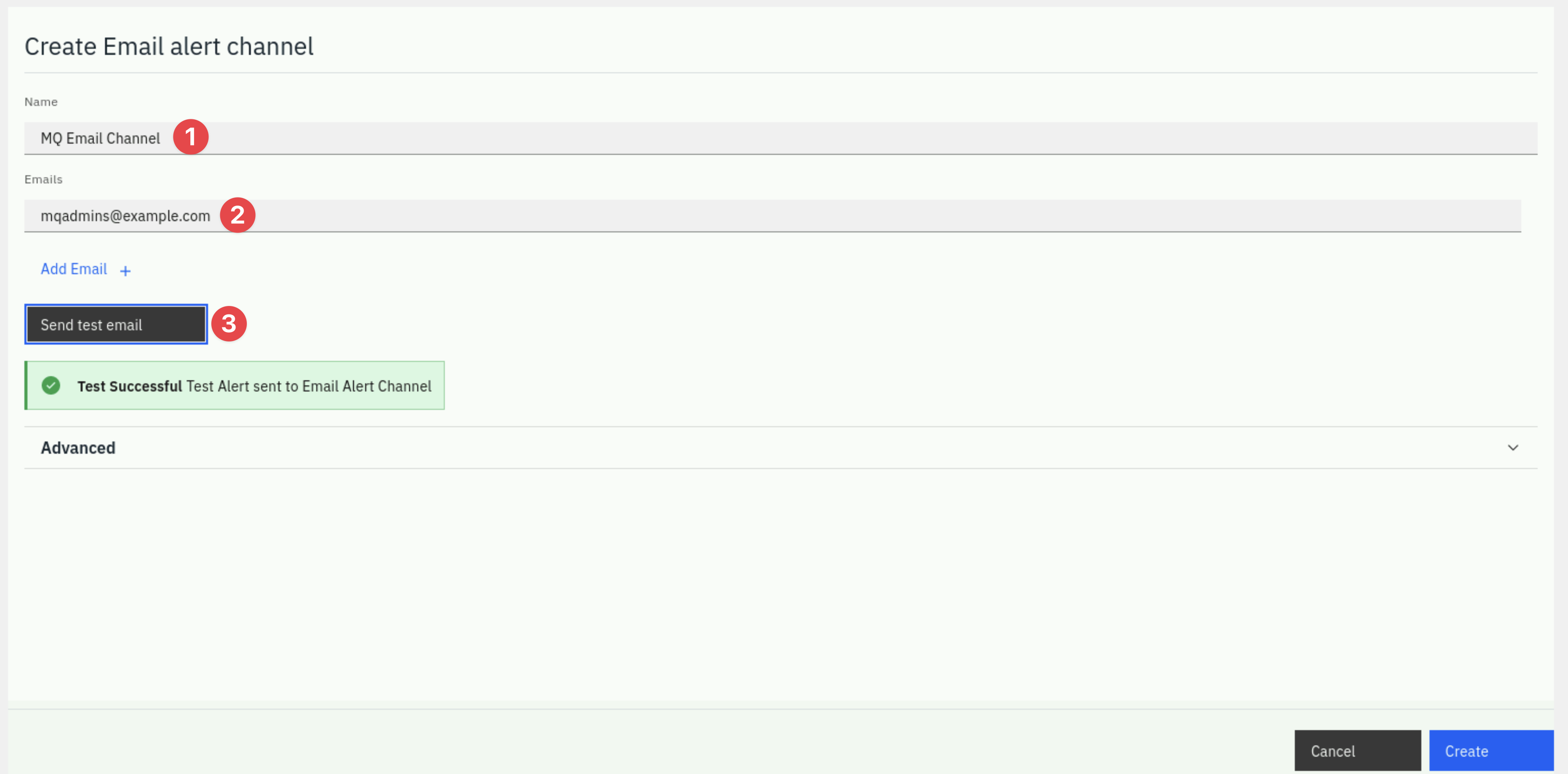
Check for the test email by opening the Firefox bookmark called Mail in a new tab
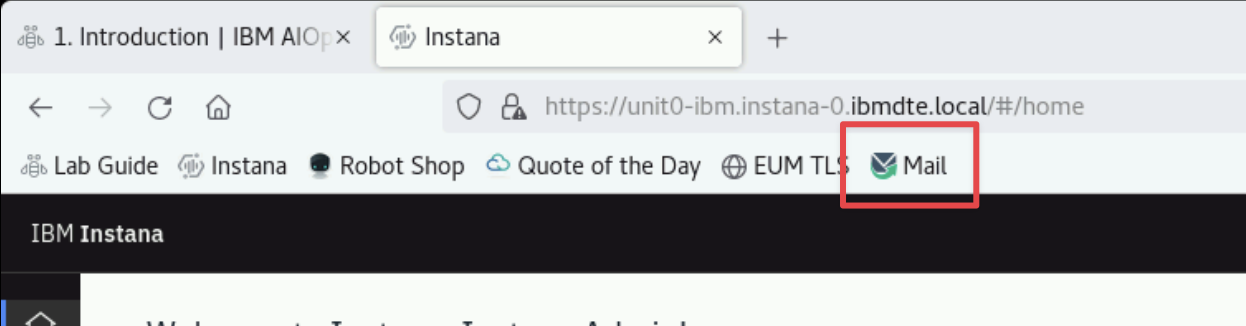
You should see the test email in the Inbox

You can select the email for a preview
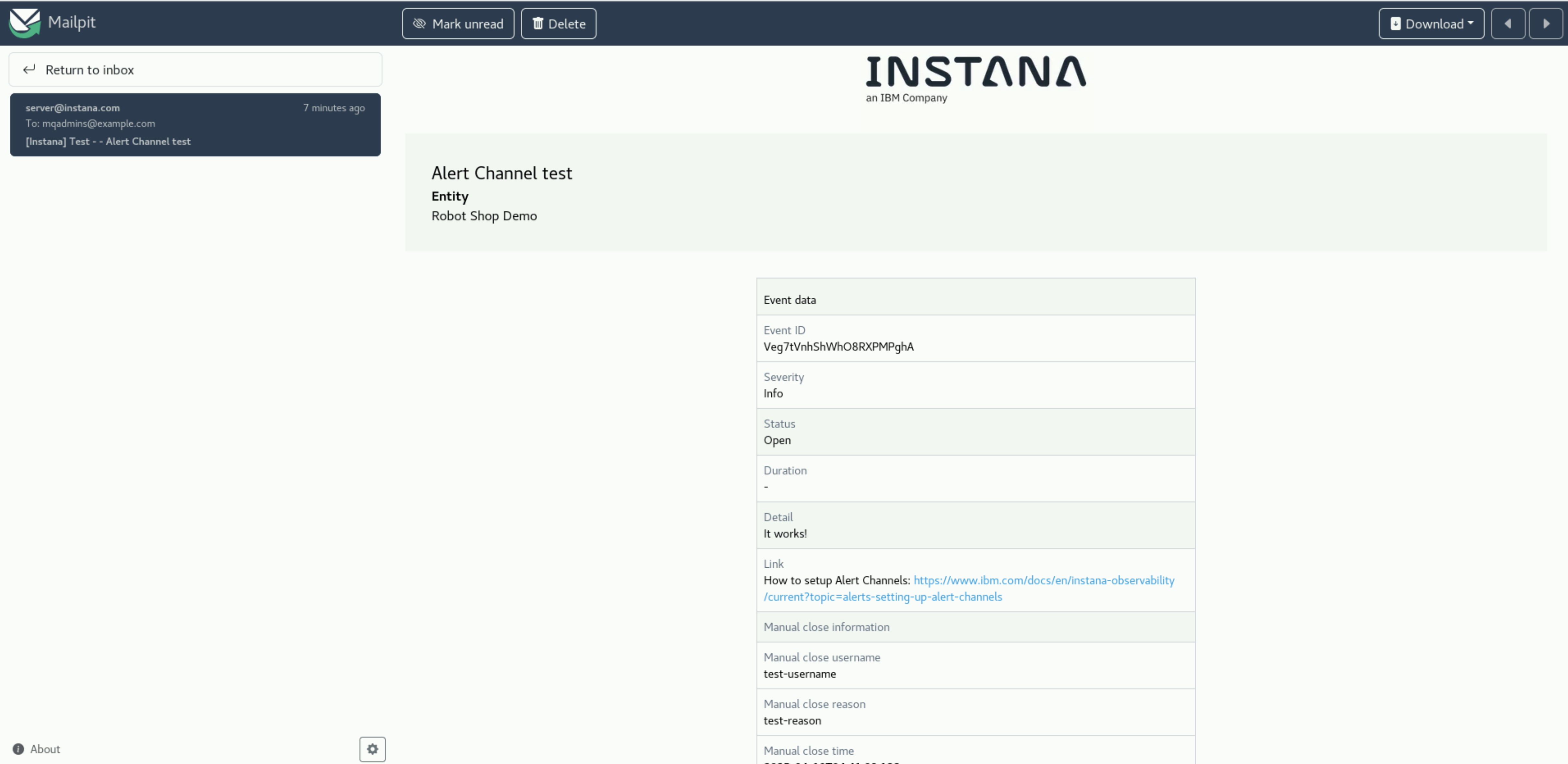
After successfully testing the Alert Channel, click the Create button to save the Alert Channel
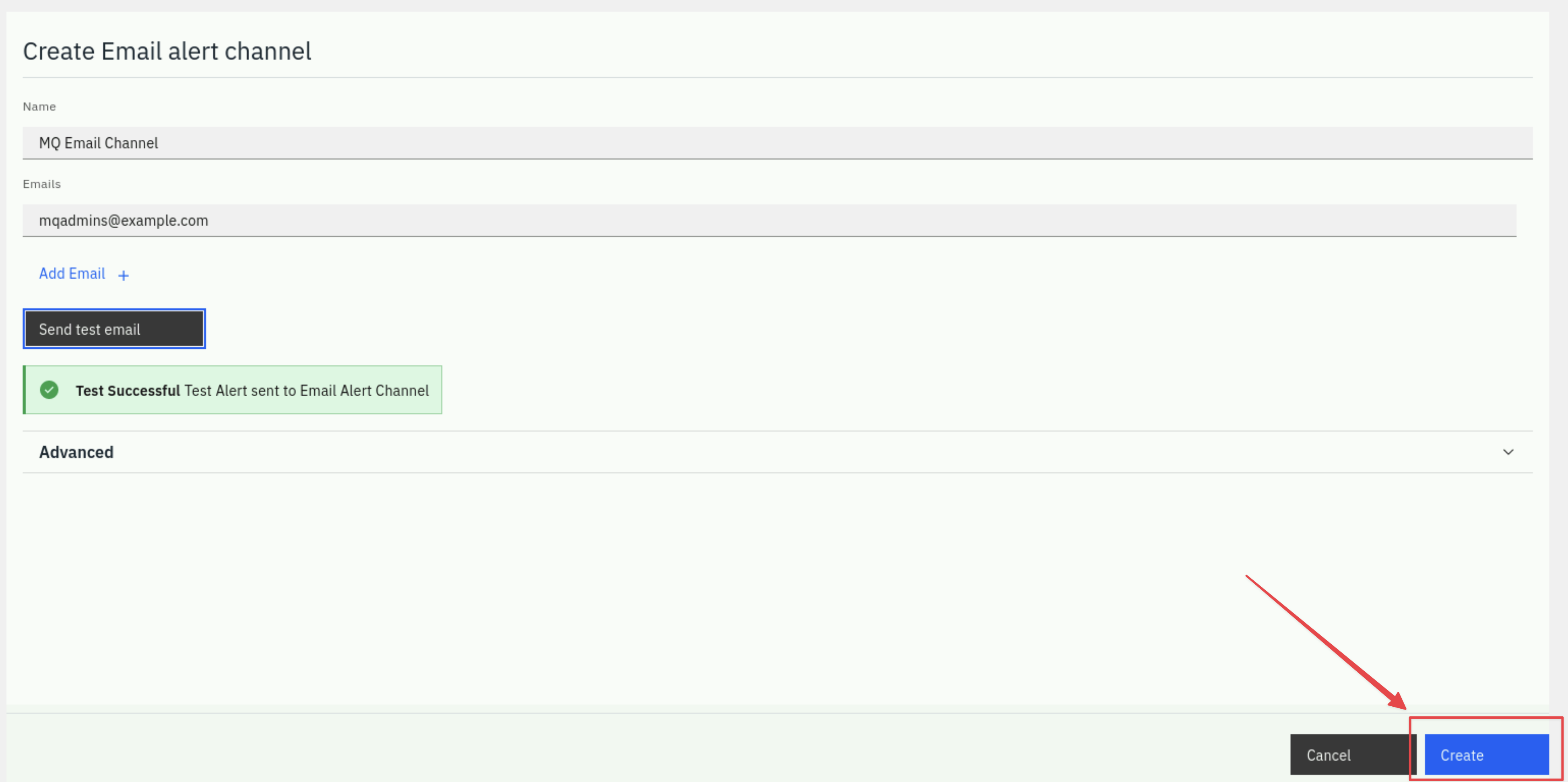
3.2: Create an Analytics Based Smart Alert
In this section, you will create an analytics based Smart Alert to detect abnormal behavior within an application.
Click on Applications and then, select the Quote of the Day application.
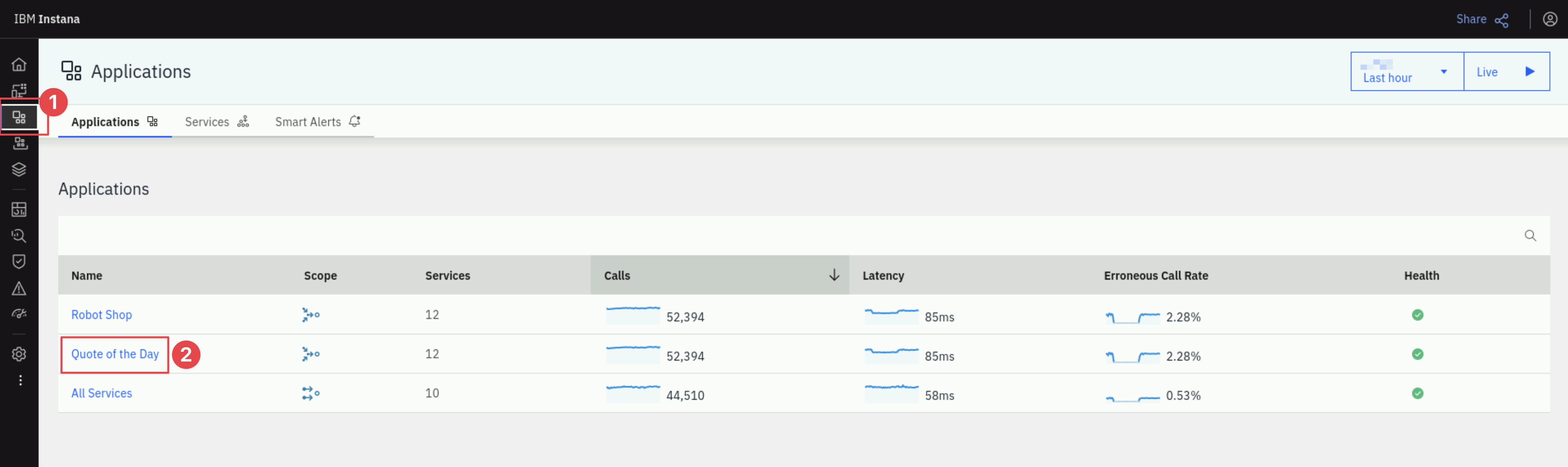
Click on Add Smart Alert in the lower right corner.
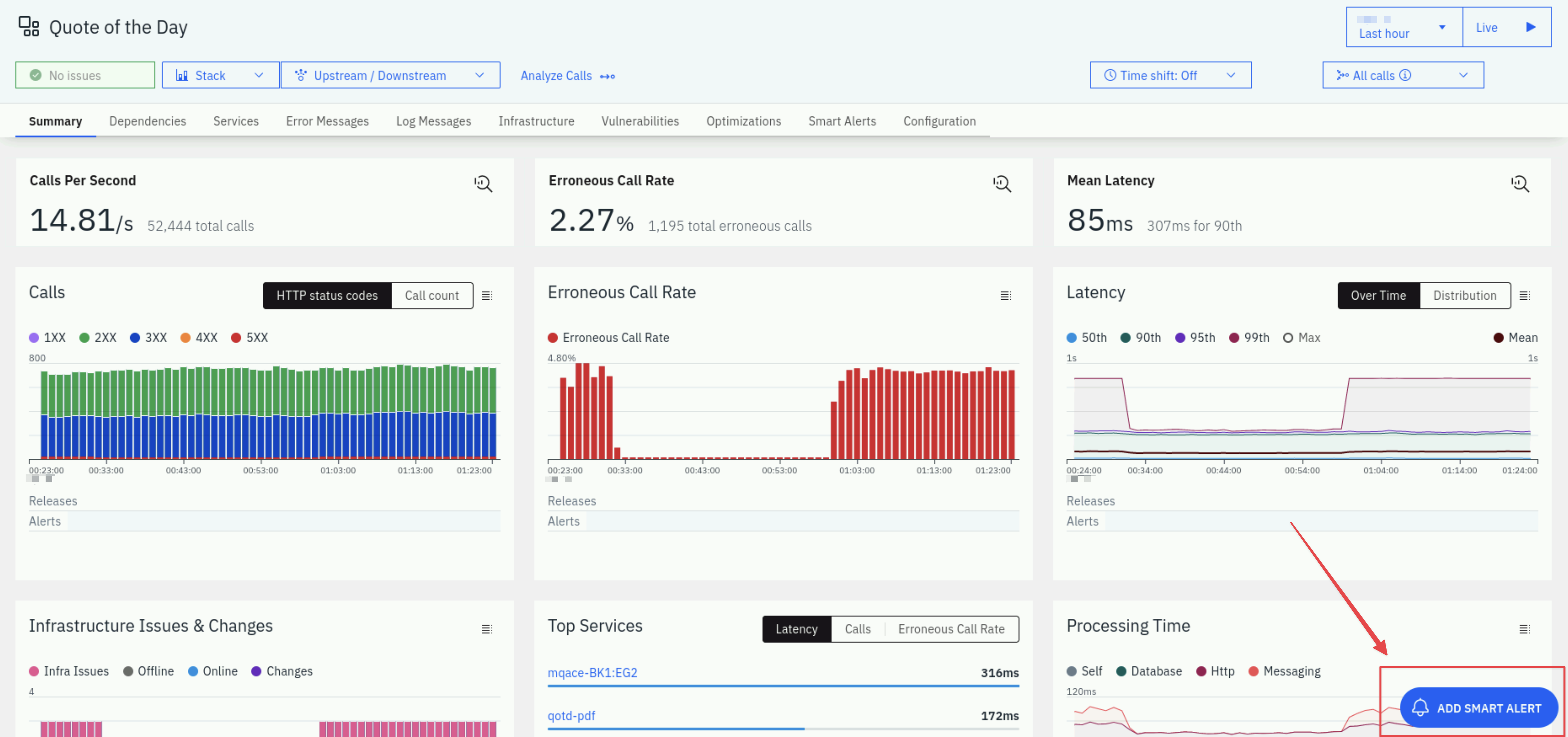
There is a simple and an advanced mode. We'll be using the advanced mode which allows you to see all of the capabilities.
In the upper right corner of the dialog, select Switch to Advanced Mode
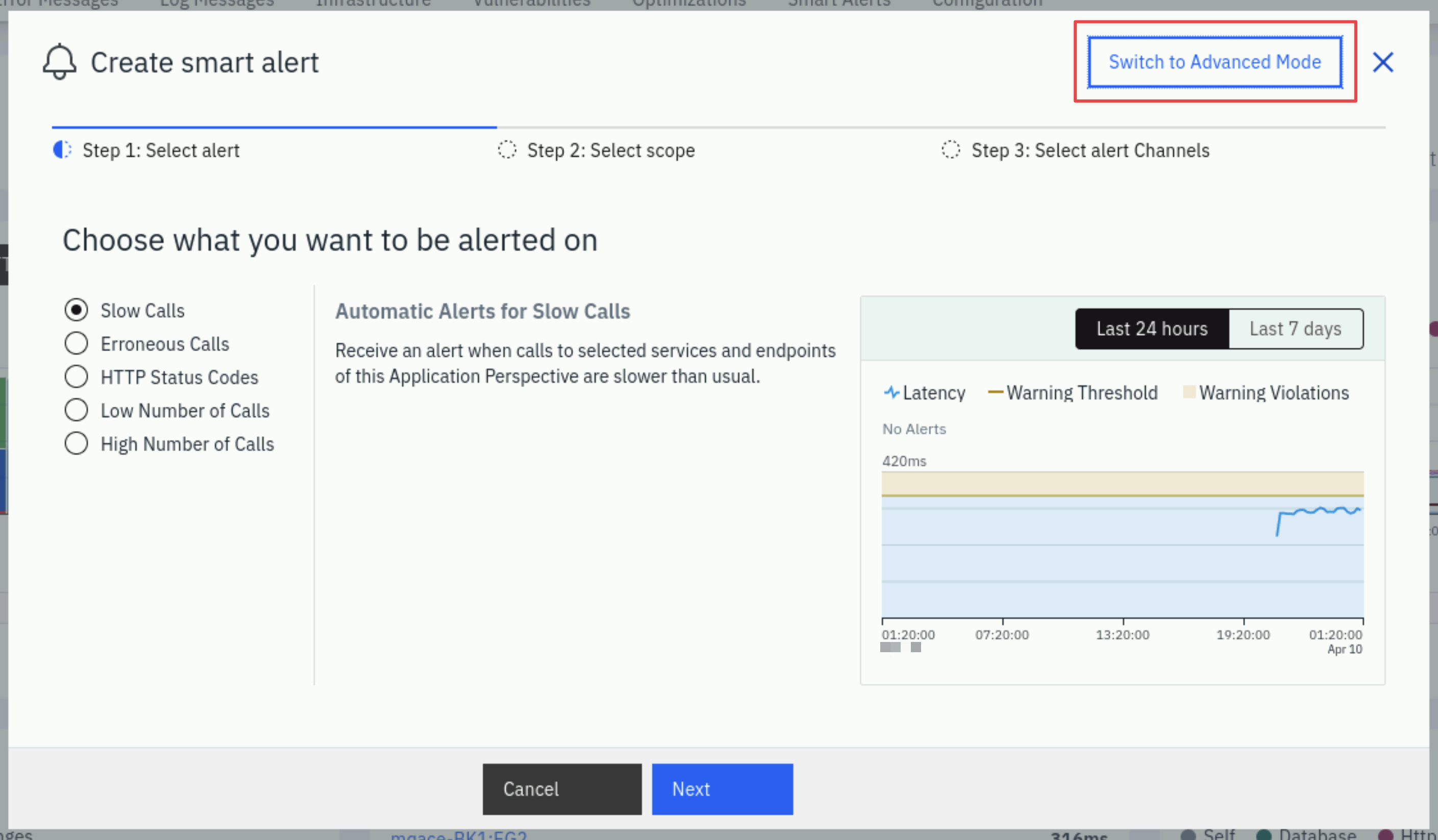
You'll see that there are 4 different Blueprints for the Smart Alert
- Slow Calls
- Erroneous Calls
- HTTP Status Codes
- Throughput (both high and low numbers of calls)
Leave the default of Slow Calls
Leave the default Threshold as Static
During this lab, we will not be using the "Adaptive" Smart Alerts. This is due to the fact that we don't have enough historical data. They require 7 days of historical data.
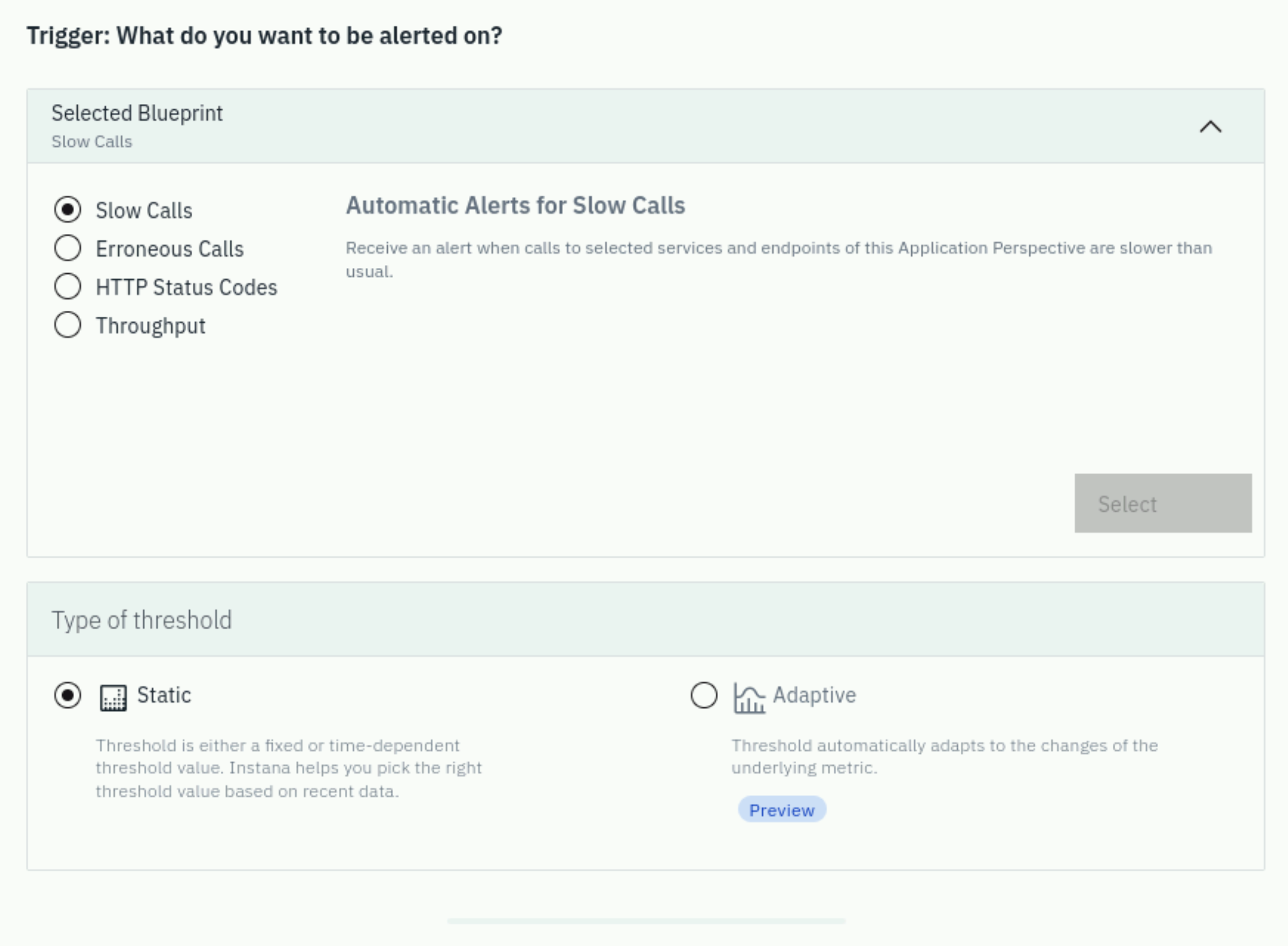
Scroll down to the Scope section. You'll see that there are number of options to determine which calls you want to analyze.
- You can analyze the calls for this application or you can analyze specific services or endpoints.
- You can analyze Inbound Calls or All Calls
- You can include Internal Calls
- You can include Synthetic Calls
Leave the default settings.
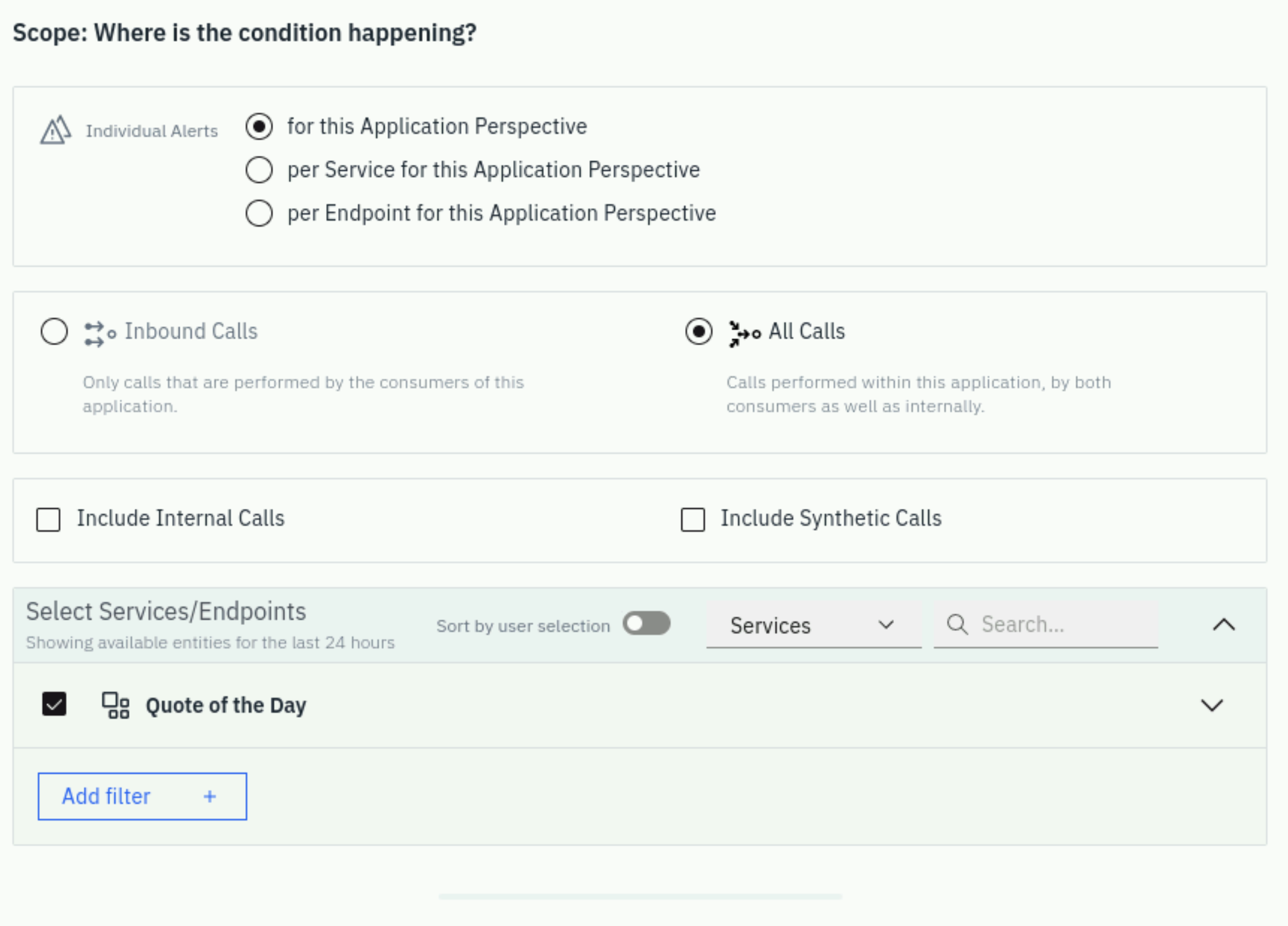
Scroll down further to the Thresholds section.
You'll notice that there are a variety of options including:
- The ability to change the percentile that is used for the evaluation
- The type of seasonality (static, daily, or weekly)
- whether you want to view the last 24 hours or 7 days of historical data
- Sensitivity.
You can try out some of the options, but keep in mind that analytics based thresholds will require 5 days of data and your system has only been running for a few hours. You will see the below warning until you have enough data.
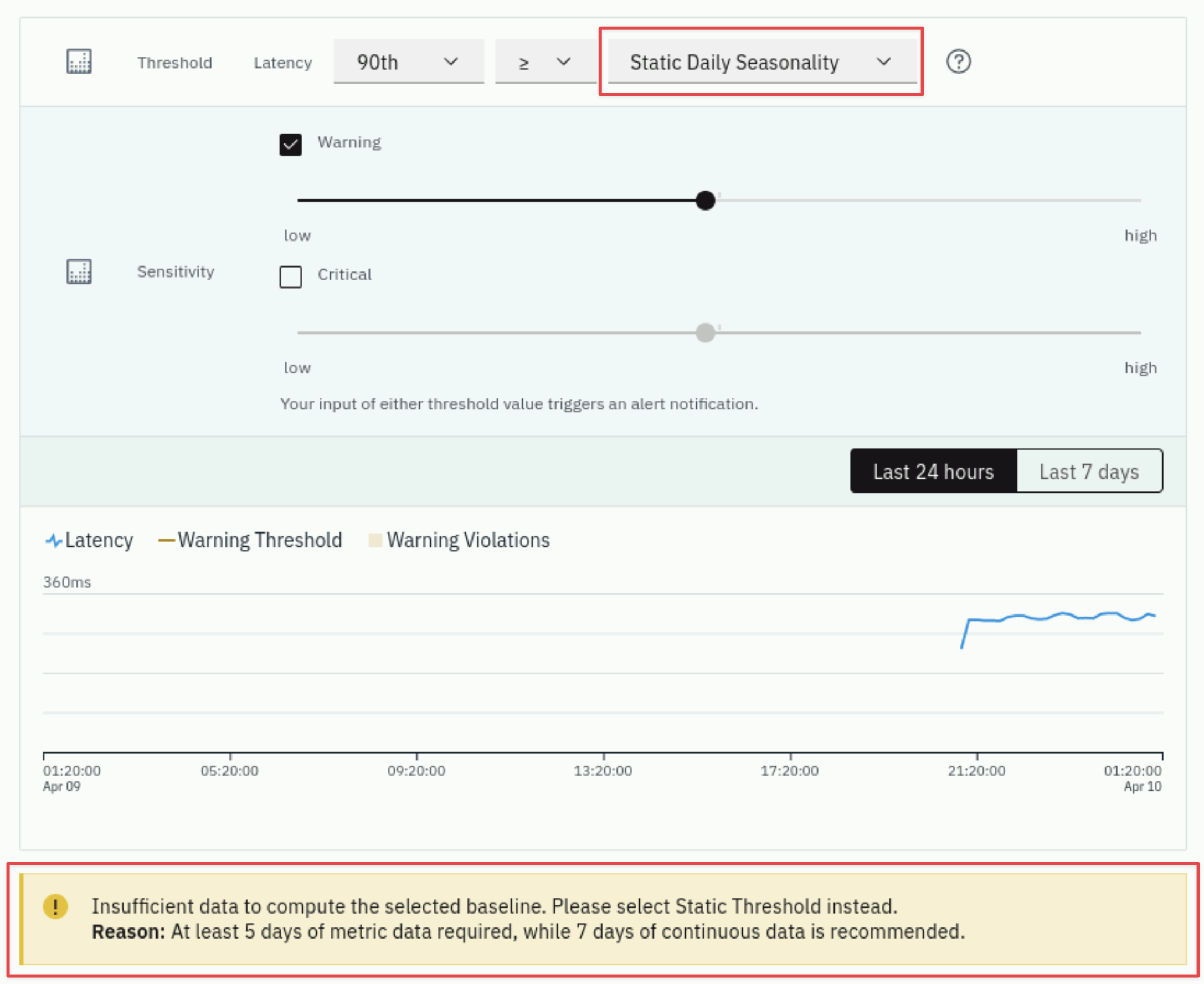
Here is an example from an app that has been running longer. When you adjust the sensitivity, the number of red triangles shown on the screen will change. These red triangles indicate when thresholds would trigger if you had chosen that setting.
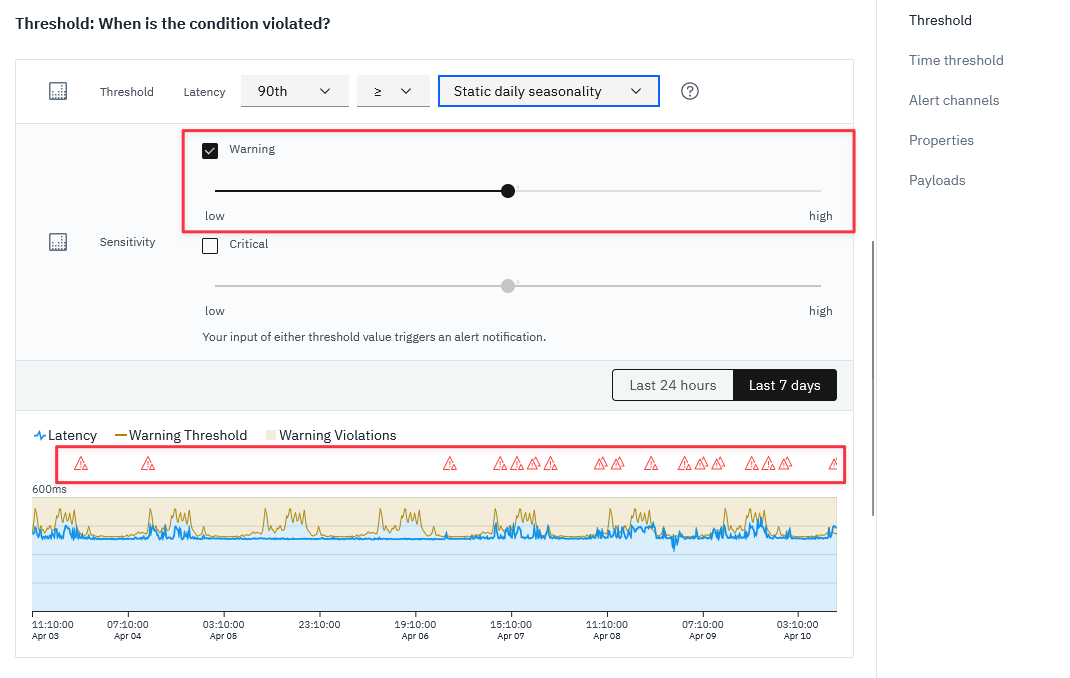
You don't want to receive a lot of alerts by setting the sensitivity too high. Usually, if you see more than 1 or two alerts per day, the sensitivity is probably too high. But, it depends on the historical data that you're looking at and the mission criticality of the application.
In our case we will leave the default as Static Threshold for this section
as we do not have enough historical data, and update the warning threshold value
to 350ms as in the screenshot below:
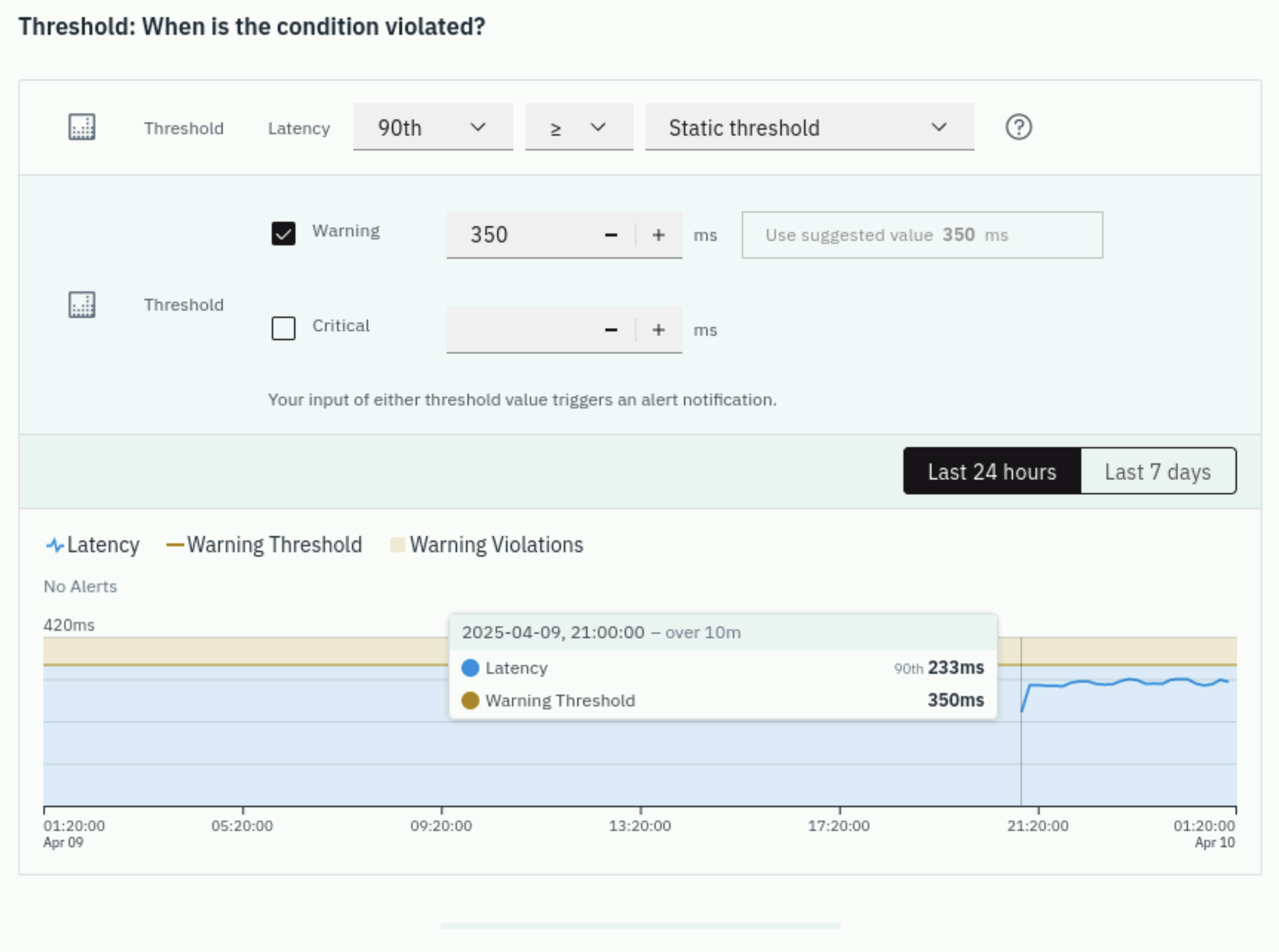
Scroll down further to the Time Threshold options.
You'll see that there are options for persistence over time. This ensures that the conditions trigger for a reasonable length of time before an alert is raised.
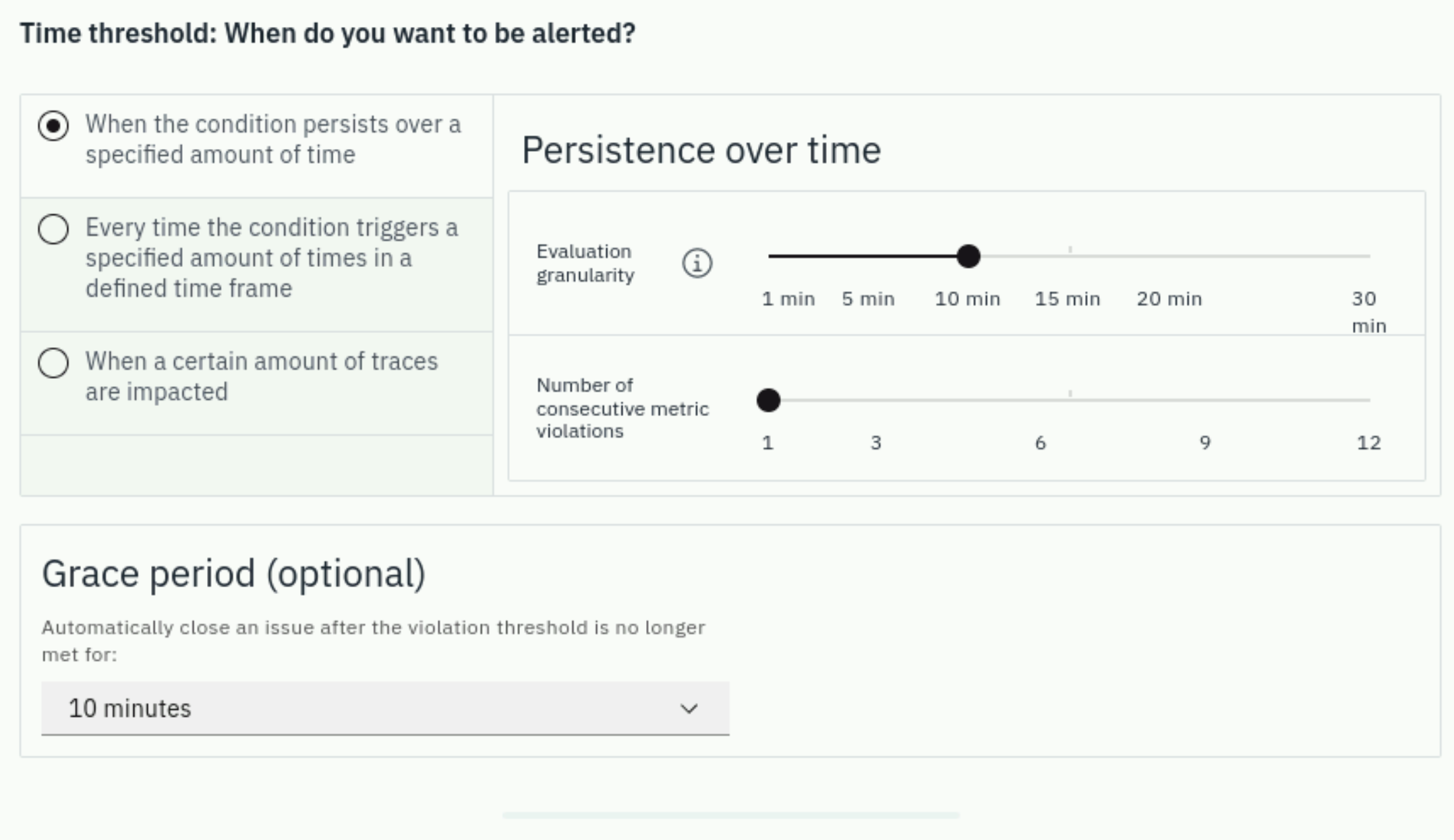
We can leave this section as default too.
Scroll down further to the Alert Channel. Here we can select the Email Alert Channel that you created in the previous section.
Select the Select Alert Channels button.
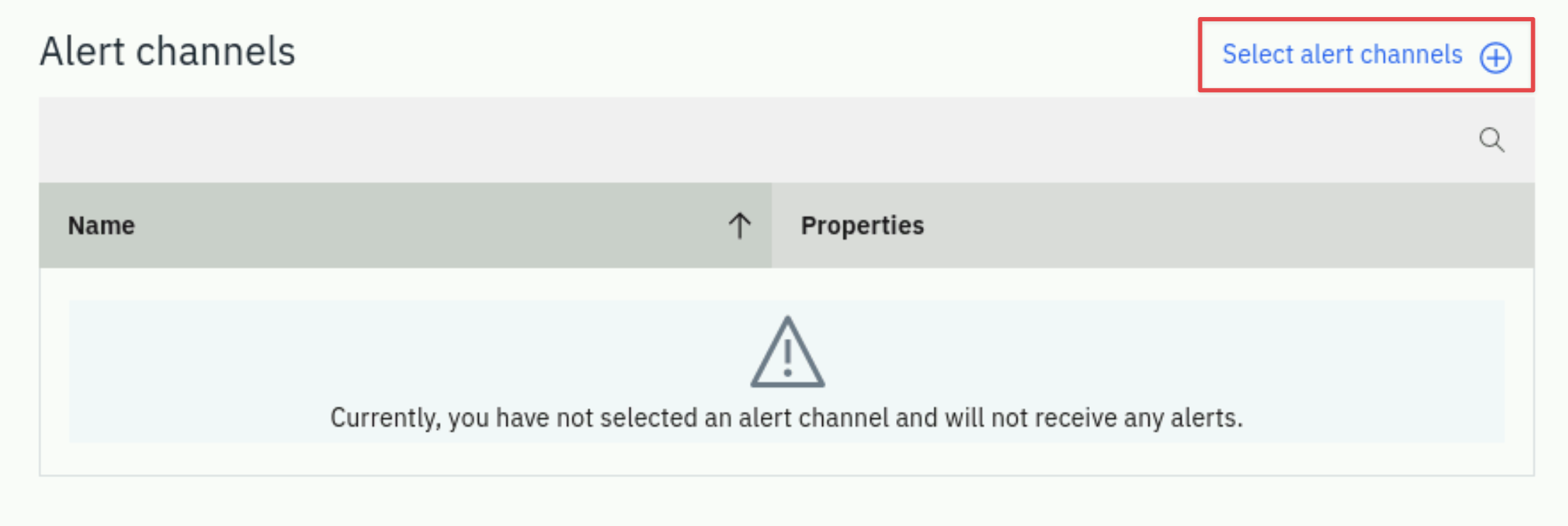
A dialog will open with the Alert Channel that you created earlier. Select the channel we set up earlier in this lab.
It is possible to select multiple Alert Channels. For example, you can notify people via Email and Slack. Or, let's assume there is a database event, you can notify the DBAs and you can notify that line of business that uses the database.
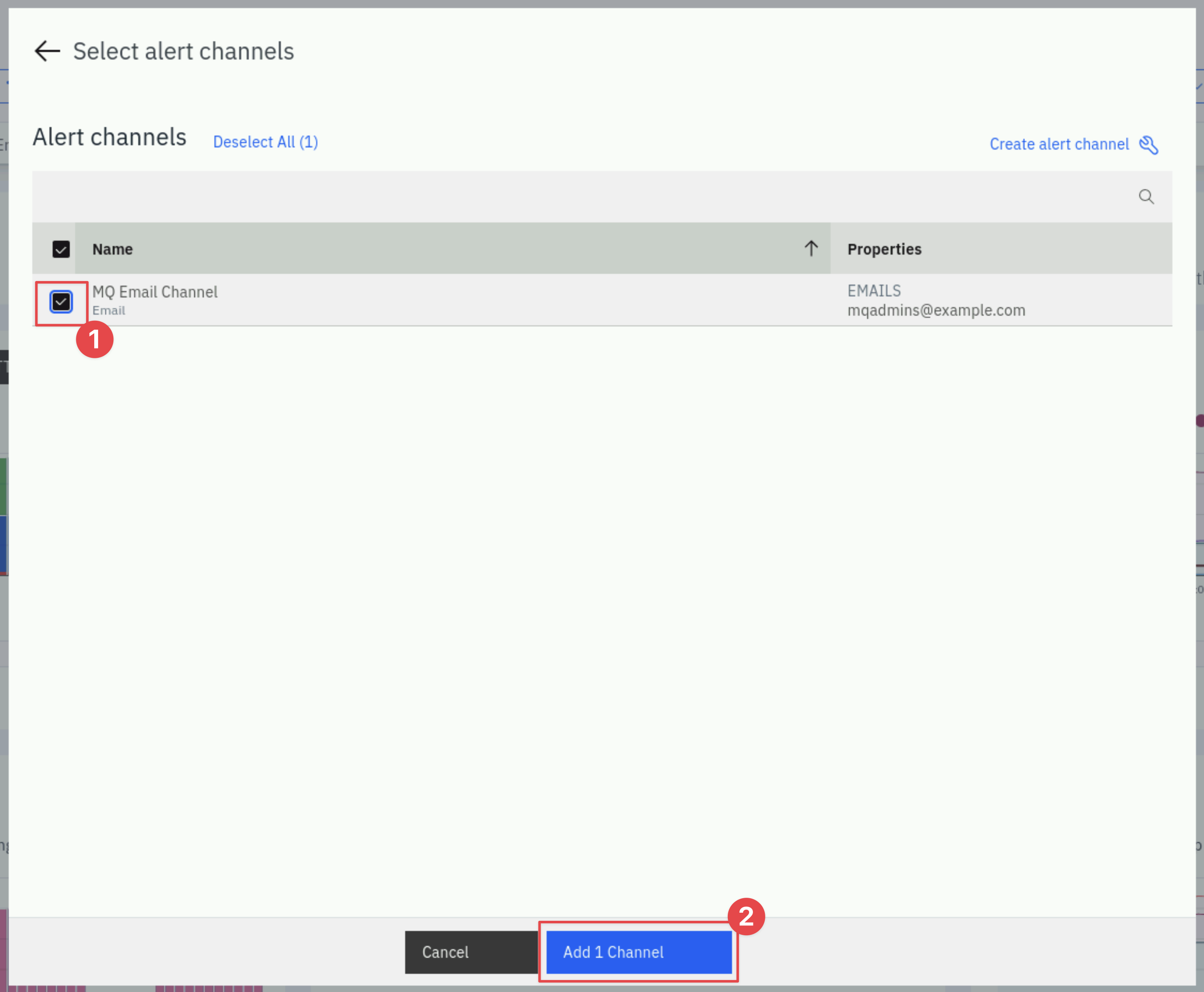
Scroll further down on the page and you'll see a section titled Additional Alert Properties
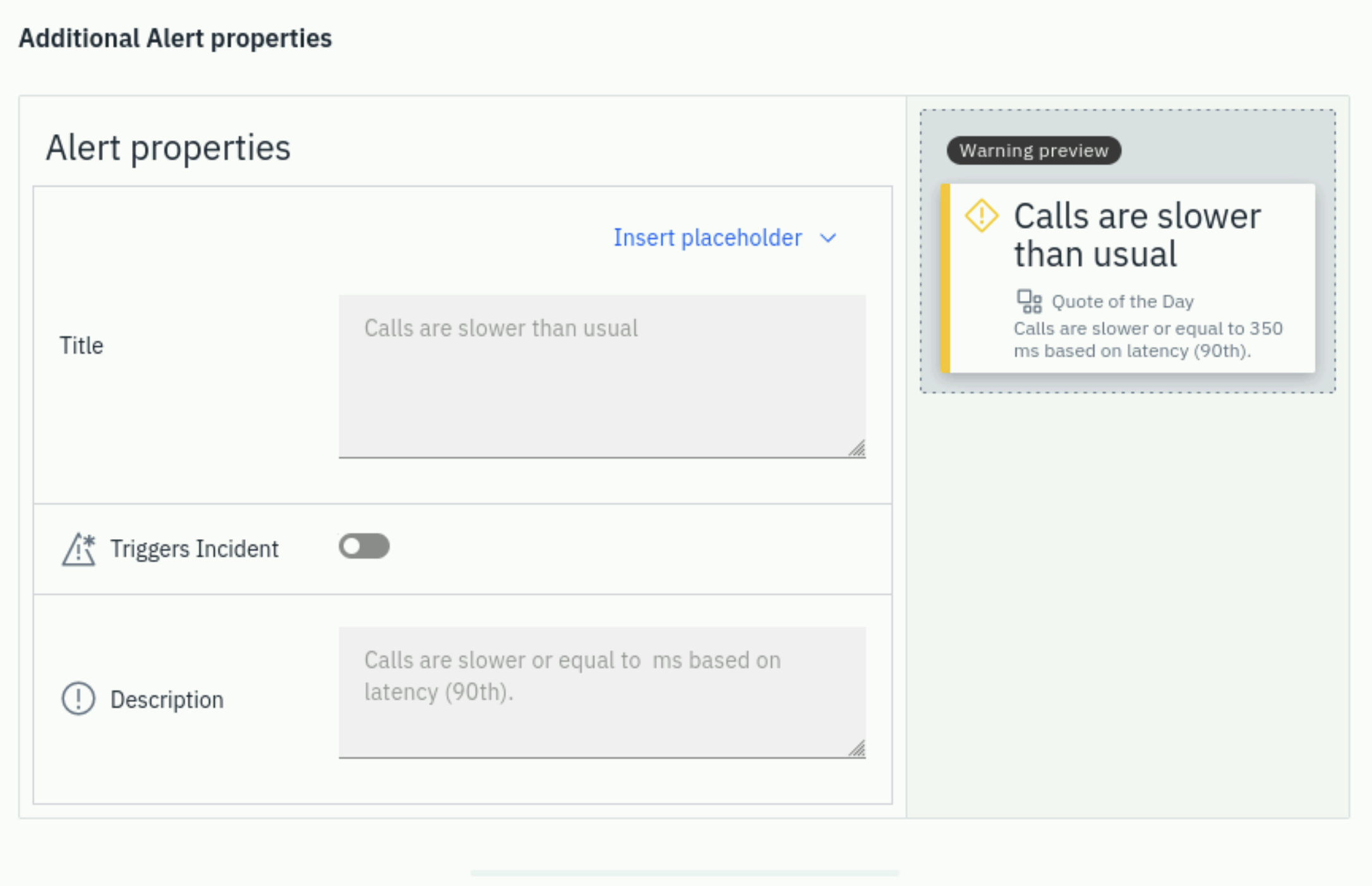
In this section you will notice that there is a default title and description. You can edit those fields and replace them with custom messages. As you type the Title and Description, the upper right corner will update with a sample of what the Event will look like when it triggers. There are other options such as setting the Alert Level and whether or not the Event should be aggregated into an Incident.
Fill in the fields as you desire. Then, click the Create button to create the Smart Alert
The Smart Alert dialog will close and you'll be back in the context of your application. You'll see a notification letting you know your Smart Alert has been created.
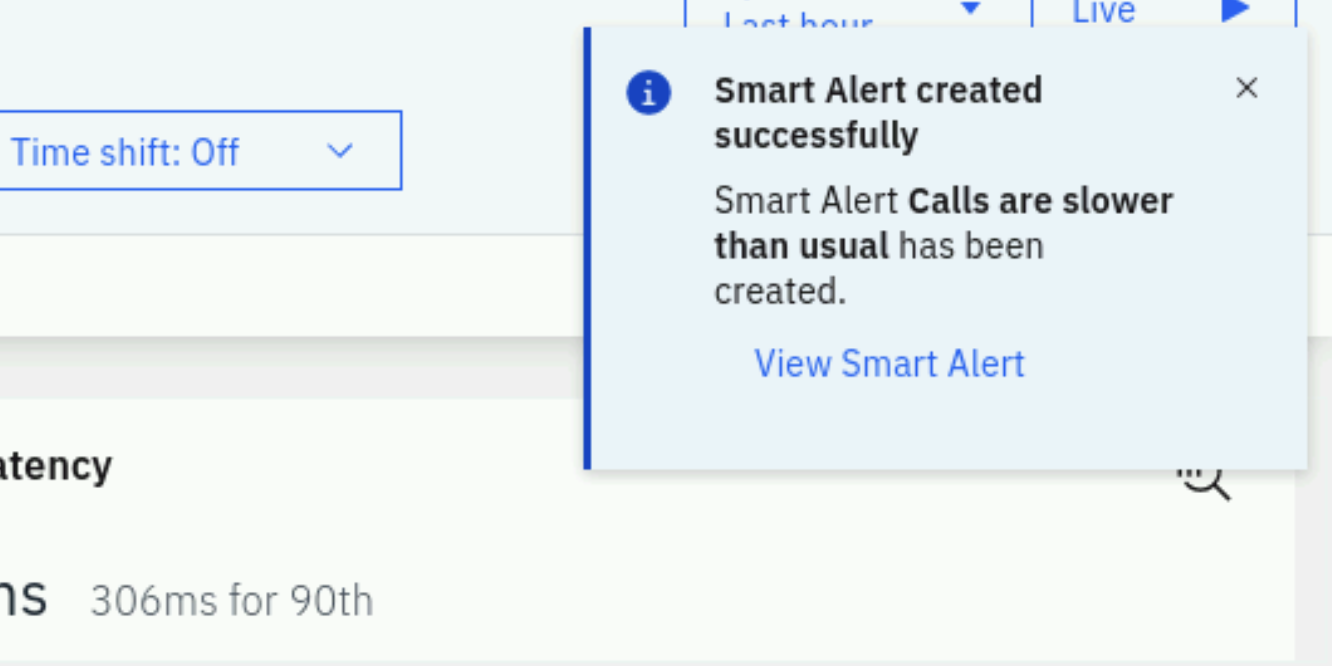
To see the Smart Alert that you just created, click on the Smart Alerts tab at the top of the screen.
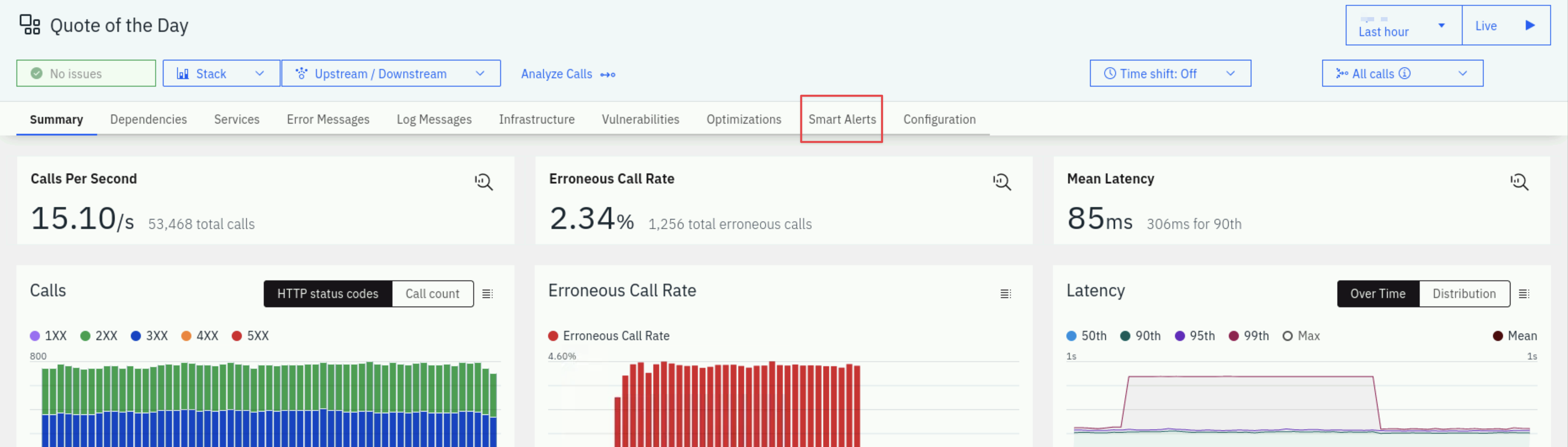
3.3: Create a Static Threshold (Event)
Now, let's examine how a more traditional threshold is created and used in conjunction with Alert Channels.
On the left side of the screen, select the Settings gear.
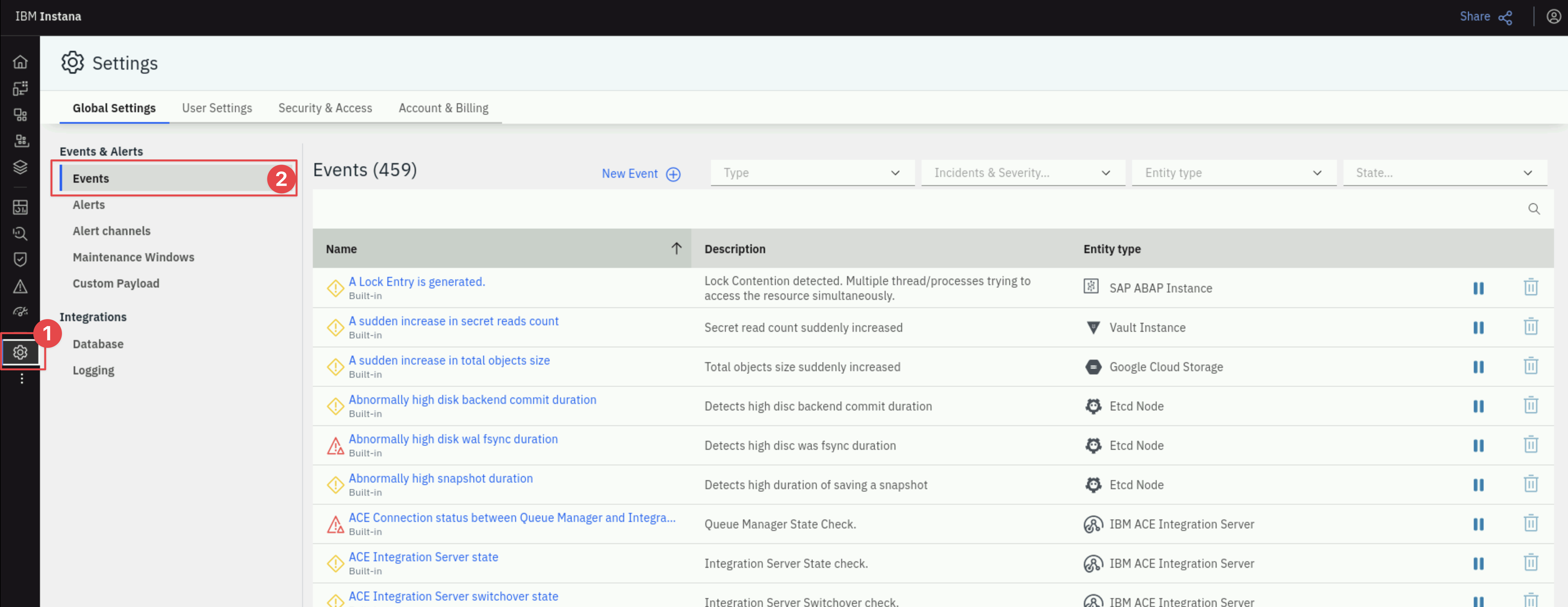
The Settings menu provides access to most of the administrative tasks within Instana. You'll notice menus for Events, Alerts, Alert Channels, API Tokens, Users, Groups, Log Management Integration, and more.
Ensure Events is selected
You will see a list of 300+ Events that are defined as out of the box thresholds within Instana. If you want to filter the list, you can do that in a number of ways via the drop down lists at the top of the page.
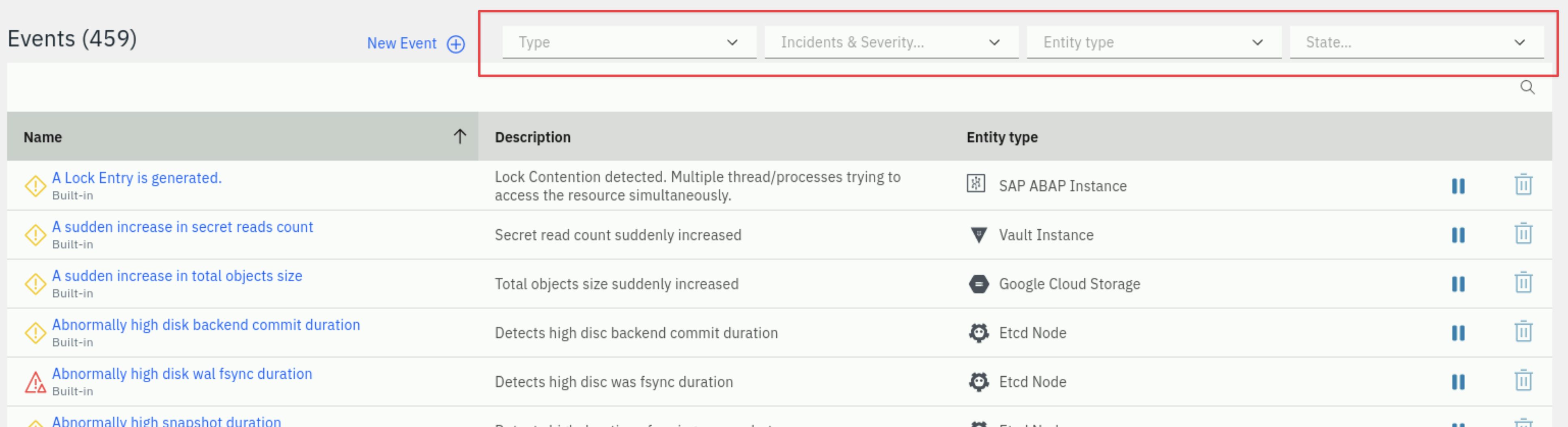
Notice that you can filter based on the Event type, severity, entity type, state, or simply enter a keyword filter.
Select the Entity Type dropdown list and type IBM MQ into the field.
You'll notice that a few different options show up. Each of the options is an
Entity Type. You can filter on the Events related to the IBM MQ Queue Manager,
Queue, Channel, etc.
Select IBM MQ Queue Manager from the dropdown list.

This will filter the Events to the list of Events that are written against the IBM MQ Queue Manager entity type. There are several out of the box threshold Events that will detect things like channel initiator status, queue manager status, publish/subscribe engine status, and more.
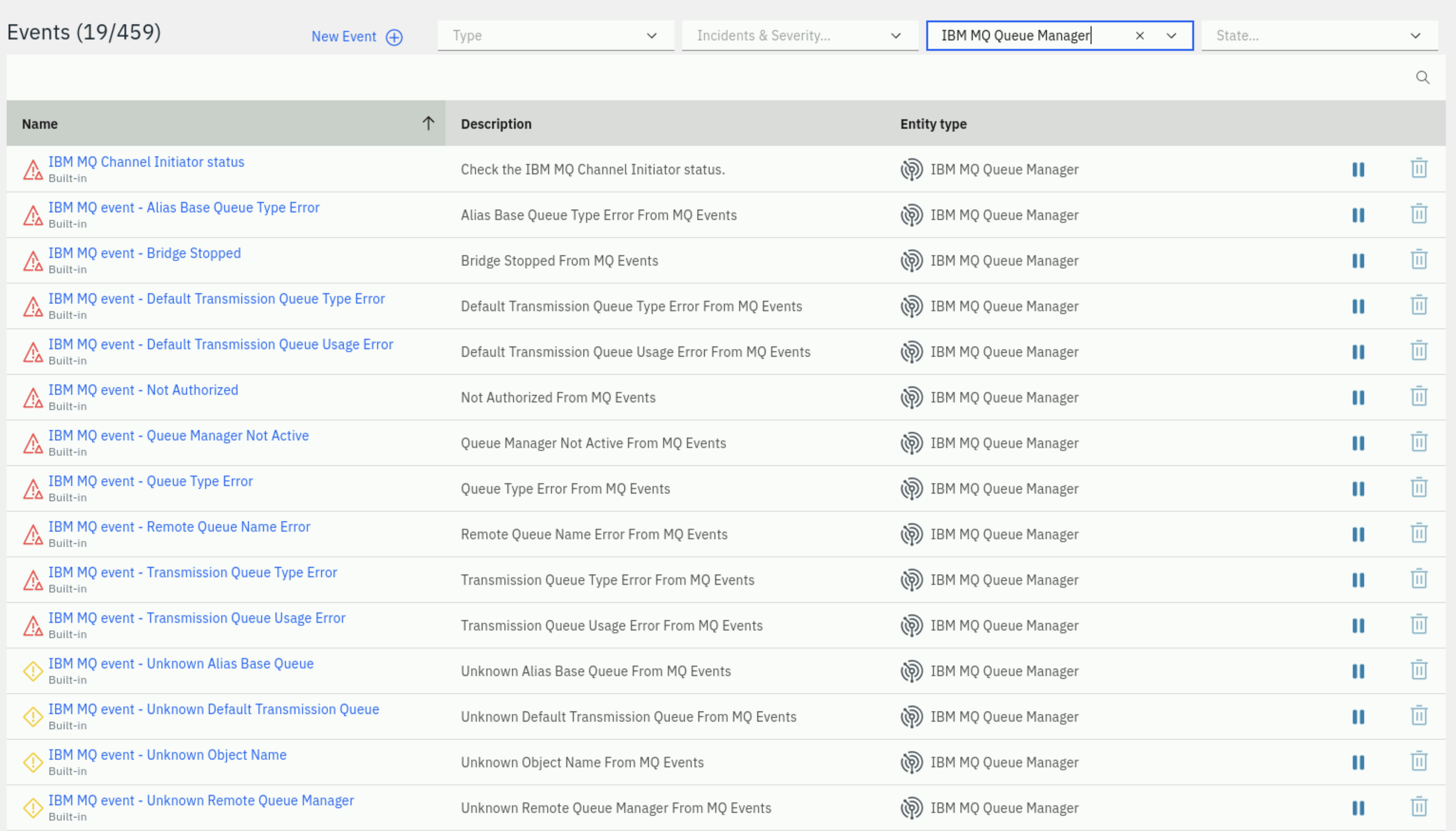
Let's create a new Event now.
At the top of the page, select the New Event button.

Fill in the following information for the new Event Event Details section:
- Give your Event a name, for example;
IBM MQ Queue Depth - Enter a description for the Event, for example;
Queue depth event - Select Critical severity
- Select the option of whether you want your Event to get correlated into Incidents
- Select a Grace Period.
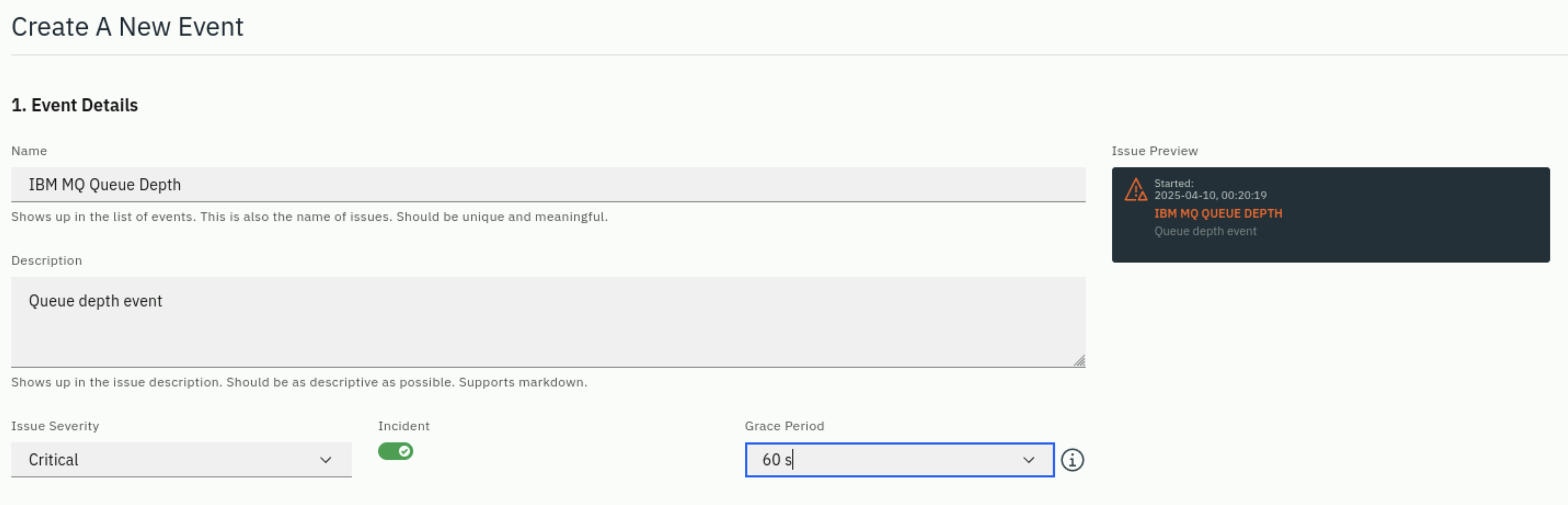
The Grace Period is a capability that allows you to avoid getting multiple alerts during flapping. Let's say you are monitoring for high CPU utilization on a server. If CPU utilization goes High, then Low, then High over a short period of time, you typically only want to see ONE event. By setting a "Grace Period" of something like 60 seconds, you would only receive 1 Event during that interval.
Fill in the following information for the Condition section:
Select the dropdown and choose Built-in Metrics. Most of your thresholds will be written against these Built-in Metrics.
The choice of Custom metrics would only apply to custom metrics that are being fed into Instana. The System Rules are a specialized set of rules for doing thing like detecting that an entity is offline.
Once you select Built-in Metrics another dropdown list will appear. The new dropdown list is asking for the Entity type that you are going to write your threshold against.
In the Entity type dropdown, select IBM MQ Queue. Notice that you can
type in letters such as IBM MQ to filter the list. The Time Window is the
duration that you want to monitor and evaluate, set this to 60 s.
After specifying an Entity type, a new dropdown appears with a list of available Metrics. Select the Metric dropdown and choose Depth > Queue Depth Percentage.
After selecting the Metric some new dropdowns appear on the screen looking for the following information:
- Aggregation: Since Instana is capture data at a high interval, you can use Min, Max, Avg, Sum as part of your evaluation.
- Operator: What type of evaluation do you want to do (>, < =, etc.)
- Percentage - This field is actually different depending on the metric you are evaluating. In this case, you are evaluating a metric that is a percentage.
Set the following:
- Aggregation: max
- Operator: >
- Percentage: 90.
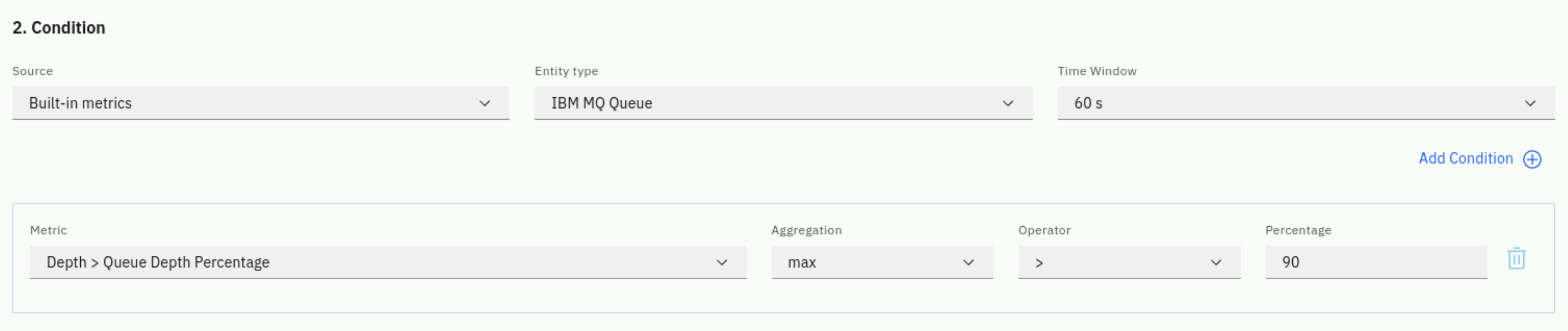
These settings will cause the threshold to evaluate the Queue Depth Percent for 60 seconds and determine whether the maximum value during that interval exceeded 90%. If it did exceed 90%, then the Event will trigger.
Finally, you now have to select the Scope that this threshold will apply to.
Select the dropdown list. In the dropdown list, you'll see the following options:
- You have the option of applying this threshold to an Application Perspective. This would limit the scope of the threshold to a specific application.
- You can use a Dynamic Focus Query to filter to a specific list of MQ Queues.
- Or, you can have your threshold apply to All Available Entities.
Let's make this a global Event and choose the All Available Entities option.
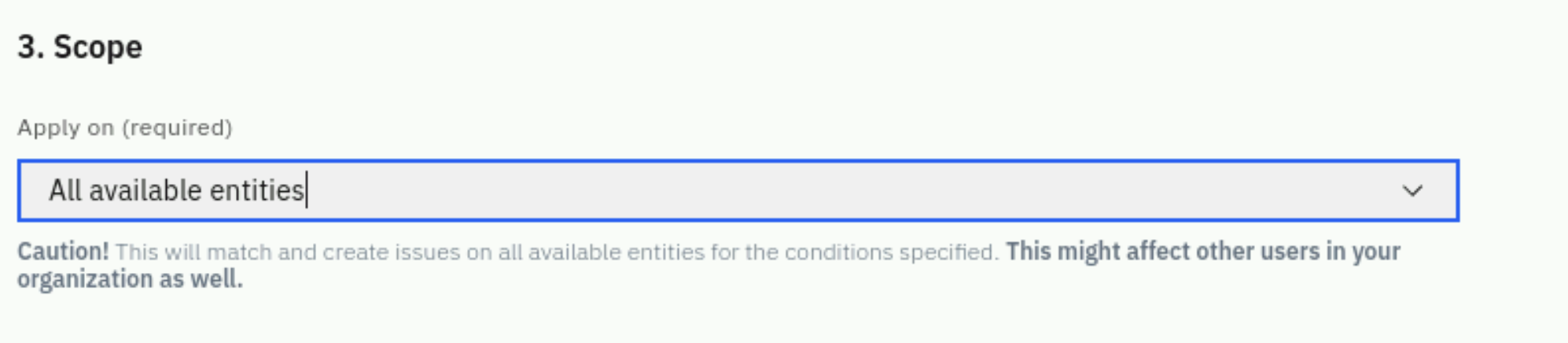
Click the Create button to save your new Event.
If you wanted to apply your Event to a subset of the MQ Queues, you would specify a Dynamic Focus Query. The query would look something like this.
entity.ibmmq.queue.name:abc* OR entity.ibmmq.queue.name:*xyz
The easiest way to formulate a Dynamic Focus Query is to go to the
Infrastructure page and build a filter. It will guide you through the
options. Then, copy and paste the string into the Event editor.
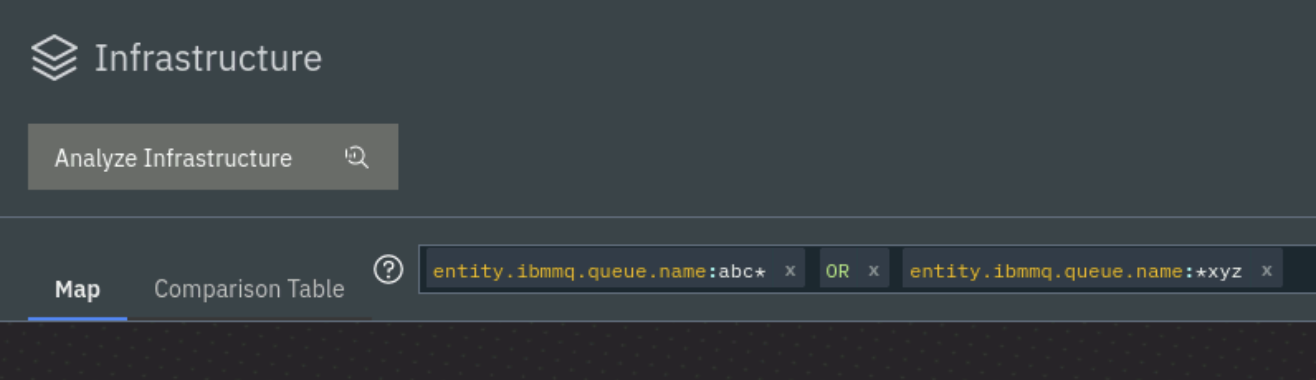
A Dynamic Focus Query can be a complex expression using AND, OR, NOT, etc. to filter to a subset of the entities. These queries are build using the Lucene query language. For more information on the Lucene query language, see the project documentation. Lucene's Query Language
3.4: Setting up an Offline Event
A common monitoring scenario is to setup an Offline Event to detect an Entity going offline. We're going to create an Event that will detect any Host that goes offline.
To do this, select New Event again.
Enter the name Host Offline.
Enter the description A host has gone offline.
Select a Grace Period of 10s.
Select System Rules as the Source under 2. Condition. Then, select Offline event detection for the System Rule
Next, select the scope. Choose Selected Entities Only (Dynamic Focus Query).
In the Dynamic Focus Query, you are going to specify something a little
different. Instead of entering entity.type:host, we are going to use
entity.selfType:host. The reason for this is that the former will filter on
all of the hosts, but will also include the child entities that are running on
the host. We only want to detect that the Host is offline. Therefore, we are
going to specify entity.selfType:host.
Copy and post the string into the Event definition.
entity.selfType:host
Your Offline Event should look like this:
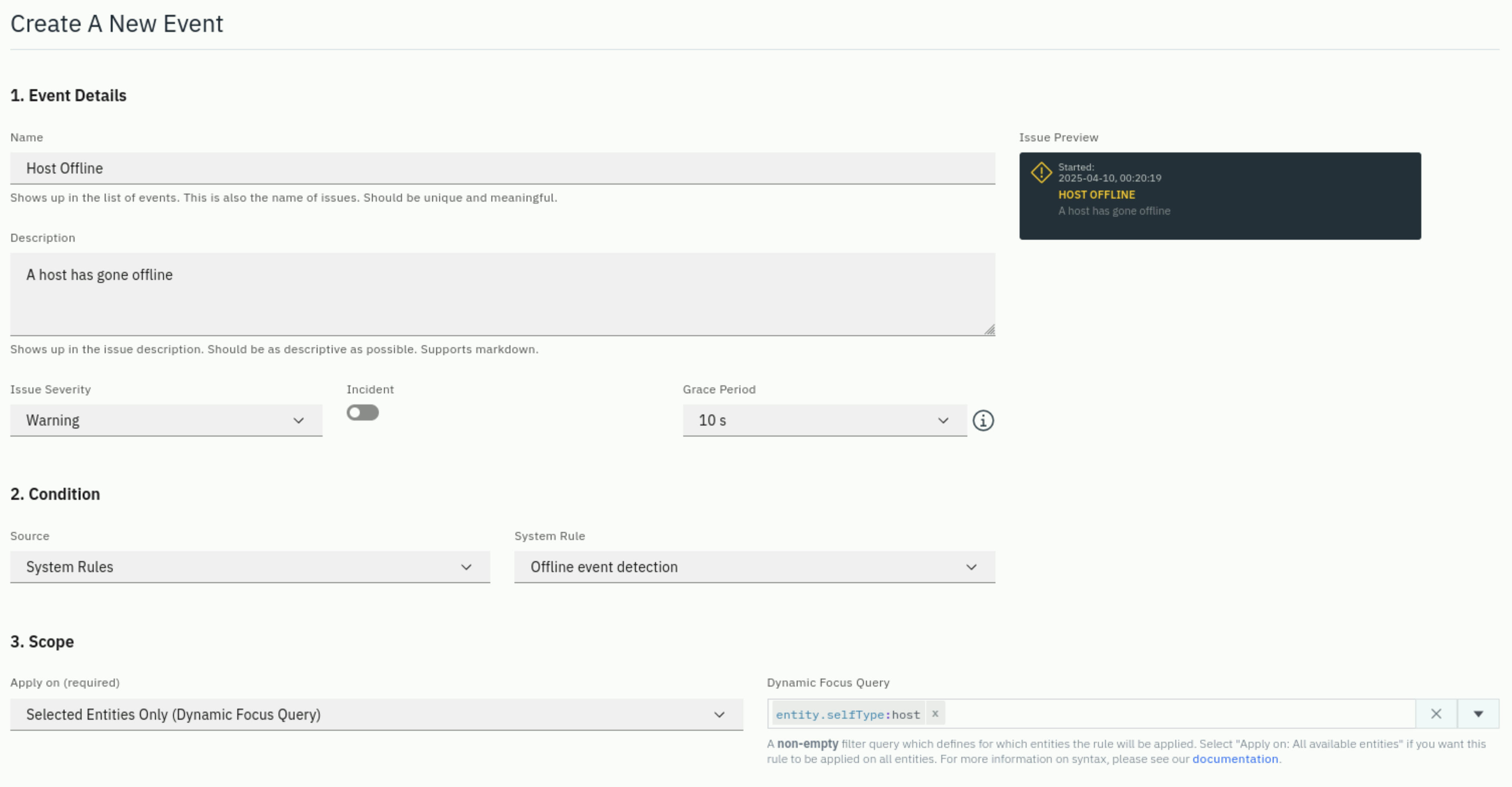
Click the Create button to save your Event.
If you want to see how entity.type:host vs. entity.selfType:host behaves, you can open the Infrastructure view and add the queries into the search bar and see the results. You'll see the same list of hosts returned within the UI. But, when you use selfType, you'll notice that the server towers do not contain the pizza boxes representing each of the Entities.
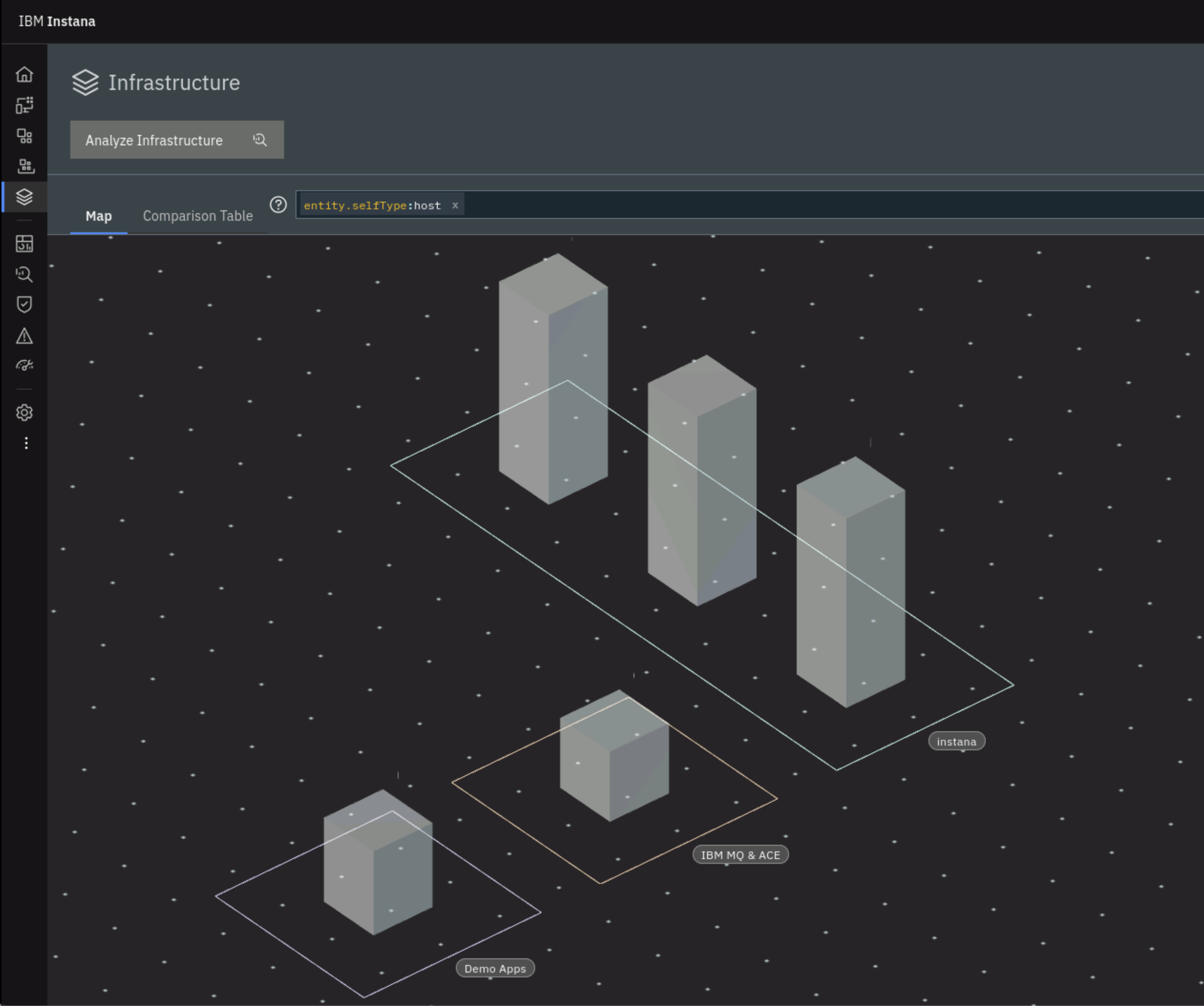
3.5: Setup an Alert for the New Event
Now that you have a new Event defined, you need to define an Alert.
Alerts are used to notify people and teams via various Alert Channels. You previously reviewed the options for Alert Channels. The Alerts will be sent to one or more Alert Channels that you select.
Select Settings on the left side navigation. Then select Alerts
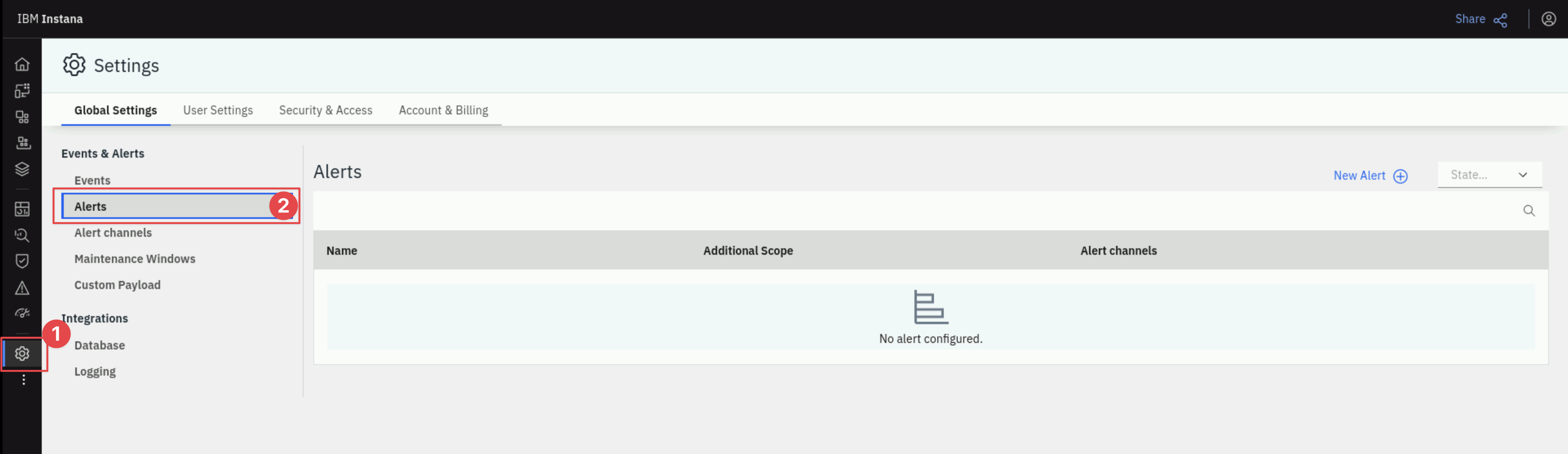
Click on the New Alert button

Give the new Alert a name. Normally, the Alert name is something meaningful to indicate who will be notified and the type of events being sent. For example, MQ Alerts

Under Events you will see that there are multiple options. You can setup an Alert for a particular Entity Type. For example, you might setup an Alert for all Oracle Database Events.
Select Alert on Event(s) from the dropdown. This option allows you to select a specific list of Events to forward to an Alert Channel(s).
Select the Add Events button.
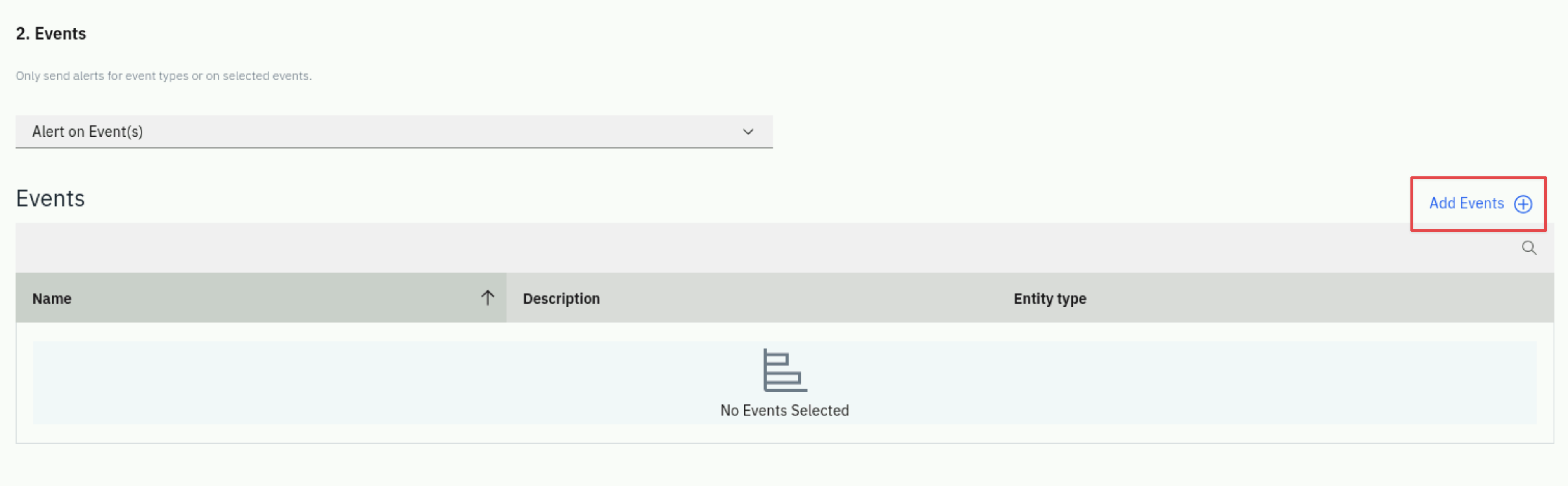
Initially, you will see a list of all Events.
Filter the list to just a specific Entity Type. Select the Entity Type dropdown list and select IBM MQ Queue. You will now see a filtered list of Events related to IBM MQ Queues.
Find the Event you created in the previous section and select the checkbox. Then, select the Add 1 Event button at the bottom.
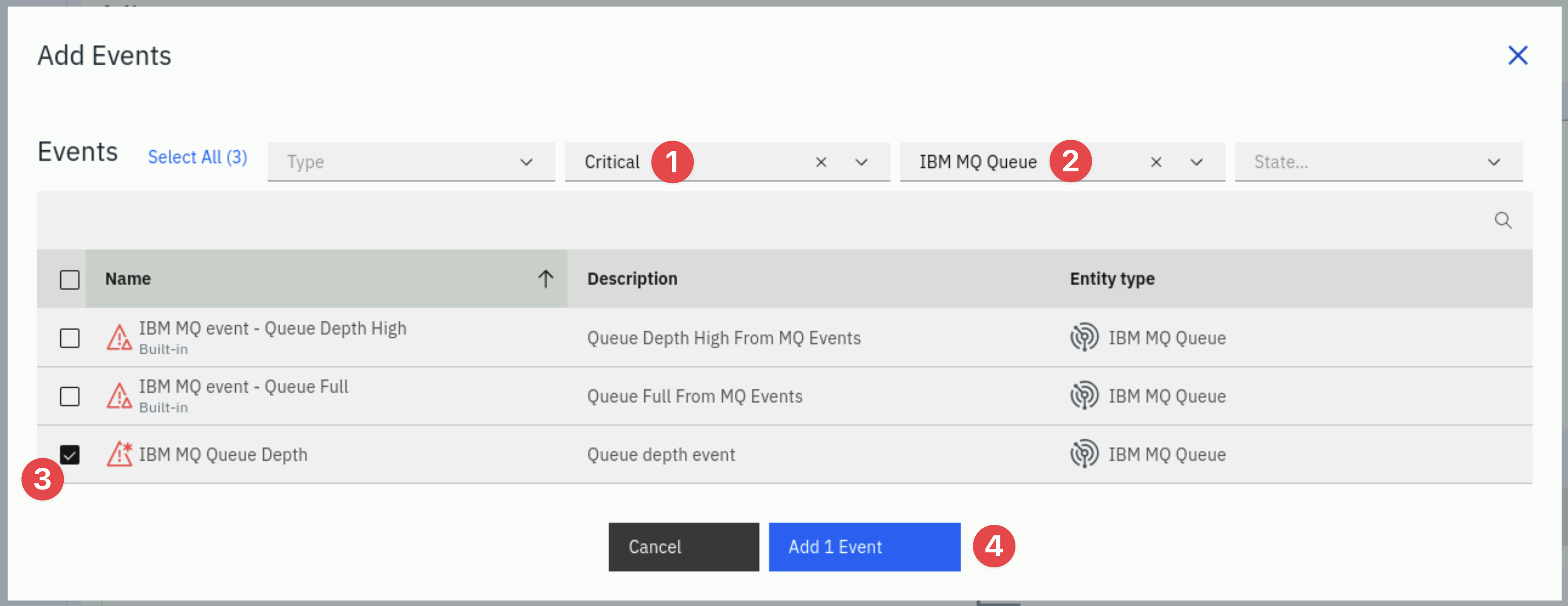
You will now see the 1 selected Event listed.
Scroll down to the Scope section. This determines which Entities this Alert will apply to.
Select the Apply on dropdown list. You'll see that you can choose one of 3 options:
- Application Perspective: This option allows you to limit the scope of the alert to a specific application.
- Selected Entities Only: You use the dynamic focus queries to filter to a specific set of Entities
- All Available Entities: The Alert would apply to any Entity that triggered the Event threshold.
Select the Selected Entities Only option
A new widget will appear on the right side of the screen asking you to specify the Dynamic Focus Query
In the entry field, enter the lucene query that will filter to the queue that is used for the Quote of the Day application. In this case, we are looking for 1 specific queue. Enter the following value:
entity.ibmmq.queue.name:CP4I.DEMO.API.Q

Depending on the randomness of the load generation you may not see any selection matches over the past 2 weeks like in the above screenshot. If you want to trigger this alert more easily you could edit the custom event you created and reduce the Grace Period to 10s and the Queue Depth Percentage to 50.
Next, click on the Add Alert Channels button.
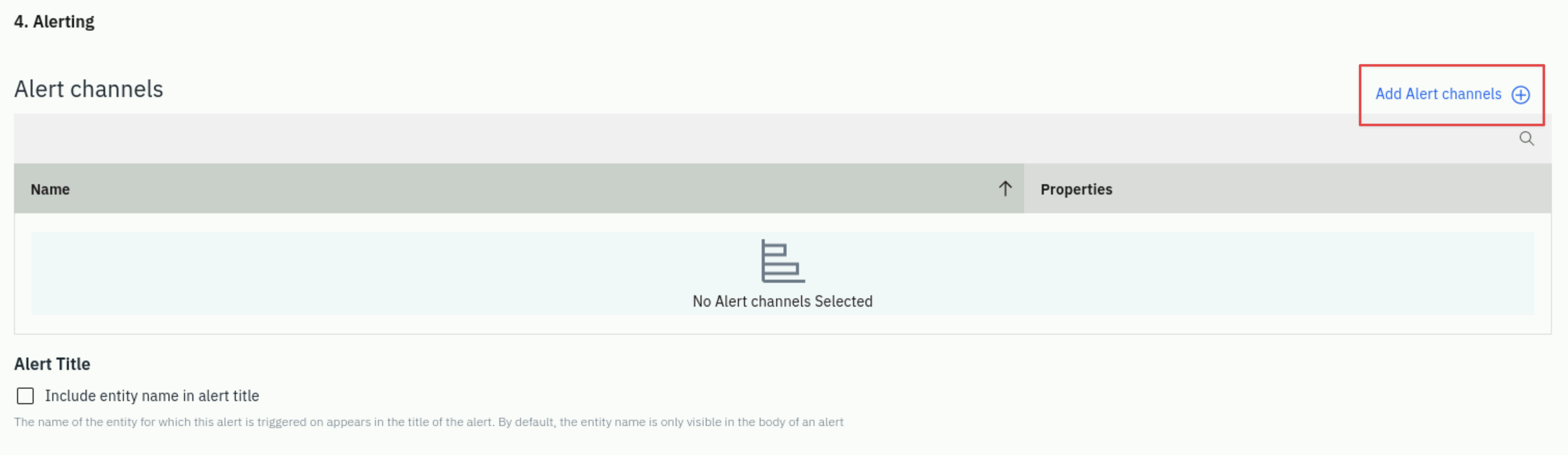
A dialog will open with a list of available Alert Channels. Select the Alert Channel that you created earlier.
Then, click the Add 1 Channel button.
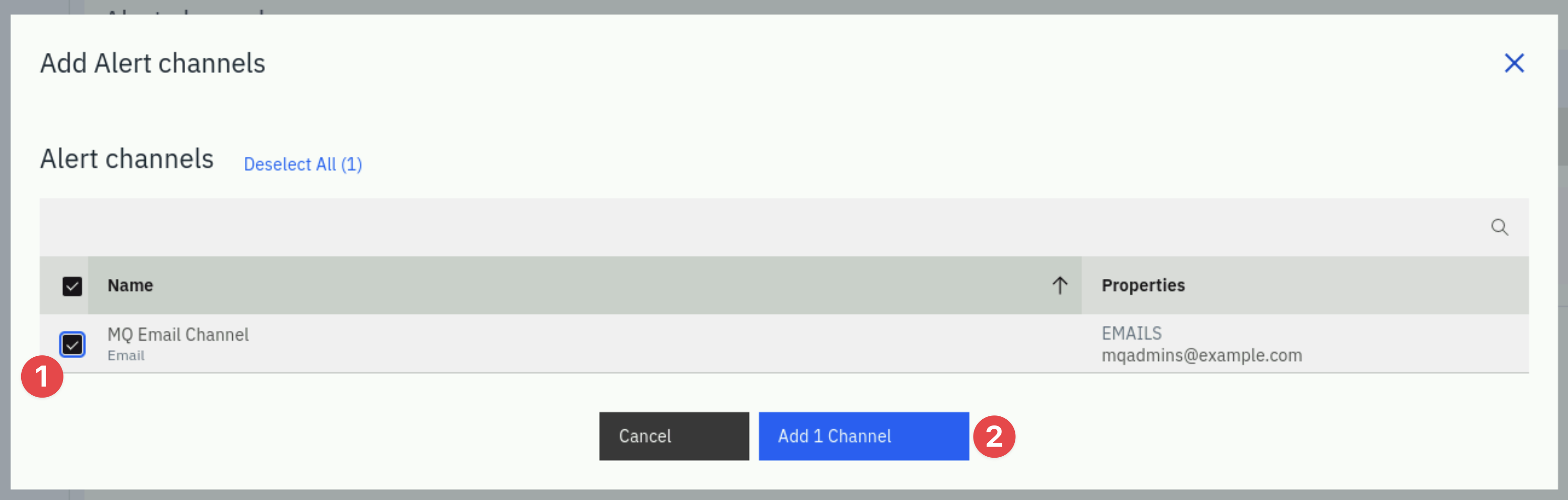
Scroll down to the bottom. You will see an optional section where you can add custom payloads by adding Key/Value pairs. We're going to skip that section.
Finally, click the Create button to save your Alert.

You can use the Mail bookmark to view alert emails that are sent for the alerts you have setup.
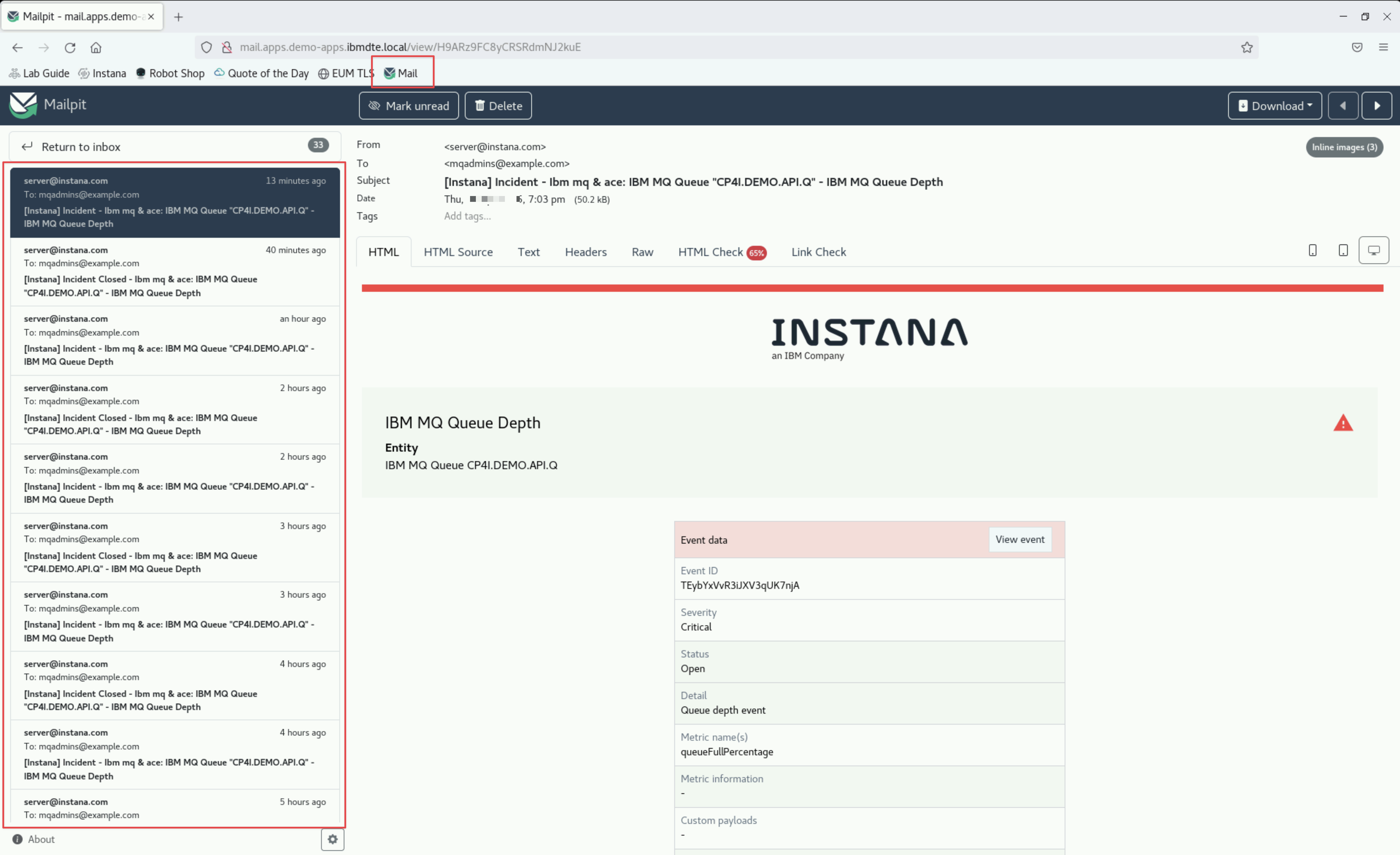
3.6: Summary
At this point, you have created an Event and an Alert for that Event. The next time the custom Event that you created triggers, an Alert will be sent to the Alert Channel. In this case, a Email will be sent.
In this section of the lab, you learned how to create a Smart Alert, a traditional Alert (Event), and learned how these Alerts are routed to the correct people/teams via Alert Channels.