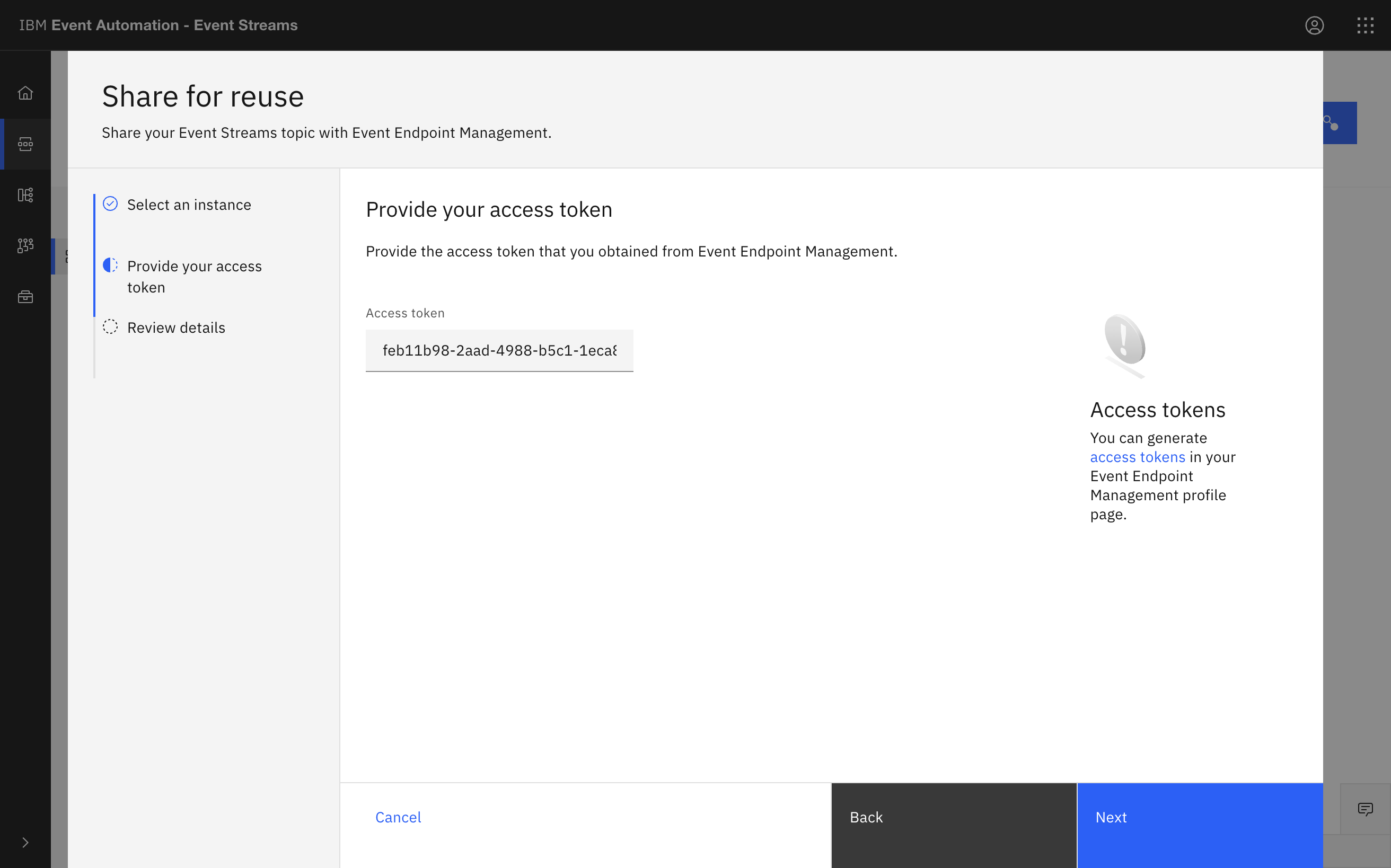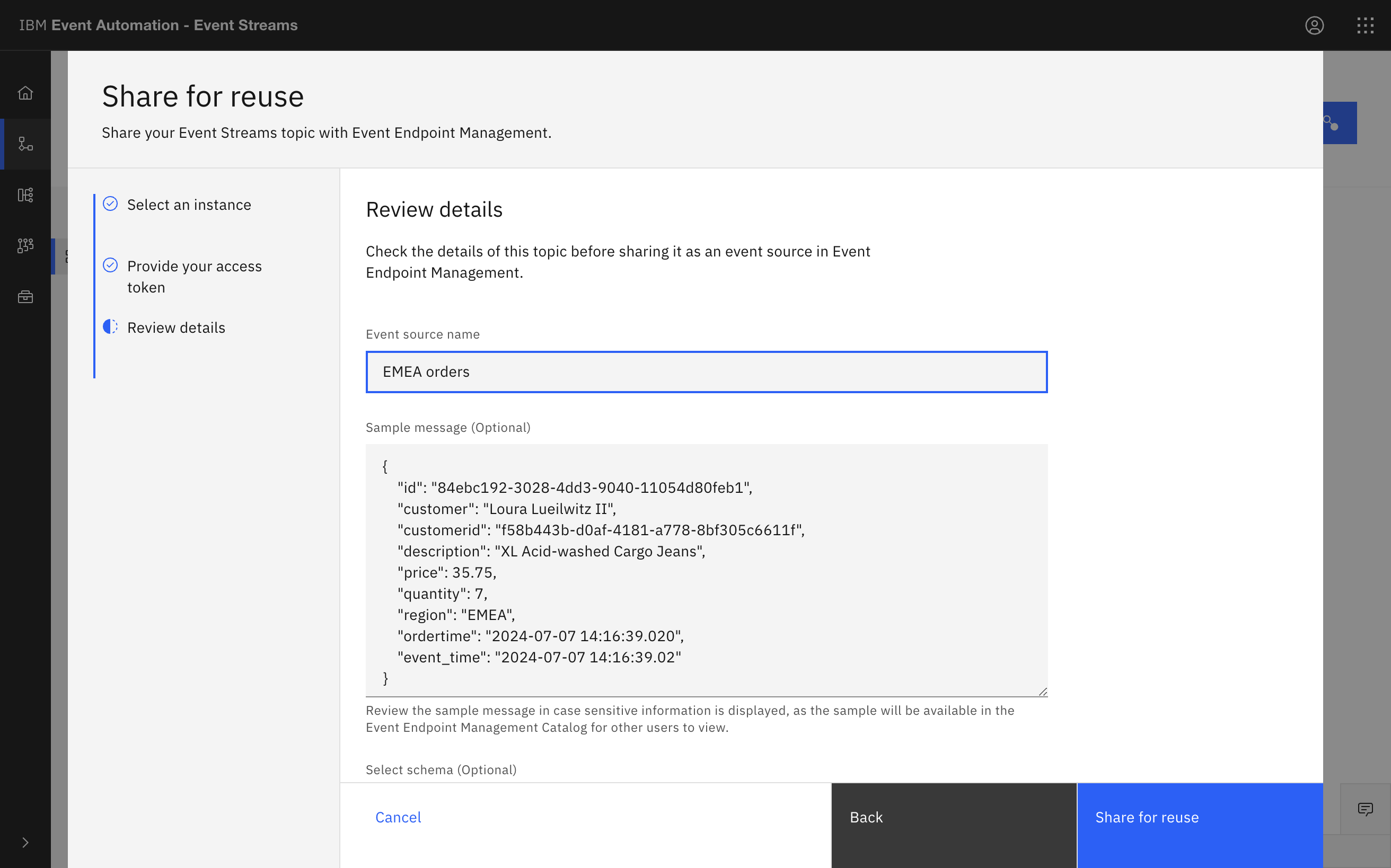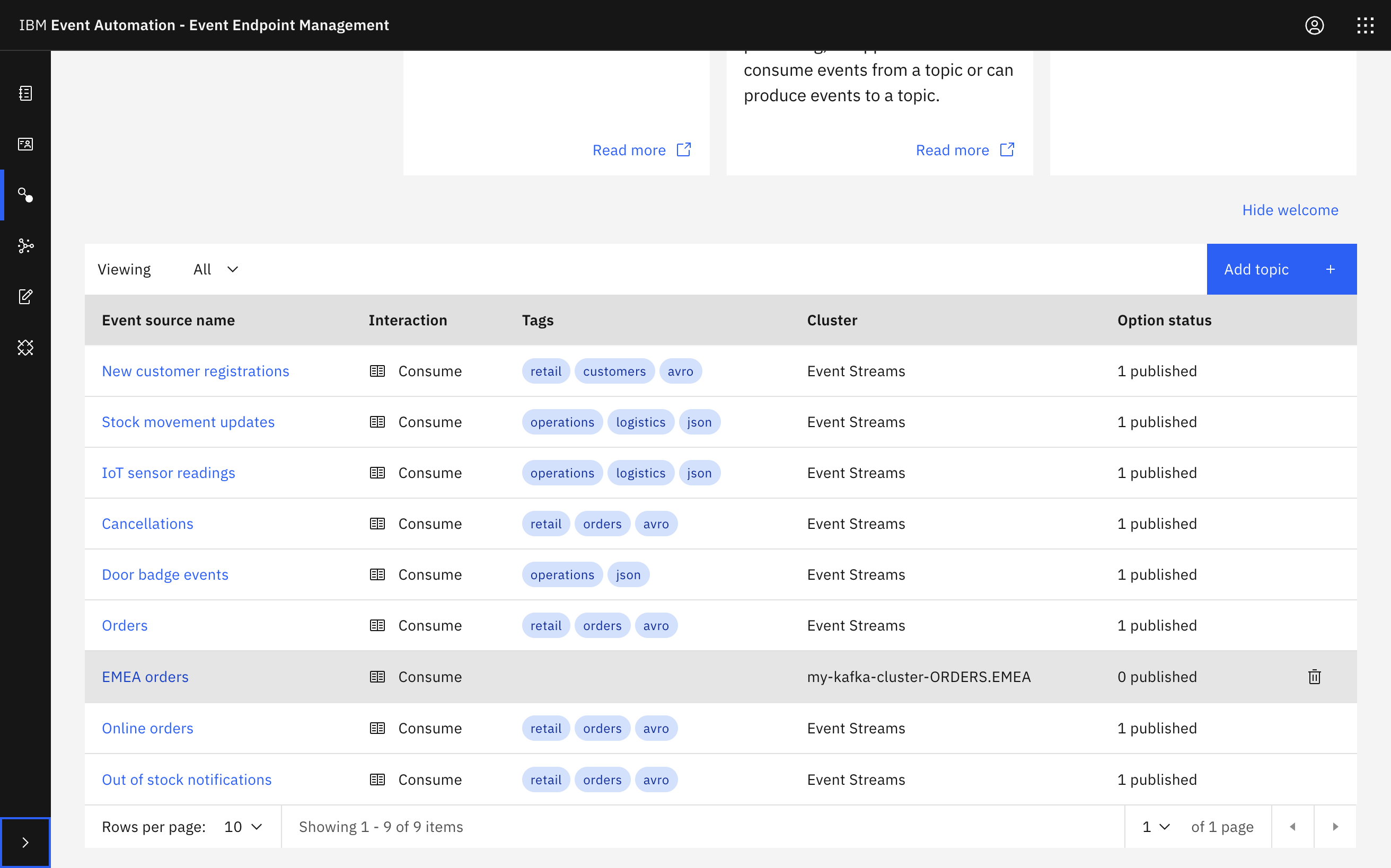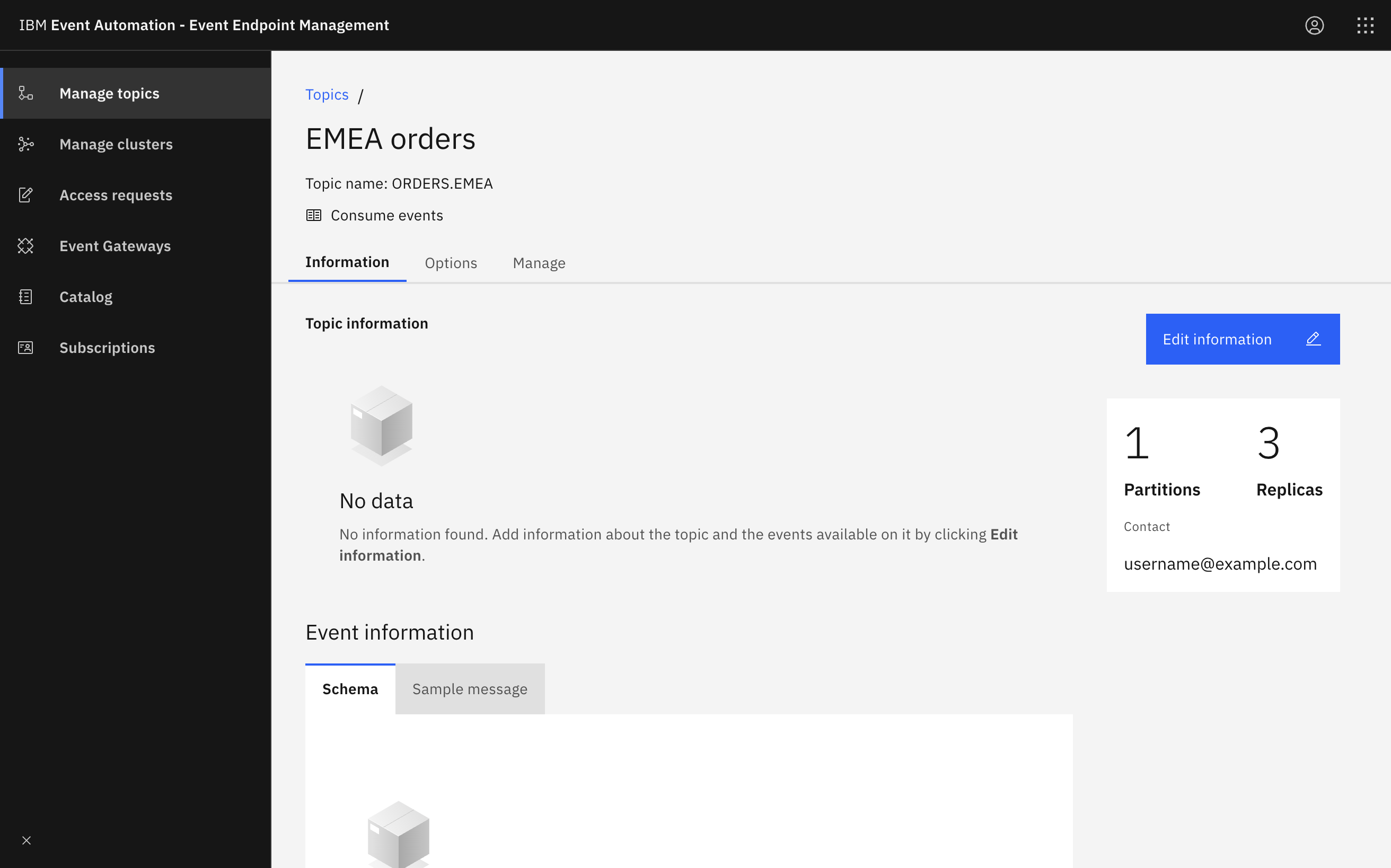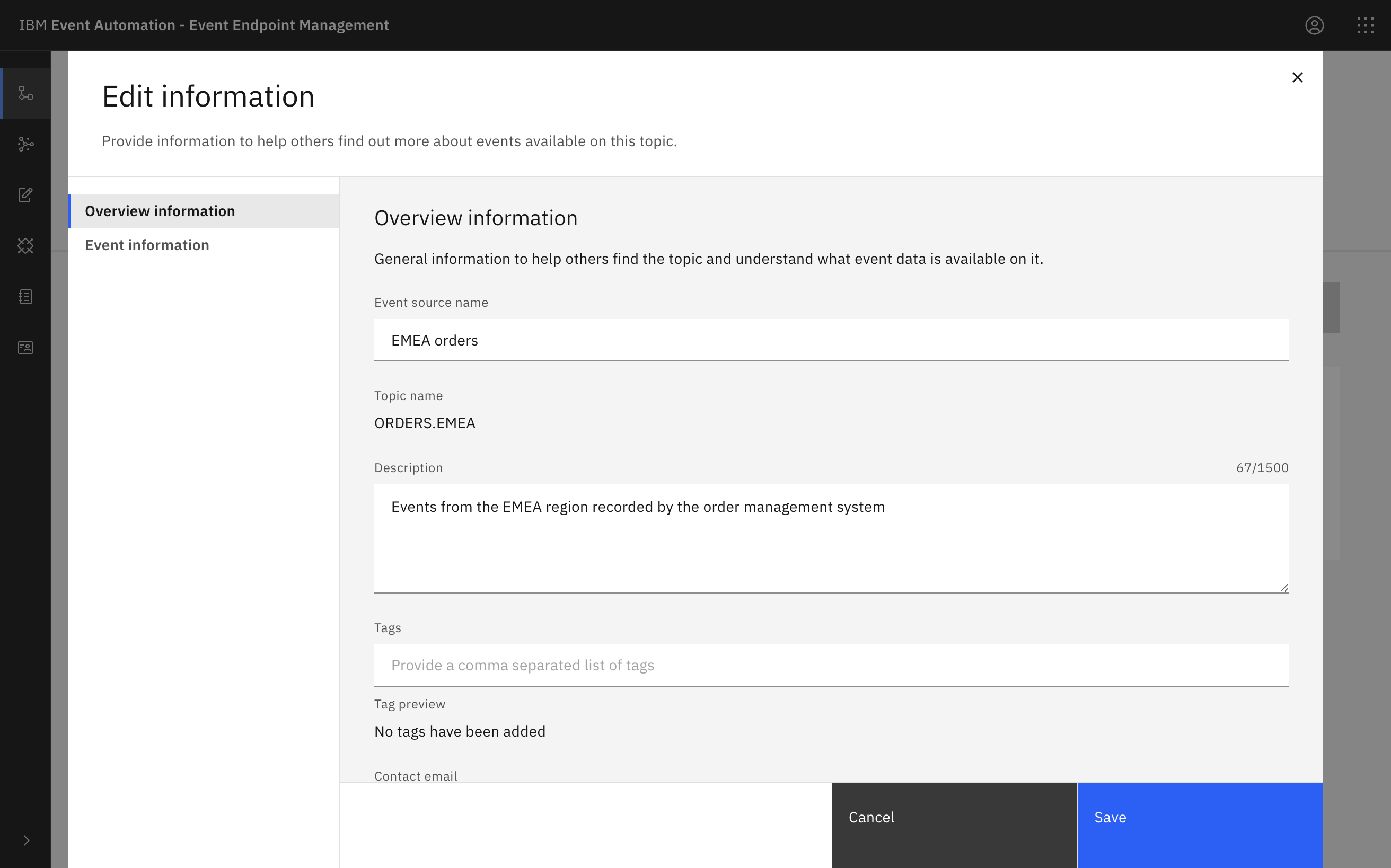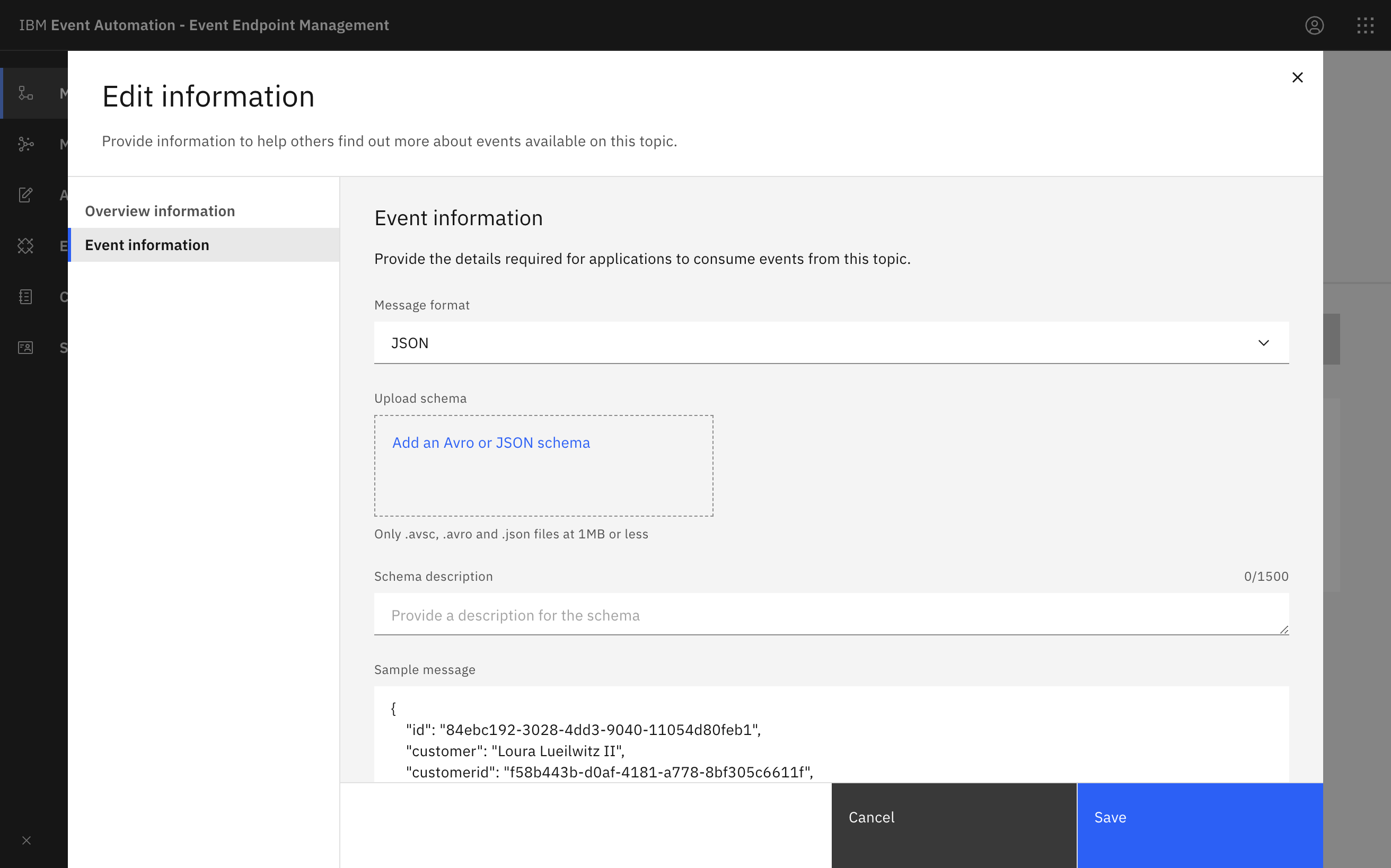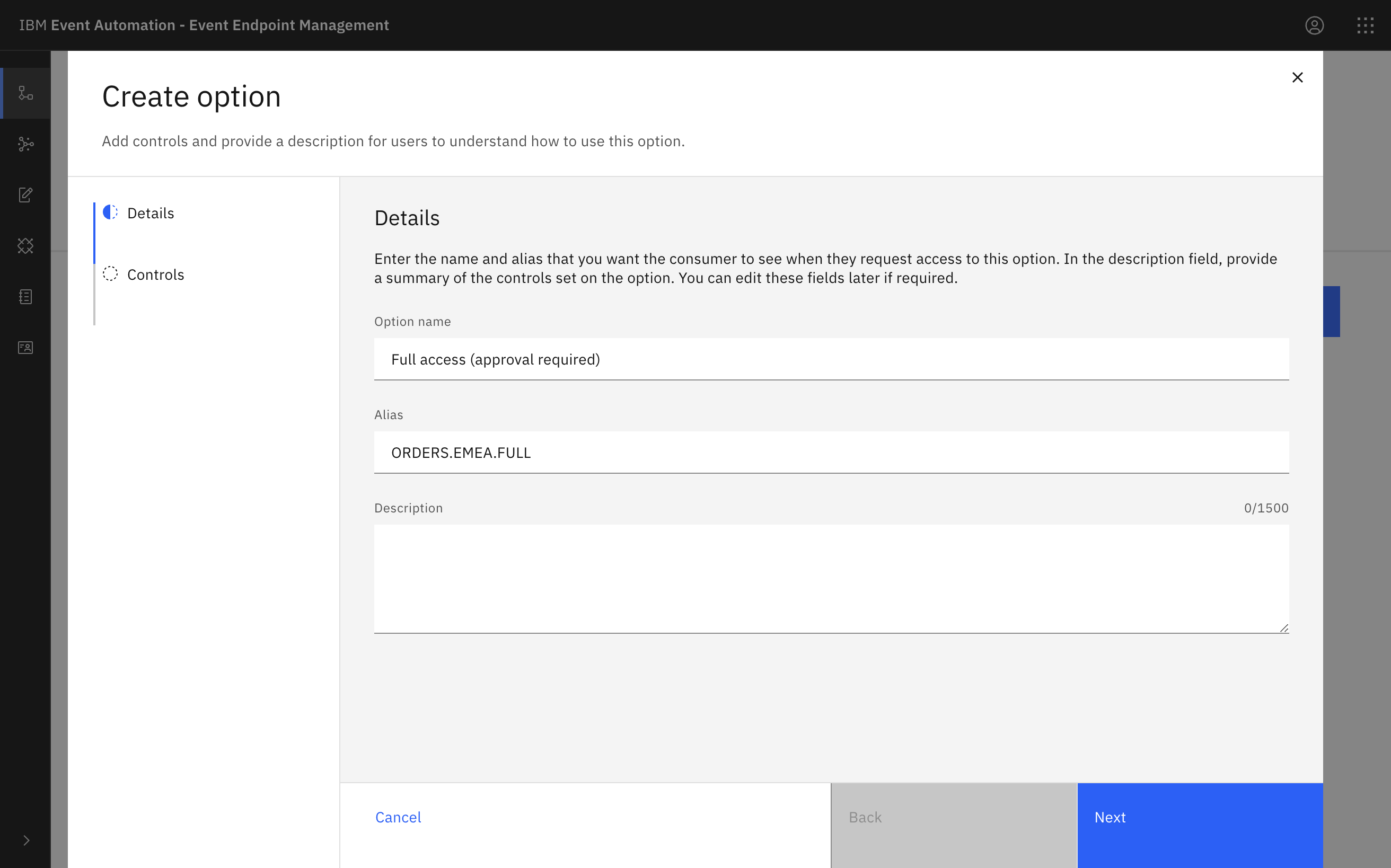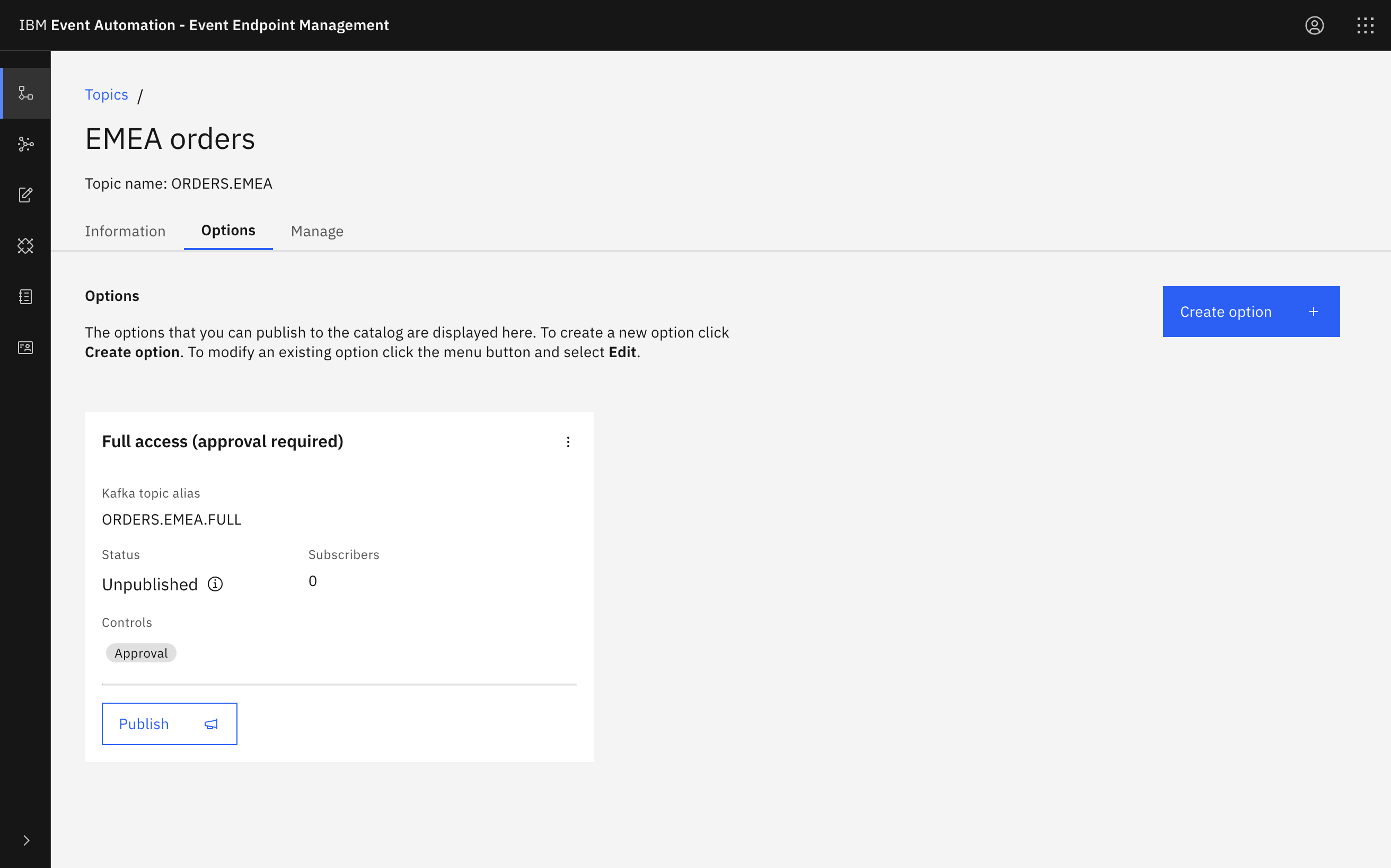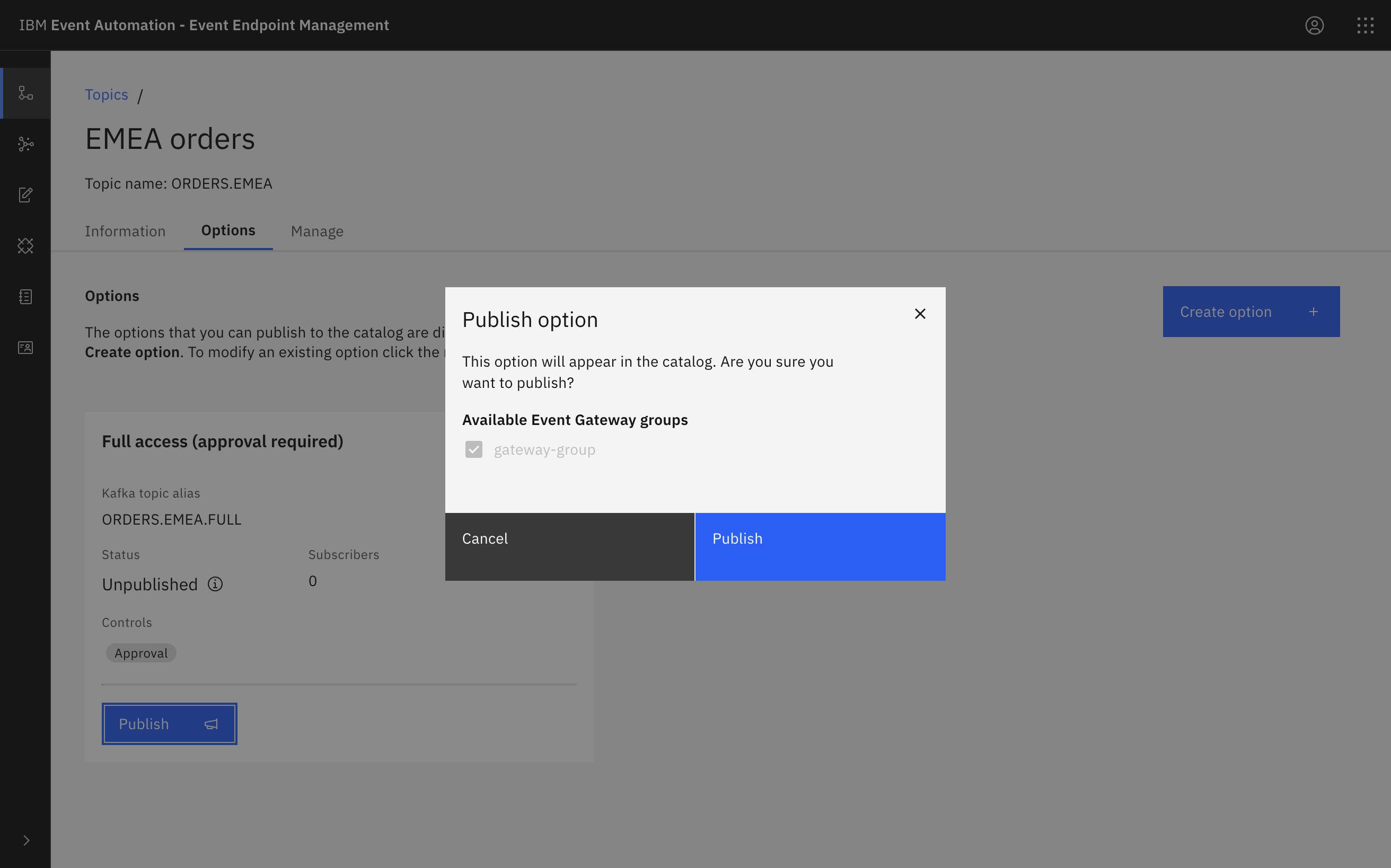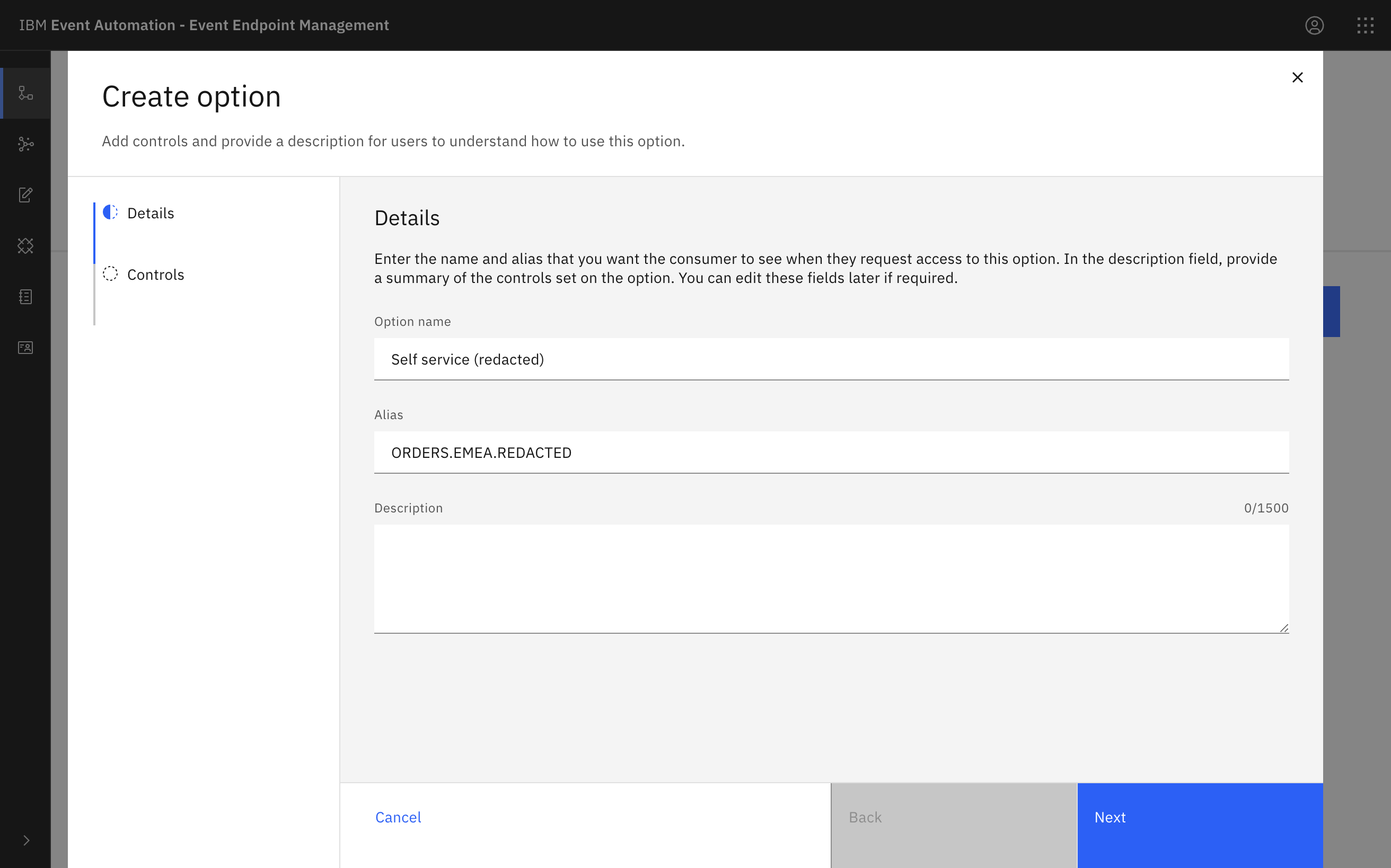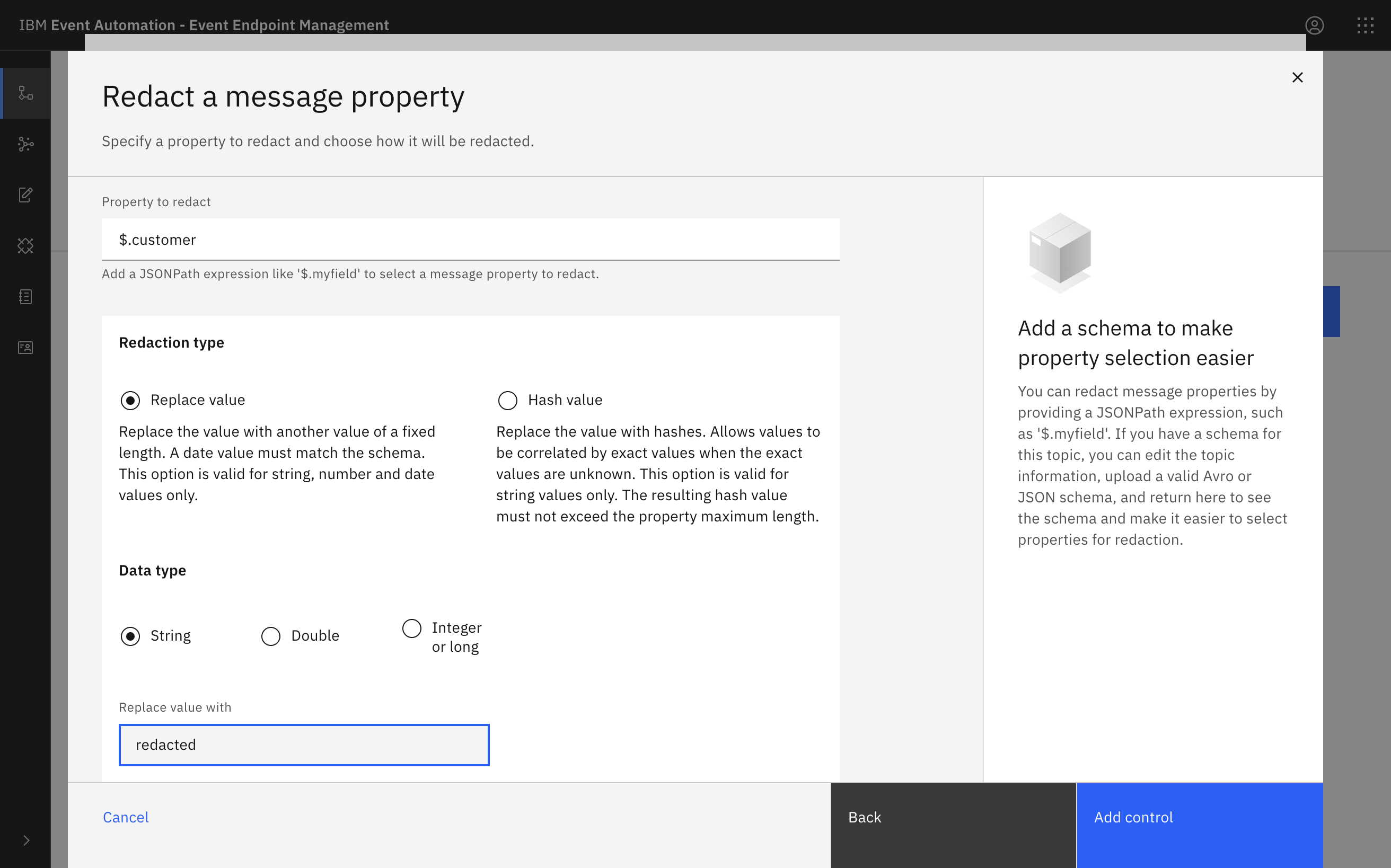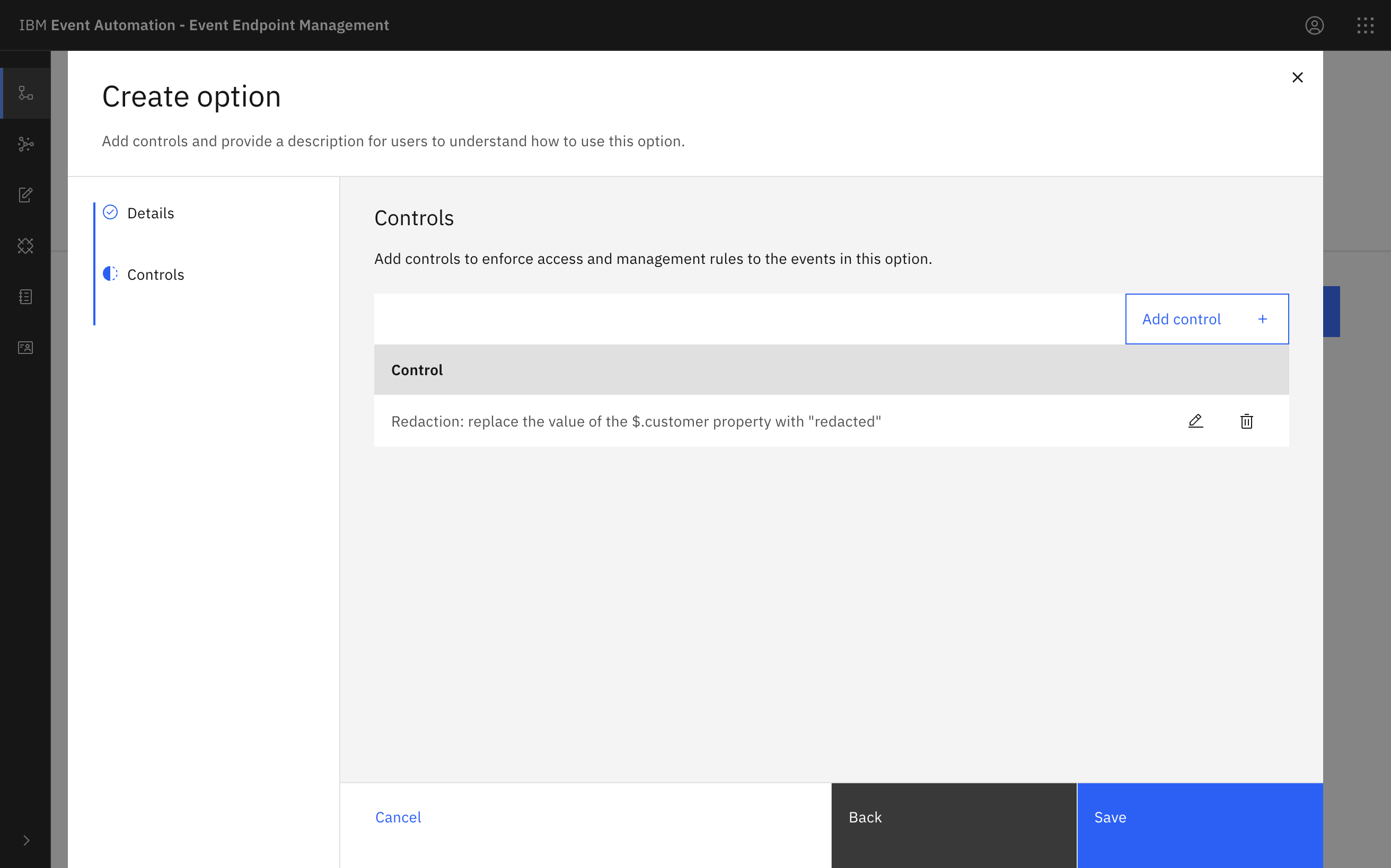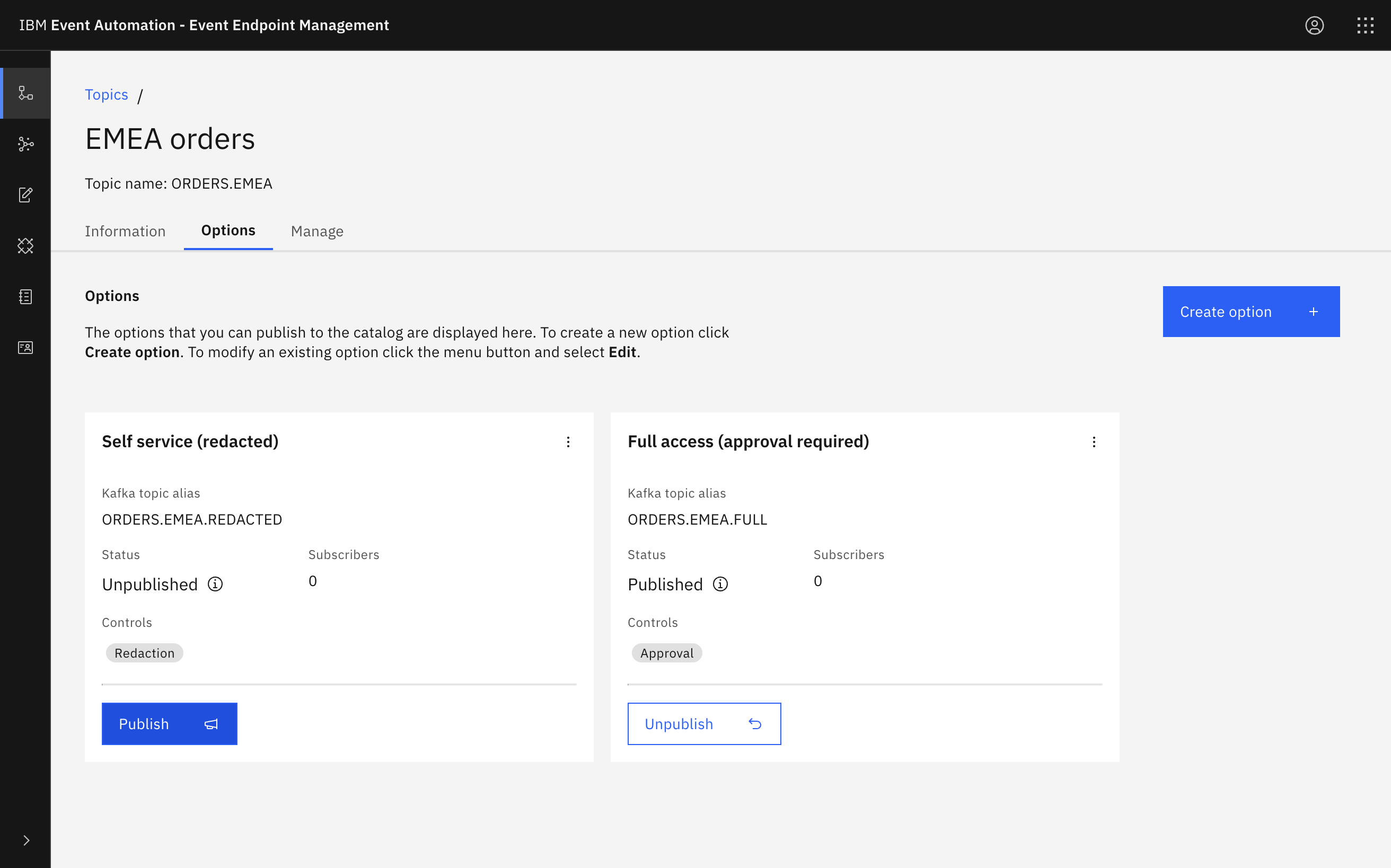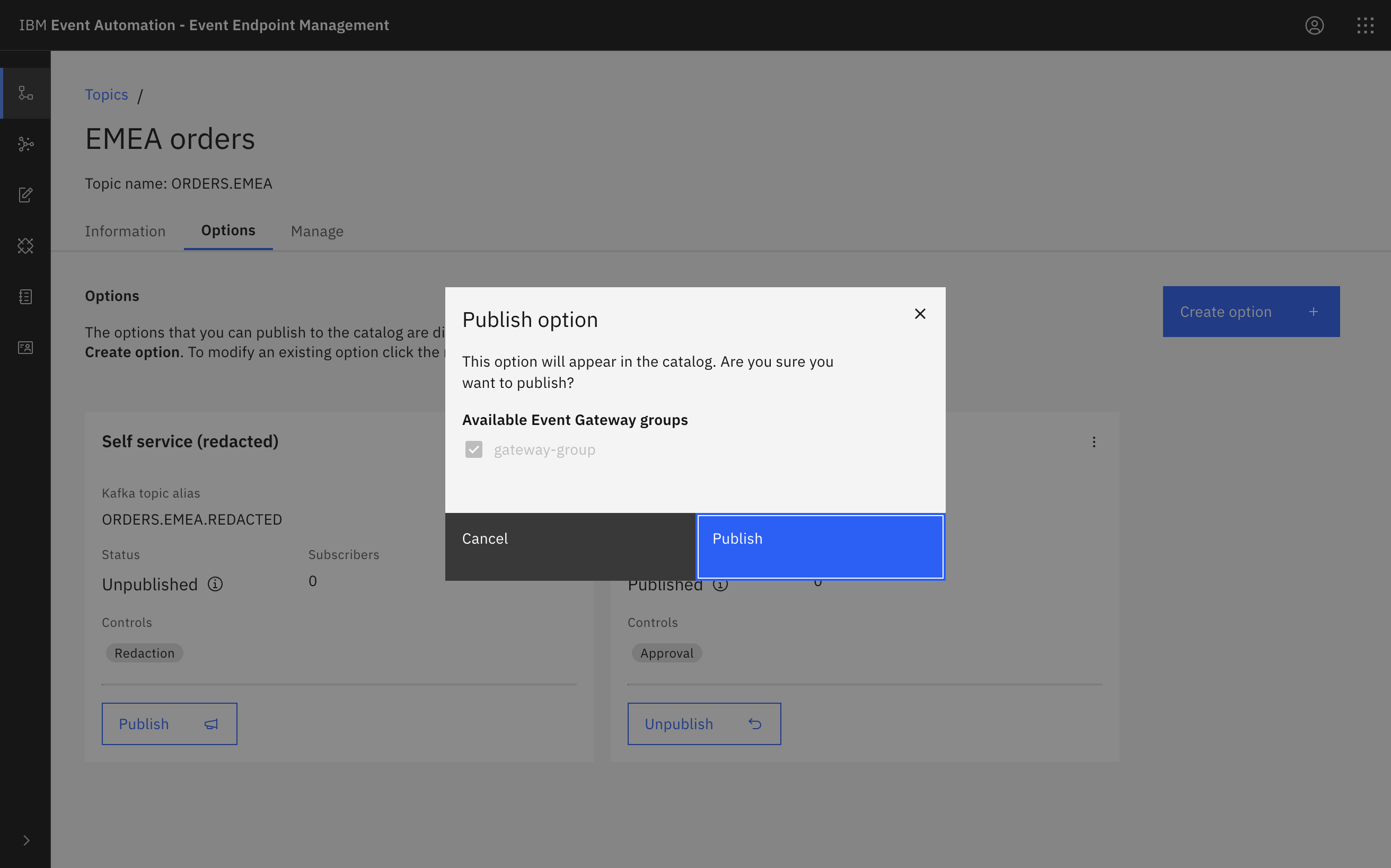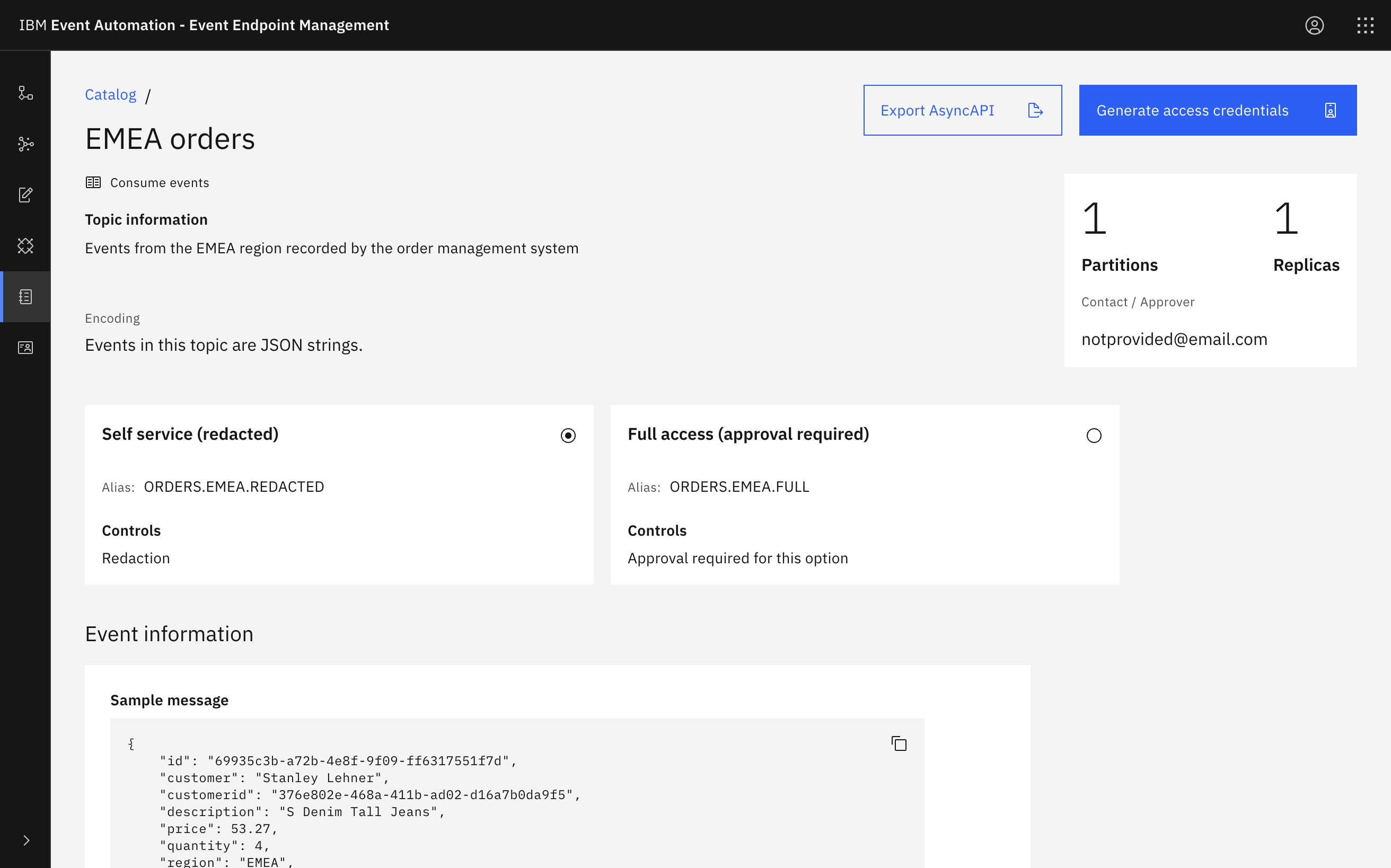Scenario: Sharing results of analysis and processing
The EMEA operations team wants to share their new topic of EMEA orders for use by other teams in their enterprise.
Before you begin
The instructions in this tutorial use the Tutorial environment, which includes a selection of topics each with a live stream of events, created to allow you to explore features in IBM Event Automation. Following the setup instructions to deploy the demo environment gives you a complete instance of IBM Event Automation that you can use to follow this tutorial for yourself.
Versions
This tutorial uses the following versions of Event Automation capabilities. Screenshots may differ from the current interface if you are using a newer version.
- Event Streams 12.0.0
- Event Endpoint Management 11.6.3
- Event Processing 1.4.5
Instructions
Step 1: Create a flow
This tutorial begins with the flow that is created in Triggering actions.
If you haven’t completed that tutorial yet, you should do it now.
Step 2: Add the topic to the catalog
The next step is to provide the topic details to create an entry in the catalog. Add the EMEA orders topic created in the previous tutorial to the catalog as follows.
Note: You can also apply the same steps for the EMEA large orders topic, or for any other topic.
-
Go to the Event Streams page for the new
ORDERS.EMEAtopic created in the previous tutorial.If you need a reminder of how to access Event Streams, you can review Accessing the tutorial environment.
-
Click Share for reuse.
-
Click Next.
-
Paste your access token from Event Endpoint Management cluster.
You can generate access tokens from the profile page in Event Endpoint Management.
-
Give the event source the name
EMEA orders.Verify the sample message selected.
-
Click Share for reuse.
Step 3: Document the topic
The next step is to document the topic to describe the events that your processing flow is producing.
-
In the Event Endpoint Management UI, go to the Manage topics page.
If you need a reminder of how to access Event Endpoint Management, you can review Accessing the tutorial environment.
-
Click the new
EMEA orderstopic. -
Click Edit information to provide documentation for the topic.
-
Add a description of the events generated by your processing flow.
For example: Events from the EMEA region recorded by the order management system.
-
Click Event information in the navigation, and verify that the message format is set to JSON.
-
Click Save.
Step 4: Publish the topic
The final step is to publish the new topic in the catalog so that it can be discovered by other teams in your enterprise.
Creating two options for the topic will allow teams to consume the topic in different ways: one option with full, unredacted access to all properties in the events that will require your approval, and a second option which can be accessed without approval, but which redacts the customer name from events.
-
Click the Create option button in the Options tab.
-
Create a name for the first access option that you are creating.
Calling the option “Full access (approval required)” is a good way to describe a topic being published without redactions.
-
Create a topic alias for the option.
To distinguish it from the second option,
ORDERS.EMEA.FULLis a reasonable alias. -
Click Next to proceed to the Controls page.
-
Click the Add control button to define the control for this option.
-
Select the Approval control and click Add control.
-
As we are not adding any additional controls, click Save.
-
Click Publish.
-
Confirm the gateway group and click Publish.
-
Click the Create option button again to start adding the second option.
-
Create a name for the second access option that you are creating.
Calling the option “Self service (redacted)” is a good way to describe a topic being published without any approval requirements.
-
Create a topic alias for the option.
To distinguish it from the first option,
ORDERS.EMEA.REDACTEDis a reasonable alias. -
Click Next to proceed to the Controls page.
-
Click the Add control button to define the control for this option.
-
Select the Redaction control and click Next.
-
Specify $.customer as the property to redact, and enter redacted as the value to replace customer names with.
-
Click on Add control.
-
As we are not adding any additional controls, click Save.
-
Click Publish.
-
Confirm the gateway group and click Publish.
-
Confirm that the topic is published by switching to the catalog.
-
Confirm that your sample message and description are displayed in the topic details page.
Recap
You published the results of your event processing flow to a catalog.
The documentation you provided will enable other people in your enterprise to make use of the events your flow is producing, and the catalog will allow them to create their own credentials for using the topic. The options you created provide a good compromise between instant, self-service access for non-sensitive event properties, and controlled access to sensitive properties when needed.
Next step
You have completed the guided tutorial. You used all three capabilities in IBM Event Automation: creating topics in Event Streams, discovering and publishing topics in Event Endpoint Management, and processing events in Event Processing.
If you would like more ideas of things to try in Event Processing, we have more Tutorials for Event Processing, which are there to show you other things that you can do, and inspire you with ideas for your own projects.