Step 1: choose your products
Step 2: choose an Aqua version
Please select one of the Aqua versions shown below. How do I decide?
Aqua 3.4
(Eclipse V4.31)This option is unavailable because one or more products that have been selected are not available for this version of Aqua.
A workaround is required to install IBM Z Open Development and IBM Rational Team Concert together. Please see this blog post for more details.
Aqua 3.3
(Eclipse V4.23)This option is unavailable because one or more products that have been selected are not available for this version of Aqua.
A workaround is required to install IBM Z Open Development and IBM Rational Team Concert together. Please see this blog post for more details.
Aqua 3.2
(Eclipse Photon V4.8)This option is unavailable because one or more products that have been selected are not available for this version of Aqua.
A workaround is required to install IBM Z Open Development and IBM Rational Team Concert together. Please see this blog post for more details.
Step 3: choose an installation client
Please select one of the installation methods shown below. How do I decide?
IBM Installation Manager
Install with IBM Installation Manager, an application that can access the software repository and guide you through each step of the process.
-
For IDz 14.1.x using Installation
Manager and Aqua 3.1:
- To update - uncheck the Show recommended only option in order to be able to select the latest version of 14.1.x
- To install - check the Show all versions option in order to be able to select the latest version of 14.1.x
Eclipse p2
Install with the Eclipse p2 provisioning platform, a technology for managing Eclipse- and Equinox-based applications and plug-ins.
- IBM Developer for z/OS - V14.2.x only
- IBM Debug for z/OS - V14.2.x only
Step 4: choose your starting point
Starting from fresh
I do not have IBM Installation Manager installed on my machine.
Extending an existing Installation Manager instance
I have IBM Installation Manager installed on my machine.
Hosting an internal Installation Manager repository
I want to download the entire IBM Installation Manager repository to host internally to my organisation.
This option is unavailable for Aqua 3.0.
Starting from fresh
I do not have Eclipse installed on my machine.
Extending an existing Eclipse instance
I want to extend an existing instance of Eclipse I have installed on my machine.
Hosting an internal repository
I want to download the entire p2 repository to host internally to my organisation.
Download and install
These instructions will show you how to install the selected products, using IBM Installation Manager, from an online IBM repository.
Download and install IBM Installation Manager
If you already have IBM Installation Manager installed, skip this step.
Aqua 3.0 (Eclipse Luna V4.4)
Aqua 3.1 (Eclipse Neon V4.6)
Aqua 3.2 (Eclipse Photon V4.8)
Aqua 3.3 (Eclipse V4.23)
Aqua 3.4 (Eclipse V4.31)
-
Download, unzip, and install IBM
Installation Manager (IM) using one of
the following options:
- Prerequisite: clear the extended attributes of IM zip file:
xattr -c path_to_IM_zip
- User install: InstallerImage_macosx_cocoa_x86_64/UserInst.app
- Admin install: InstallerImage_macosx_cocoa_x86_64/Install.app or imLauncherMac.sh
-
Installation Manager may require
root access to install - you can
also start the installer by using
the sudo command below:
sudo Downloads/IM_extractdir/Install.app/Contents/MacOS/install
IM_extractdir is the directory that the package was extracted to
- User install: imLauncherWindowsUser.bat
- Admin install: imLauncherWindows.bat
- User install: imLauncherLinuxUser.sh
- Admin install: imLauncherLinux.sh
- Prerequisite: clear the extended attributes of IM zip file:
- Restart IM after the installation has completed.
Install product offerings through IM
-
In IBM Installation Manager, select 'Install' to view and select product offerings for installation.
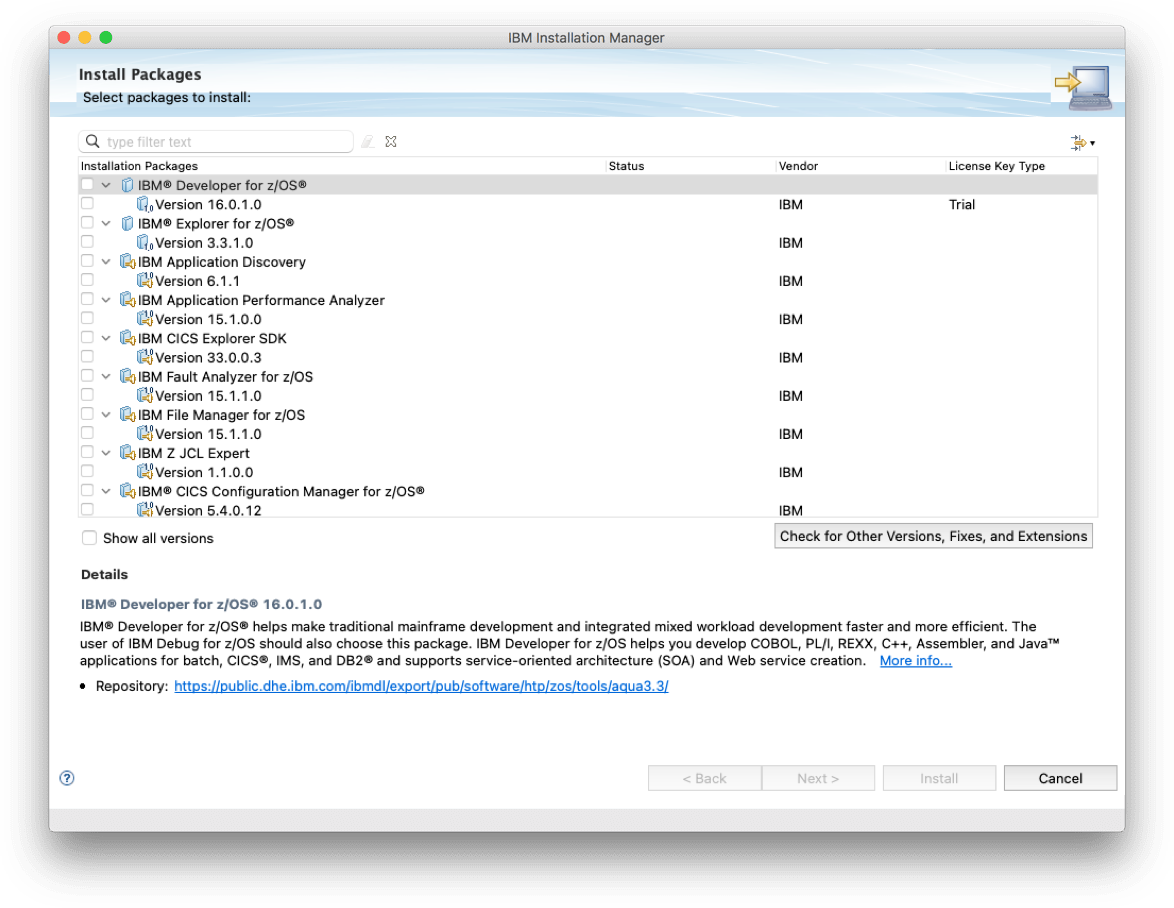
Choosing packages to install. The version numbers may differ from what you see.
-
Select to install the following
products:
- Review and complete the remaining pages in IBM Installation Manager.
These instructions will show you how to extend an existing Eclipse instance with the selected products, using IBM Installation Manager, from an online IBM repository.
Adding a new online repository to IM
If you do not need to add a new online repository to IBM Installation Manager, skip this step.
- Update IBM Installation Manager to version 1.9.1.4 or later.
- Update IBM Installation Manager to version 1.9.1.4 or later.
- Update IBM Installation Manager to version 1.8.5.1 or later.
- Launch IBM Installation Manager.
- In the menu bar, select 'File' -> 'Preferences...', select the 'Repositories' tab, and select 'Add Repository'.
- In the menu bar, select 'IBM Installation Manager' -> 'Preferences...', select the 'Repositories' tab, and select 'Add Repository'.
- In the menu bar, select 'File' -> 'Preferences...', select the 'Repositories' tab, and select 'Add Repository'.
-
Select the 'Add Repository...' button
and paste the following repository URL:
- z/OS Explorer Aqua V3.0 (Eclipse Luna V4.4) https://public.dhe.ibm.com/ibmdl/export/pub/software/htp/zos/tools/aqua/
- z/OS Explorer Aqua V3.1 (Eclipse Neon V4.6) https://public.dhe.ibm.com/ibmdl/export/pub/software/htp/zos/tools/aqua3.1/
- z/OS Explorer Aqua V3.2 (Eclipse Photon V4.8) https://public.dhe.ibm.com/ibmdl/export/pub/software/htp/zos/tools/aqua3.2/
- z/OS Explorer Aqua V3.3 (Eclipse V4.23) https://public.dhe.ibm.com/ibmdl/export/pub/software/htp/zos/tools/aqua3.3/
- Select 'OK' to confirm the new repository.
Rational Developer for z Systems
(RDz)
Users of RDz V9.1 and below must
uninstall RDz and create a fresh
installation of IDz in order to upgrade.
Users of RDz V9.5.x are unaffected by this
limitation.
More details
Extending an existing IM installation
- In Installation Manager, click Install to view and select product offering(s) for installation.
-
Select the following products:
- Review and accept the licenses.
- In the next step, select the "Use the existing package group" radial button.
- Continue to follow the instructions to select translations and additional features, then complete the installation.
These instructions will show you how to use a locally hosted repository to install products using IBM Installation Manager.
Download and install IBM Installation Manager
If you already have Installation Manager installed, skip this step.
Aqua 3.0 (Eclipse Luna V4.4)
Aqua 3.1 (Eclipse Neon V4.6)
Aqua 3.2 (Eclipse Photon V4.8)
Aqua 3.3 (Eclipse V4.23)
Aqua 3.4 (Eclipse V4.31)
-
Download, unzip, and install IBM
Installation Manager (IM) using one of
the following options:
- Prerequisite: clear the extended attributes of IM zip file:
xattr -c path_to_IM_zip
- User install: InstallerImage_macosx_cocoa_x86_64/UserInst.app
- Admin install: InstallerImage_macosx_cocoa_x86_64/Install.app or imLauncherMac.sh
-
Installation Manager may require
root access to install - you can
also start the installer by using
the sudo command below:
sudo Downloads/IM_extractdir/Install.app/Contents/MacOS/install
IM_extractdir is the directory that the package was extracted to
- User install: imLauncherWindowsUser.bat
- Admin install: imLauncherWindows.bat
- User install: imLauncherLinuxUser.sh
- Admin install: imLauncherLinux.sh
- Prerequisite: clear the extended attributes of IM zip file:
- Restart IM after the installation has completed.
Use pre-packaged repository zip files to prepare a local repository
-
Refer to the table below and download
the repository zip files for each of
your selected products:
Product Name Download IBM Explorer for z/OS (required) N/A IBM CICS Explorer (required) N/A IBM Application Delivery Foundation for z/OS
-
This package includes the
following products:
- IBM Application Performance Analyzer for z/OS
- IBM Debug for z/OS
- IBM Developer for z/OS
- IBM Fault Analyzer for z/OS
- IBM File Manager for z/OS
N/A IBM Application Discovery N/A IBM Application Performance Analyzer for z/OS N/A IBM CICS Configuration Manager N/A IBM CICS Deployment Assistant N/A IBM CICS Interdependency Analyzer N/A IBM CICS Performance Analyzer N/A IBM CICS Transaction Gateway N/A IBM Data Studio N/A IBM Debug for z/OS (ADFz package) N/A IBM Developer for z/OS 14.1.x N/A IBM Developer for z/OS 14.2.x N/A IBM Fault Analyzer for z/OS N/A IBM File Manager for z/OS N/A IBM IMS Configuration Manager N/A IBM IMS Connect Extensions N/A IBM IMS Explorer for Development N/A IBM Monitoring and Diagnostics Tools - Health Center N/A IBM MQ Explorer N/A IBM Rational Programming Patterns N/A IBM Engineering Workflow Management N/A IBM Engineering Workflow Management for z/OS V14.1.x N/A IBM Engineering Workflow Management for z/OS V14.2.x N/A IBM z/OS Connect EE N/A - [1] Downloading will be available soon, see notes
Products labeled required are necessary for the successful installation of the other products selected.
- In the offline environment, extract the archive(s) into a local directory of your choosing.
Use pre-packaged repository zip files to prepare a local repository
-
Download the following zip file which
includes all offerings pre-packaged
for use with IBM Installation Manager.
Alternatively, refer to the table below and download the repository zip files for each of your selected products:Product Name Download IBM Application Delivery Foundation for z/OS
-
This package includes the
following products:
- IBM Application Performance Analyzer for z/OS
- IBM Debug for z/OS
- IBM Developer for z/OS
- IBM Fault Analyzer for z/OS
- IBM File Manager for z/OS
IBM Explorer for z/OS (required) N/A IBM CICS Explorer (required) N/A IBM Application Discovery N/A IBM Application Performance Analyzer for z/OS N/A IBM CICS Configuration Manager N/A IBM CICS Deployment Assistant N/A IBM CICS Interdependency Analyzer N/A IBM Developer for z/OS V15.0.x N/A IBM Engineering Workflow Management for z/OS V15.0.x N/A IBM CICS Performance Analyzer N/A IBM CICS Transaction Gateway N/A IBM Data Studio N/A IBM Debug for z/OS N/A IBM Fault Analyzer for z/OS N/A IBM File Manager for z/OS N/A IBM IMS Configuration Manager N/A IBM IMS Connect Extensions N/A IBM IMS Explorer for Development N/A IBM Monitoring and Diagnostics Tools - Health Center N/A IBM MQ Explorer N/A IBM Rational Programming Patterns N/A IBM Engineering Workflow Management N/A IBM z/OS Connect EE N/A IBM Z JCL Expert N/A
Products labeled required are necessary for the successful installation of the other products selected.
- In the offline environment, extract the archive(s) into a local directory of your choosing.
Use pre-packaged repository zip files to prepare a local repository
-
Download the following zip file which
includes all offerings pre-packaged
for use with IBM Installation Manager.
Alternatively, refer to the table below and download the repository zip files for each of your selected products:Product Name Download IBM Application Delivery Foundation for z/OS
-
This package includes the
following products:
- IBM Application Performance Analyzer for z/OS
- IBM Debug for z/OS
- IBM Developer for z/OS
- IBM Fault Analyzer for z/OS
- IBM File Manager for z/OS
IBM Explorer for z/OS (required) N/A IBM CICS Explorer (required) N/A IBM Application Discovery N/A IBM Application Performance Analyzer for z/OS N/A IBM CICS Configuration Manager N/A IBM CICS Deployment Assistant N/A IBM CICS Interdependency Analyzer N/A IBM Developer for z/OS V16.0.x N/A IBM Engineering Workflow Management for z/OS V15.0.x N/A IBM CICS Performance Analyzer N/A IBM CICS Transaction Gateway N/A IBM Data Studio N/A IBM Debug for z/OS N/A IBM Fault Analyzer for z/OS N/A IBM File Manager for z/OS N/A IBM IMS Configuration Manager N/A IBM IMS Connect Extensions N/A IBM IMS Explorer for Development N/A IBM Monitoring and Diagnostics Tools - Health Center N/A IBM MQ Explorer N/A IBM Rational Programming Patterns N/A IBM Engineering Workflow Management N/A IBM z/OS Connect EE N/A IBM Z JCL Expert N/A Products labeled required are necessary for the successful installation of the other products selected.
- In the offline environment, extract the archive(s) into a local directory of your choosing.
Use pre-packaged repository zip files to prepare a local repository
-
Download the following zip file which
includes all offerings pre-packaged
for use with IBM Installation Manager.
Alternatively, refer to the table below and download the repository zip files for each of your selected products:Product Name Download IBM Application Delivery Foundation for z/OS
-
This package includes the
following products:
- IBM Application Performance Analyzer for z/OS
- IBM Debug for z/OS
- IBM Developer for z/OS
- IBM Fault Analyzer for z/OS
- IBM File Manager for z/OS
IBM Explorer for z/OS (required) IBM CICS Explorer (required) IBM Application Discovery IBM Application Performance Analyzer for z/OS IBM CICS Configuration Manager IBM CICS Deployment Assistant IBM CICS Interdependency Analyzer IBM Developer for z/OS V17.0.x IBM Engineering Workflow Management for z/OS V17.0.x IBM CICS Performance Analyzer IBM CICS Transaction Gateway IBM Debug for z/OS IBM Fault Analyzer for z/OS IBM File Manager for z/OS IBM IMS Configuration Manager IBM IMS Connect Extensions IBM IMS Explorer for Development IBM Monitoring and Diagnostics Tools - Health Center IBM MQ Explorer IBM Rational Programming Patterns IBM Engineering Workflow Management IBM z/OS Connect EE IBM Z JCL Expert Products labeled required are necessary for the successful installation of the other products selected.
- In the offline environment, extract the archive(s) into a local directory of your choosing.
Add an offline repository to IM
- Launch IBM Installation Manager.
- In the menu bar, select 'File' -> 'Preferences...', select the 'Repositories' tab, and select 'Add Repository'.
- In the menu bar, select 'IBM Installation Manager' -> 'Preferences...', select the 'Repositories' tab, and select 'Add Repository'.
- In the menu bar, select 'File' -> 'Preferences...', select the 'Repositories' tab, and select 'Add Repository'.
- Select the 'Add Repository...' button and supply the location of your locally unzipped repository.
- Select 'OK' to confirm the new repository.
Install product offerings through IM
-
In IBM Installation Manager, select 'Install' to view and select product offerings for installation.
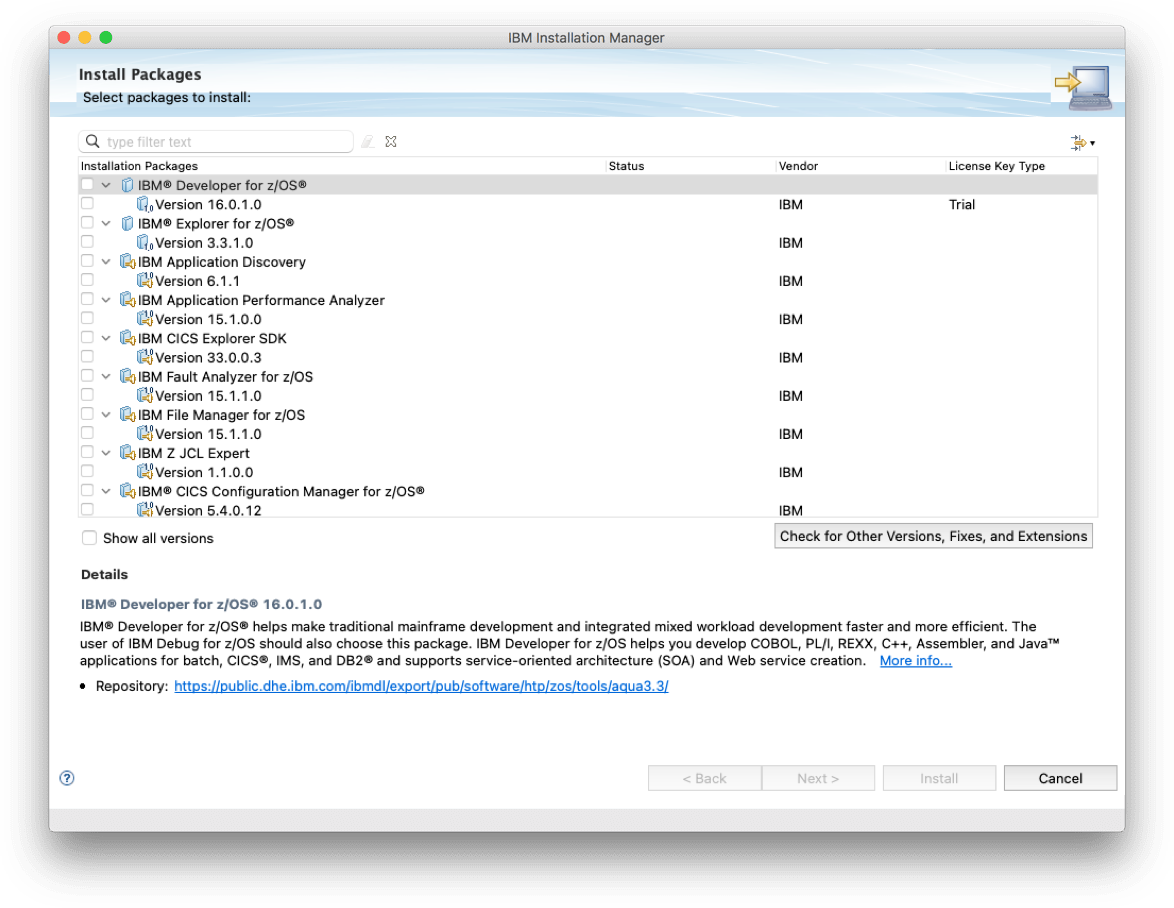
Choosing packages to install. The version numbers may differ from what you see.
-
Select to install the following
products:
- Review and complete the remaining pages in IBM Installation Manager.
These instructions will show you how to install a new instance of Eclipse with the selected products, using Eclipse p2, from an online IBM repository.
Downloading and extracting the platform executable
Aqua 3.0 (Eclipse Luna V4.4)
Aqua 3.1 (Eclipse Neon V4.6)
Aqua 3.2 (Eclipse Photon V4.8)
Aqua 3.3 (Eclipse V4.23)
Aqua 3.4 (Eclipse V4.31)
-
Download and extract the package to a location of your choosing.
(Note: Use a utility like 7zip to extract the zip file as it bypasses the Windows path limit.)
-
MacOS only: prerequisite to upzipping, clear the extended attributes of the zip file:
xattr -c path_to_zip - MacOS only: after extracting the client file contents, it is recommended to move the application to the "Applications" folder so that it is possible to update to a new release - updates are not possible when the client files are placed in a different folder.
-
- Launch the platform application by running "zosexplorer". Launch the platform application by running "zosexplorer.exe". Launch the platform application by running "Zosexplorer.app".
- Launch the platform application by running "zosexplorer". Launch the platform application by running "zosexplorer.exe". Launch the platform application by running "Zosexplorer.app".
- Launch the platform application by running "developer_for_zos". Launch the platform application by running "developer_for_zos.exe". Launch the platform application by running "developer_for_zos.app".
Install additional products
- Important: IBM Z Open Unit Test is currently only supported on Windows. The following steps are not applicable if the operating system is MacOS or Linux.
- Important: a workaround is required to install IBM Z Open Development and IBM Rational Team Concert together. Please see this blog post .
- In the menu bar, select 'Help' -> 'Install New Software...'.
- Select to work with the "IBM Explorer for z/OS Update Site" and allow the list of available software to load.
- Select additional products from the list.
-
Select the following products from the
list:
- Review and complete the remaining steps in the install wizard.
These instructions will show you how to extend an existing instance of Eclipse with the selected products, using Eclipse p2, from an online IBM repository.
Adding a new online repository to p2
- Launch Eclipse. (Note: IBM Developer for z/OS V16.0.x does not support direct installation on top of an official Eclipse instance.)
- In the menu bar, select 'Help' -> 'Install New Software...'.
- In the install dialog, select "Add...".
-
In the "Add Repository" dialog add the
repository URL:
- z/OS Explorer Aqua V3.0 (Eclipse Luna V4.4) https://public.dhe.ibm.com/ibmdl/export/pub/software/htp/zos/tools/aqua/
- z/OS Explorer Aqua V3.1 (Eclipse Neon V4.6) https://public.dhe.ibm.com/ibmdl/export/pub/software/htp/zos/tools/aqua3.1/
- z/OS Explorer Aqua V3.2 (Eclipse Photon V4.8) https://public.dhe.ibm.com/ibmdl/export/pub/software/htp/zos/tools/aqua3.2/
- z/OS Explorer Aqua V3.3 (Eclipse V4.23) https://public.dhe.ibm.com/ibmdl/export/pub/software/htp/zos/tools/aqua3.3/
- z/OS Explorer Aqua V3.4 (Eclipse V4.31) https://public.dhe.ibm.com/ibmdl/export/pub/software/htp/zos/tools/aqua3.4/
- At the bottom of the window, enable the checkbox 'Group items by category' to view the list of all individual products.
- Important: a workaround is required to install IBM Z Open Development and IBM Rational Team Concert together. Please see this blog post .
- Select additional products from the list.
- Important: IBM Z Open Unit Test is currently only supported on Windows. The following steps are not applicable if the operating system is MacOS or Linux.
-
Install the following products:
- Review and complete the remaining steps in the install wizard.
- To resolve the error, check "Show original error and build my own solution" and "Remove items already installed" when the Install Remediation panel is presented
- See this page for more in-depth information.
These instructions will show you how to use a locally hosted repository to install products using Eclipse p2.
Downloading and installing Eclipse
If you or your users already have an instance of Eclipse installed, skip this step.
-
Download an instance of Eclipse from the Aqua repository.
(Note: Use a utility like 7zip to extract the zip file as it bypasses the Windows path limit.)
MacOS only: prerequisite to upzipping, clear the extended attributes of the zip file:
xattr -c path_to_zip
3.0
Aqua 3.0 (Eclipse Luna V4.4)3.1
Aqua 3.1 (Eclipse Neon V4.6)3.2
Aqua 3.2 (Eclipse Photon V4.8)3.3
Aqua 3.3 (Eclipse V4.23)3.4
Aqua 3.4 (Eclipse V4.31)IBM Developer for z/OS (V15.0) 64-bitIBM Developer for z/OS (V16.0) Download 64-bitIBM Developer for z/OS (V16.0) Download 64-bitIBM Developer for z/OS (V16.0) Available soonIBM Developer for z/OS (V17.0) Not availableIBM Developer for z/OS (V17.0) Download 64-bit-
Alternatively, download an instance
of Eclipse directly from the
official site.
(Note: IBM Developer for z/OS V16.0.x does not support direct installation on top of an official Eclipse instance.)
-
Alternatively, download an instance
of Eclipse directly from the
official site.
(Note: IBM Developer for z/OS V16.0.x does not support direct installation on top of an official Eclipse instance.)
- Launch the platform application by running "developer_for_zos". Launch the platform application by running "developer_for_zos.exe". Launch the platform application by running "developer_for_zos.app".
Download the entire p2 repository or individual zip files to host internally
-
Download the necessary files for hosting
the p2 repository from one of the
options below:
-
Entire p2 repository
-
Individual p2 zip files
Product Name Download IBM Explorer for z/OS (required) N/A IBM CICS Explorer (required) N/A IBM Application Discovery N/A IBM Application Performance Analyzer for z/OS N/A IBM CICS Configuration Manager N/A IBM CICS Deployment Assistant N/A IBM CICS Interdependency Analyzer N/A IBM CICS Performance Analyzer N/A IBM CICS Transaction Gateway N/A IBM Debug for z/OS N/A IBM Developer for z/OS 14.2.x N/A IBM Fault Analyzer for z/OS N/A IBM File Manager for z/OS N/A IBM IMS Configuration Manager N/A IBM IMS Connect Extensions N/A IBM Monitoring and Diagnostics Tools - Health Center N/A IBM MQ Explorer N/A IBM Engineering Workflow Management N/A IBM Engineering Workflow Management for z/OS V14.2.x N/A IBM z/OS Connect EE N/A -
Individual p2 zip files
Product Name Download IBM Explorer for z/OS (required) N/A IBM CICS Explorer (required) N/A IBM Application Discovery N/A IBM Application Performance Analyzer for z/OS N/A IBM CICS Configuration Manager N/A IBM CICS Deployment Assistant N/A IBM CICS Interdependency Analyzer N/A IBM CICS Performance Analyzer N/A IBM CICS Transaction Gateway N/A IBM Debug for z/OS N/A IBM Developer for z/OS V15.0.x N/A IBM Fault Analyzer for z/OS N/A IBM File Manager for z/OS N/A IBM IMS Configuration Manager N/A IBM IMS Connect Extensions N/A IBM Monitoring and Diagnostics Tools - Health Center N/A IBM MQ Explorer N/A IBM Engineering Workflow Management N/A IBM Engineering Workflow Management for z/OS V15.0.x N/A IBM Z Open Development N/A IBM z/OS Connect EE N/A IBM Z JCL Expert N/A IBM Z Open Unit Test N/A -
Individual p2 zip files
Product Name Download IBM Explorer for z/OS (required) N/A IBM CICS Explorer (required) N/A IBM Application Discovery N/A IBM Application Performance Analyzer for z/OS N/A IBM CICS Configuration Manager N/A IBM CICS Deployment Assistant N/A IBM CICS Interdependency Analyzer N/A IBM CICS Performance Analyzer N/A IBM CICS Transaction Gateway N/A IBM Debug for z/OS N/A IBM Developer for z/OS V16.0.x N/A IBM Fault Analyzer for z/OS N/A IBM File Manager for z/OS N/A IBM IMS Configuration Manager N/A IBM IMS Connect Extensions N/A IBM IMS Explorer for Development N/A IBM Monitoring and Diagnostics Tools - Health Center N/A IBM MQ Explorer N/A IBM Rational Programming Patterns IBM Engineering Workflow Management N/A IBM Engineering Workflow Management for z/OS V15.0.x N/A IBM Z Open Development N/A IBM z/OS Connect EE N/A IBM Z JCL Expert N/A IBM Z Open Unit Test N/A -
Individual p2 zip files
Product Name Download IBM Application Delivery Foundation for z/OS
-
This package includes the
following products:
- IBM Application Performance Analyzer for z/OS
- IBM Debug for z/OS
- IBM Developer for z/OS
- IBM Fault Analyzer for z/OS
- IBM File Manager for z/OS
IBM Explorer for z/OS (required) IBM CICS Explorer (required) IBM Application Discovery IBM Application Performance Analyzer for z/OS IBM CICS Configuration Manager IBM CICS Deployment Assistant IBM CICS Interdependency Analyzer IBM CICS Performance Analyzer IBM CICS Transaction Gateway IBM Debug for z/OS IBM Developer for z/OS V17.0.x IBM Fault Analyzer for z/OS IBM File Manager for z/OS IBM IMS Explorer for Development IBM IMS Configuration Manager IBM IMS Connect Extensions IBM Monitoring and Diagnostics Tools - Health Center IBM MQ Explorer IBM Rational Programming Patterns IBM Engineering Workflow Management IBM Engineering Workflow Management for z/OS V17.0.x IBM z/OS Connect EE IBM Z JCL Expert IBM Watsonx Code Assistant for Z Eclipse Plugin
-
Entire p2 repository
- Host the package(s) in a location of your choosing.
Point Eclipse at the locally hosted repository
- Important: a workaround is required to install IBM Z Open Development and IBM Rational Team Concert together. Please see this blog post .
- Launch Eclipse.
- In the menu bar, select 'Help' -> 'Install New Software...'.
-
In the install dialog, select
"Add...".
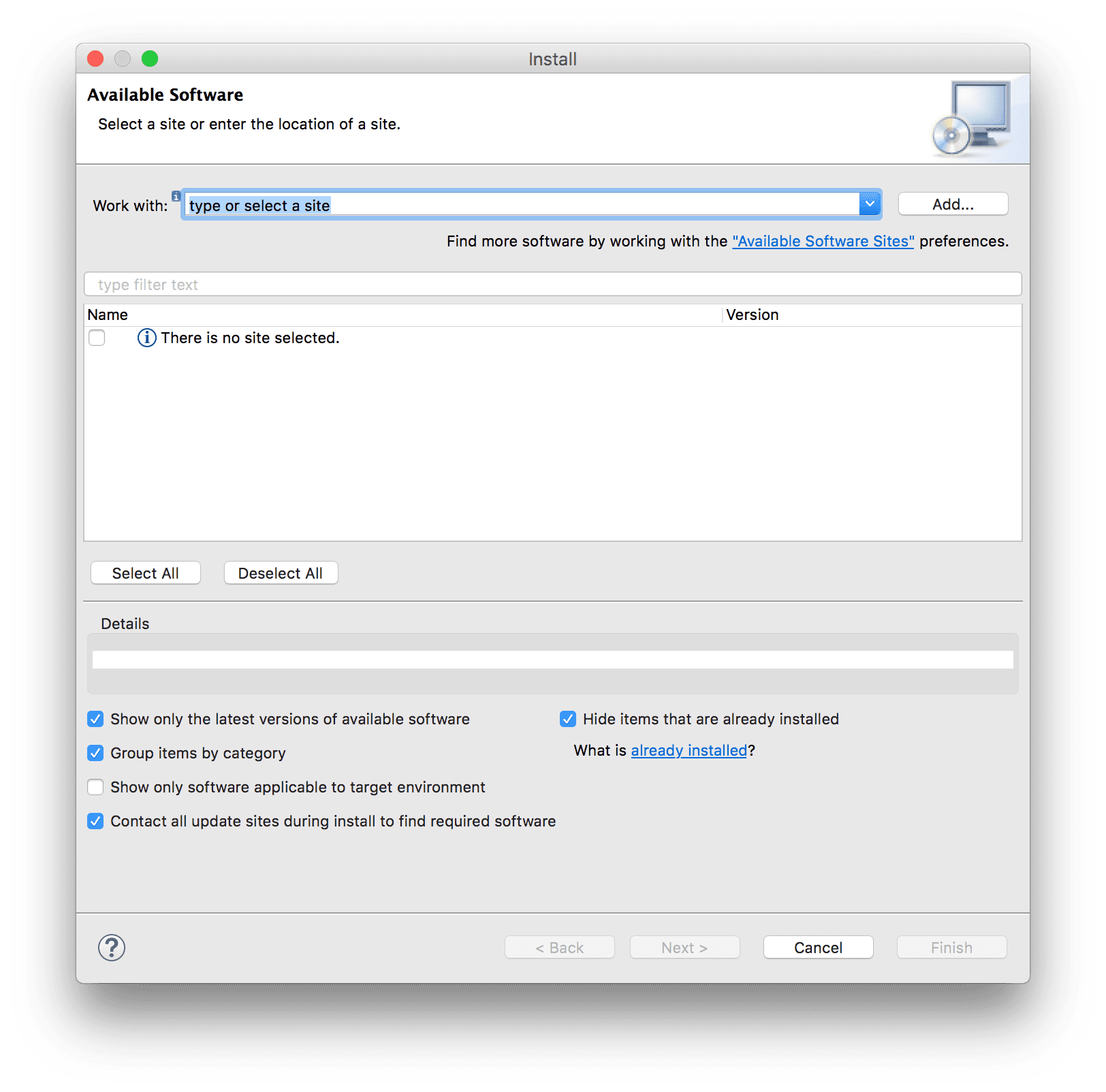
-
In the "Add Repository" dialog, select
"Archive" and specify the location of
your offline installation package.
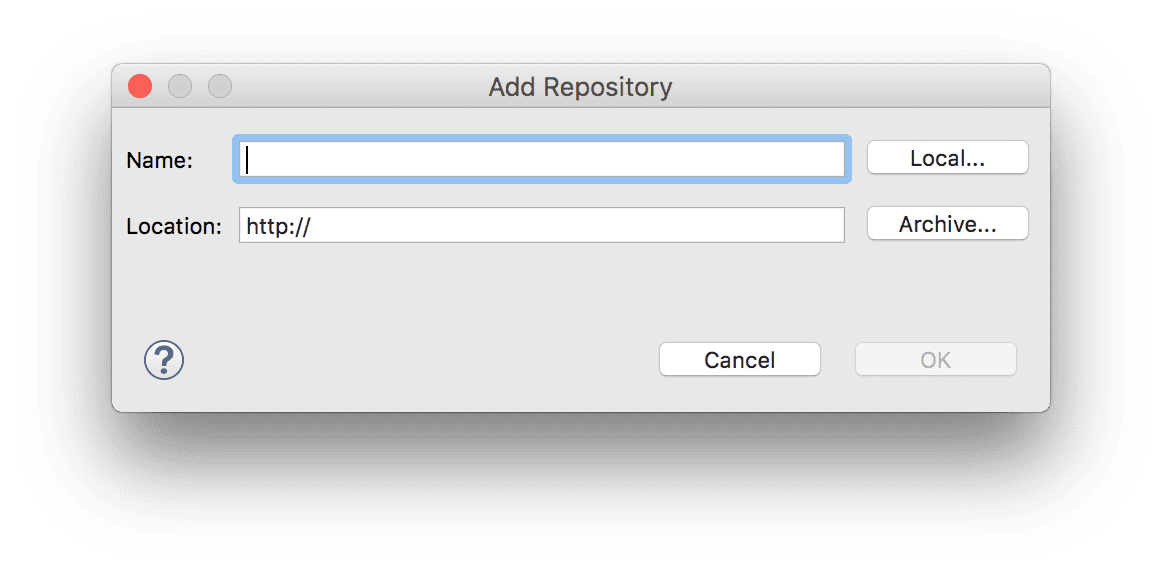
- Select additional products from the list.
- Important: IBM Z Open Unit Test is currently only supported on Windows. The following steps are not applicable if the operating system is MacOS or Linux.
-
Install the following products: