Upgrade your Event Processing deployment as follows. Review the upgrade procedure and decide the right steps to take for your deployment based on your platform and the version level you are upgrading to.
Note: Ensure that the Event Processing operator version and the IBM Operator for Apache Flink version are the same.
Upgrade paths
You can upgrade Event Processing and the associated IBM Operator for Apache Flink to the latest 1.4.x version directly from any earlier 1.4.x or any 1.3.x version by using the latest 1.4.x operators. The upgrade procedure depends on whether you are upgrading to a major, minor, or patch level version, and what your catalog source is.
If you are upgrading from Event Processing version 1.2.x or earlier, you must first upgrade your installation to 1.3.x and then follow these instructions to upgrade to 1.4.x.
-
On OpenShift, you can upgrade Event Processing and the IBM Operator for Apache Flink to the latest 1.4.x version by using the operator channel v1.4. Review the general upgrade prerequisites before following the instructions for upgrading on OpenShift.
-
On other Kubernetes platforms, you must update the Helm repository for any level version update (any digit update: major, minor, or patch), and then upgrade by using the Helm chart. Review the general upgrade prerequisites before following the instructions for upgrading on other Kubernetes platforms.
Prerequisites
-
Ensure you have a supported version of the OpenShift Container Platform installed. For supported versions, see the support matrix.
-
To upgrade without data loss, your Event Processing and Flink instances must have persistent storage enabled. If you upgrade instances which use ephemeral storage, all data will be lost.
-
If your Flink instance is an application cluster for deploying flows in production environments by using the Apache SQL Runner sample, the automatic upgrade cannot update the custom Flink image built by extending the IBM-provided Flink image. In this case, after the successful upgrade of the operator, complete steps 1 and 2c in build and deploy a Flink SQL runner to make use of the upgraded Flink image.
-
If your Flink instance is an application cluster for deploying flows in production environments, the automatic upgrade cannot update the custom Flink image built by extending the IBM-provided Flink image. In this case, after the successful upgrade of the operator, complete steps 1 and 2c in build and deploy a Flink SQL runner to make use of the upgraded Flink image.
Important: You will experience some downtime during the Event Processing upgrade while the pods for the relevant components are recycled.
Upgrading on the OpenShift Container Platform
You can upgrade your Event Processing and Flink instances running on the OpenShift Container Platform by using the CLI or the web console.
Planning your upgrade
Complete the following steps to plan your upgrade on OpenShift.
-
Determine which Operator Lifecycle Manager (OLM) channel is used by your existing Subscription. You can check the channel you are subscribed to in the web console (see Update channel section), or by using the CLI as follows (this is the subscription created during installation):
-
Run the following command to check your subscription details:
oc get subscription -
Check the
CHANNELcolumn for the channel you are subscribed to, for example, v1.3 in the following snippet:NAME PACKAGE SOURCE CHANNEL ibm-eventautomation-flink ibm-eventautomation-flink ea-flink-operator-catalog v1.3 ibm-eventprocessing ibm-eventprocessing ea-sp-operator-catalog v1.3
-
- If your existing Subscription does not use the v1.4 channel, your upgrade is a change in a minor version. Complete the following steps to upgrade:
- Stop your flows.
- Change the catalog source definition to the new version.
- Wait for existing operators to upgrade to the latest version on the old channel.
- Change your Subscription to the
v1.4channel by using the CLI or the web console. The channel change will upgrade your Event Processing and IBM Operator for Apache Flink operators, and your Event Processing and Flink instances are then also automatically upgraded. - Update the license ID in all of your Event Processing and Flink custom resources, to allow upgrade to proceed.
- Restart your flows after the upgrade.
- Optional: Implement secure communications between your Flink components after your components are running the new version.
-
If your existing Subscription is already on the v1.4 channel, your upgrade is a change to the patch level (third digit) only. Make the catalog source for your new version available to upgrade to the latest level. If you installed by using the IBM Operator Catalog with the
latestlabel, new versions are automatically available.The Event Processing and IBM Operator for Apache Flink operators will be automatically upgrade to the latest 1.4.x when they are available in the catalog, and your Event Processing and Flink instances are then also automatically upgraded.
Stopping flows for major and minor upgrades
When upgrading to a new major or minor release (first and second digit change), stop any running flows in the Event Processing UI before upgrading. This is because running flows may contain artifacts built using the previous release that are not compatible with the newer version. If flows are not stopped, they may enter into an error state following the upgrade. You can run those flows again after the upgrade.
This step is not required for patch level (third digit) upgrades.
To stop all the running flows in the Event Processing UI, complete the following steps:
- Log in to your Event Processing UI.
- In the flow that you want to stop, select View flow.
- In the navigation banner, click Stop flow to stop the flow.

Note: When upgrading to a new major or minor version (such as upgrading from v1.3 to v1.4), ensure you upgrade both the Event Processing and the IBM Operator for Apache Flink operator, then complete the post-upgrade tasks, before using your flows again.
Making new catalog source available
Before you can upgrade to the latest version, the catalog source for the new version must be available on your cluster. Whether you have to take action depends on how you set up version control for your deployment.
-
Latest versions: If your catalog source is the IBM Operator Catalog, then the latest versions are always available when published, and you do not have to make new catalog sources available.
-
Specific versions: If you used the CASE bundle to install catalog source for a specific previous version, you must download and use a new CASE bundle for the version you want to upgrade to.
- If you used the CASE bundle for an online install, apply the new catalog source to update the
CatalogSource. -
If you used the CASE bundle for an offline install that uses a private registry, follow the instructions in installing offline to remirror images and update the
CatalogSource. - In both cases, wait for the
status.installedCSVfield in theSubscriptionto update. It eventually reflects the latest version available in the newCatalogSourceimage for the currently selected channel in theSubscription:- In the OpenShift Container Platform web console, the current version of the operator is displayed under
Installed Operators. - If you are using the CLI, check the status of the
Subscriptioncustom resource, thestatus.installedCSVfield shows the current operator version.
- In the OpenShift Container Platform web console, the current version of the operator is displayed under
- If you used the CASE bundle for an online install, apply the new catalog source to update the
Upgrading Subscription by using the CLI
If you are using the OpenShift command-line interface (CLI), the oc command, complete the steps in the following sections to upgrade your Event Processing and Flink installations.
For Event Processing:
- Log in to your Red Hat OpenShift Container Platform as a cluster administrator by using the
ocCLI (oc login). -
Ensure the required Event Processing Operator Upgrade Channel is available:
oc get packagemanifest ibm-eventprocessing -o=jsonpath='{.status.channels[*].name}' -
Change the subscription to move to the required update channel, where
vX.Yis the required update channel (for example,v1.4):oc patch subscription -n <namespace> ibm-eventprocessing --patch '{"spec":{"channel":"vX.Y"}}' --type=merge
For Flink:
- Log in to your Red Hat OpenShift Container Platform as a cluster administrator by using the
ocCLI (oc login). -
Ensure the required IBM Operator for Apache Flink Operator Upgrade Channel is available:
oc get packagemanifest ibm-eventautomation-flink -o=jsonpath='{.status.channels[*].name}' -
Change the subscription to move to the required update channel, where
vX.Yis the required update channel (for example,v1.4):oc patch subscription -n <namespace> ibm-eventautomation-flink --patch '{"spec":{"channel":"vX.Y"}}' --type=merge - If your Flink instance is an application cluster for deploying flows in production environments, complete steps 1 and 2c in build and deploy a Flink SQL runner to make use of the upgraded Flink image.
Note: If your Flink instance is an application cluster for deploying jobs in production environments by using the Apache SQL Runner or by using customized jobs, operator will automatically pause or resume a job by using the snapshot during the upgrade.
All Event Processing and Flink pods that need to be updated as part of the upgrade will be rolled.
Upgrading Subscription by using the web console
If you are using the OpenShift Container Platform web console, complete the steps in the following sections to upgrade your Event Processing installation.
For Event Processing:
- Log in to the OpenShift Container Platform web console using your login credentials.
-
Expand Operators in the navigation on the left, and click Installed Operators.
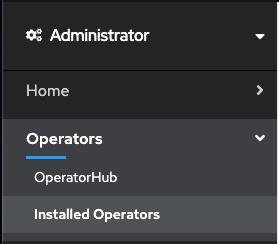
- From the Project list, select the namespace (project) the instance is installed in.
- Locate the operator that manages your Event Processing instance in the namespace. It is called Event Processing in the Name column. Click the Event Processing in the row.
- Click the Subscription tab to display the Subscription details for the Event Processing operator.
- Select the version number in the Update channel section (for example, v1.1). The Change Subscription update channel dialog is displayed, showing the channels that are available to upgrade to.
- Select the required channel, for example v1.4, and click the Save button on the Change Subscription update channel dialog.
All Event Processing pods that need to be updated as part of the upgrade will be rolled.
For Flink:
- Log in to the OpenShift Container Platform web console using your login credentials.
- Expand Operators in the navigation on the left, and click Installed Operators.
- From the Project list, select the namespace (project) the instance is installed in.
- Locate the operator that manages your Flink instance in the namespace. It is called IBM Operator for Apache Flink in the Name column. Click the IBM Operator for Apache Flink in the row.
- Click the Subscription tab to display the Subscription details for the Event Processing operator.
- Select the version number in the Update channel section (for example, v1.1). The Change Subscription update channel dialog is displayed, showing the channels that are available to upgrade to.
- Select the required channel, for example v1.4, and click the Save button on the Change Subscription update channel dialog.
- If your Flink instance is an application cluster for deploying flows in production environments, complete steps 1 and 2c in build and deploy a Flink SQL runner to make use of the upgraded Flink image.
Note: If your Flink instance is an application cluster for deploying jobs in production environments by using the Apache SQL Runner or by using customized jobs, operator will automatically pause or resume a job by using the snapshot during the upgrade.
All Flink pods that need to be updated as part of the upgrade will be rolled.
Upgrading on other Kubernetes platforms by using Helm
If you are running Event Processing on Kubernetes platforms that support the Red Hat Universal Base Images (UBI) containers, you can upgrade Event Processing by using the Helm chart.
Planning your upgrade
Complete the following steps to plan your upgrade on other Kubernetes platforms.
-
Determine the chart version for your existing deployment:
-
Change to the namespace where your Event Processing instance is installed:
kubectl config set-context --current --namespace=<namespace> -
Run the following command to check what version is installed:
helm list -
Check the version installed in the
CHARTcolumn, for example,<chart-name>-1.3.2in the following snippet:NAME NAMESPACE REVISION UPDATED STATUS CHART APP VERSION ibm-eventautomation-flink ep 1 2025-05-20 11:49:52.565373278 +0000 UTC deployed ibm-eventautomation-flink-1.3.2 9963366-651feed ibm-eventprocessing ep 1 2025-05-20 11:49:27.221411789 +0000 UTC deployed ibm-eventprocessing-1.3.2 9963366-651feed
-
-
Check the latest chart version that you can upgrade to:
- Log in to your Kubernetes cluster as a cluster administrator by setting your
kubectlcontext. -
Add the IBM Helm repository:
helm repo add ibm-helm https://raw.githubusercontent.com/IBM/charts/master/repo/ibm-helm -
Update the Helm repository:
helm repo update ibm-helm -
Check the version of the chart you will be upgrading to is the intended version:
helm show chart ibm-helm/ibm-eventautomation-flink-operatorCheck the
version:value in the output, for example:version: 1.4.5
- Log in to your Kubernetes cluster as a cluster administrator by setting your
-
If your existing installation is in an offline environment, you must carry out the steps in the offline installation instructions to Download the CASE bundle and mirror the images for the new version you want to upgrade to, before completing the steps below.
- If the chart version for your existing deployment is 1.3.x, your upgrade is a change in a minor version. Complete the following steps to upgrade:
- Stop your flows before the upgrade (this is the same process as on the OpenShift platform).
- Follow steps in Upgrading using Helm to update your Custom Resource Definitions (CRDs) and operator charts to the latest version. The operators will then upgrade your instances automatically.
- Update the license ID in all of your Event Processing and Flink custom resources, to allow upgrade to proceed.
- Restart your flows after the upgrade.
- Optional: Implement secure communications between your Flink components after your components are running the new version.
- If your existing chart version is 1.4.x, your upgrade is a change in the patch level version only, and you only need to follow the steps in upgrading by using Helm to update your Custom Resource Definitions (CRDs) and operator charts to the latest version. The operators will then upgrade your instances automatically.
Upgrading by using Helm
You can upgrade your Event Processing and Flink instances running on other Kubernetes platforms by using Helm.
- Log in to your Kubernetes cluster as a cluster administrator by setting your
kubectlcontext. - Ensure you are running in the namespace containing the Helm release of the IBM Operator for Apache Flink CRDs.
-
Run the following command to upgrade the Helm release that manages your Flink CRDs:
helm upgrade <flink_crd_release_name> ibm-helm/ibm-eventautomation-flink-operator-crd -
Download and unpack the chart archive to your local destination path.
helm pull ibm-helm/ibm-eventautomation-flink-operator-crd -d <DESTINATION_PATH> --untarWhere
<DESTINATION_PATH>is the local path where you download the chart. -
In the terminal of your choice, run the following commands.
kubectl replace -f <DESTINATION_PATH>/ibm-eventautomation-flink-operator-crd/crds/flinkdeployments.flink.apache.org-v1.ymlkubectl replace -f <DESTINATION_PATH>/ibm-eventautomation-flink-operator-crd/crds/flinksessionjobs.flink.apache.org-v1.ymlkubectl apply -f <DESTINATION_PATH>/ibm-eventautomation-flink-operator-crd/crds/flinkstatesnapshots.flink.apache.org-v1.yml -
Upgrade the Helm release of IBM Operator for Apache Flink. Switch to the correct namespace if your CRD Helm release is in a different namespace to your operator and then run:
helm upgrade <flink_release_name> ibm-helm/ibm-eventautomation-flink-operator <install_flags>Where:
<flink_crd_release_name>is the Helm release name of the Helm installation that manages the Flink CRDs.<flink_release_name>is the Helm release name of the Flink operator.<install_flags>are any optional installation property settings such as--set watchAnyNamespace=true.
-
Identify the namespace where the Event Processing installation is located and the Helm release managing the CRDs by looking at the annotations on the CRDs:
kubectl get crd eventprocessings.events.ibm.com -o jsonpath='{.metadata.annotations}'The following is an example output showing CRDs managed by Helm release
ep-crdsin namespacemy-ep:{"meta.helm.sh/release-name": "ep-crds", "meta.helm.sh/release-namespace": "ep"} -
Ensure you are using the namespace where your Event Processing CRD Helm release is located (see previous step):
kubectl config set-context --current --namespace=<namespace> -
Run the following command to upgrade the Helm release that manages your Event Processing CRDs:
helm upgrade <crd_release_name> ibm-helm/ibm-ep-operator-crd -
Run the following command to upgrade the Helm release of your operator installation. Switch to the right namespace if your CRD Helm release is in a different namespace to your operator.
helm upgrade <ep_release_name> ibm-helm/ibm-ep-operator <install_flags>
Where:
<crd_release_name>is the Helm release name of the Helm installation that manages the Event Processing CRDs.<ep_release_name>is the Helm release name of the Event Processing operator.<install_flags>are any optional installation property settings such as--set watchAnyNamespace=true.
Note: After you completed the previous steps, you can restore your Flink instances as follows:
-
If your Flink instance is a session cluster and you disabled the webhook of the Flink operator (
--set webhook.create=false), you must update thespec.flinkVersionandspec.imagefields of yourFlinkDeploymentcustom resource to match the new values of theIBM_FLINK_IMAGEandIBM_FLINK_VERSIONenvironment variables on the Flink operator pod. -
If your Flink instance is an application cluster for deploying flows in production environments, complete steps 1 and 2c in build and deploy a Flink SQL runner to make use of the upgraded Flink image.
-
If your Flink instance is an application cluster for deploying jobs in production environments by using the Apache SQL Runner or by using customized jobs, operator will automatically pause or resume a job by using the snapshot during the upgrade.
Post-upgrade tasks
Verifying the upgrade
After the upgrade, verify the status of the Event Processing and Flink instances, by using the CLI or the UI.
Update license IDs
After upgrading your operators to Event Processing 1.4.x from version 1.3.x, you must update the license ID value in the spec.license.license field of your custom resources, depending on the program that you purchased.
You can make this change by using the web console or the CLI, and it is required for both OLM and Helm installations.
The components will show errors and will not work with the new version until you update the license ID. After you change the license IDs, check the custom resource status to confirm they are successfully running the new version.
Restart your flows
This only applies if you stopped flows before upgrade. After the successful upgrade of both the Event Processing and the Flink operators, you can restart the flows that you stopped earlier.
- Log in to your Event Processing UI.
- In the flow that you want to run, select Edit flow.
-
In the navigation banner, complete one of the following steps:
- If your flow includes any event sources, expand Run flow and select either Events from now or Include historical.
- If your flow uses SQL sources only, click Run flow to start the flow.
