Log in to your Event Streams UI from a supported web browser. Determining the URL depends on your platform.
Using OpenShift Container Platform
If installed on the OpenShift Container Platform, Event Streams uses OpenShift routes. To retrieve the URL for your Event Streams UI, use the following command:
- Log in to your cluster as an administrator by using the IBM Cloud Private CLI:
cloudctl login -a https://<cluster-address>:<cluster-router-https-port> -
Run the following command:
kubectl get routes -n <namespace> -l component=uiThe following is an example output, and you use the value from the HOST/PORT column to log in to your UI in a web browser:
NAME HOST/PORT PATH SERVICES PORT TERMINATION WILDCARD my-eventstreams-ibm-es-ui-route my-eventstreams-ibm-es-ui-route-es.apps.my-cluster.my-domain.com my-eventstreams-ibm-es-ui-svc admin-ui-https passthrough/None None
Add https:// in front of the HOST/PORT value when entering it in the web browser, in this example:
https://my-eventstreams-ibm-es-ui-route-es.apps.my-cluster.my-domain.com
Using IBM Cloud Private
If you installed Event Streams on IBM Cloud Private, see the following guidance.
- Log in to your IBM Cloud Private cluster management console as an administrator. For more information, see the IBM Cloud Private documentation.
- From the navigation menu, click Workloads > Helm Releases.
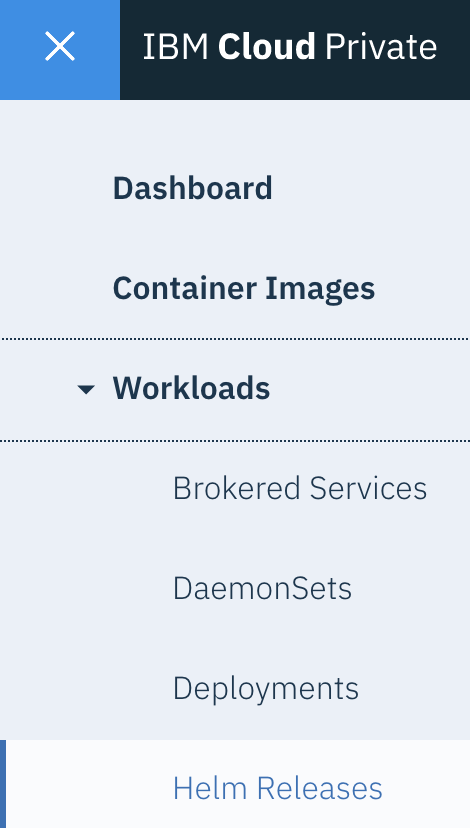
- Locate the release name of your Event Streams installation in the NAME column.
- Expand the Launch link in the row and click admin-ui-https.
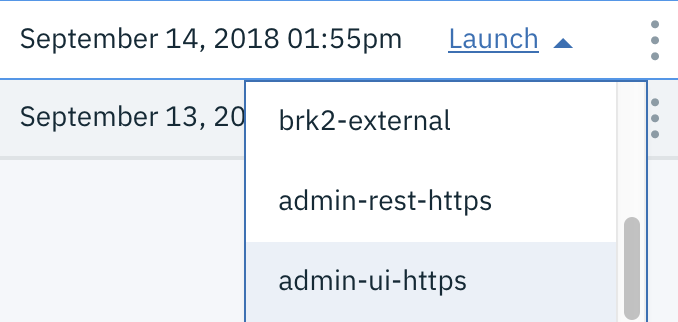
The Event Streams log in page is displayed.
Note: You can also determine the Event Streams UI URL by using the CLI. Click the release name and scroll to the Notes section at the bottom of the page and follow the instructions. You can then use the URL to log in. - Use your IBM Cloud Private administrator user name and password to access the UI. Use the same username and password as you use to log in to IBM Cloud Private.
Logging out
Logging out of Event Streams does not log you out of your session entirely. To log out, you must first log out of your IBM Cloud Private session, and then log out of your Event Streams session.
To log out of Event Streams:
- Log in to your IBM Cloud Private cluster management console as an administrator. For more information, see the IBM Cloud Private documentation.
- Click the user icon in the upper-right corner of the window, and click Log out.
- Return to your Event Streams UI and click the user icon in the upper-right corner of the window, and click Log out.
