Event Streams uses OpenShift routes. Find out how to retrieve the URLs for your Event Streams UI and CLI. You can then use the appropriate URL to log in to your Event Streams instance.
You can use the OpenShift Container Platform UI (web console) or CLI to retrieve the login URLs.
Using OpenShift Container Platform UI
- Use the OpenShift web console to retrieve the URL for your Event Streams UI as follows:
- Log in to the OpenShift Container Platform web console using your login credentials.
- Expand Operators in the navigation on the left, and click Installed Operators.
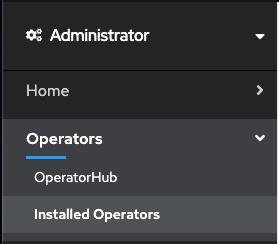
- Locate the operator that manages your Event Streams instance in the namespace. It is called Event Streams in the NAME column.
- Click the Event Streams link in the row and click the Event Streams tab. This lists the Event Streams operands related to this operator.
- Find your instance in the Name column and click the link for the instance.
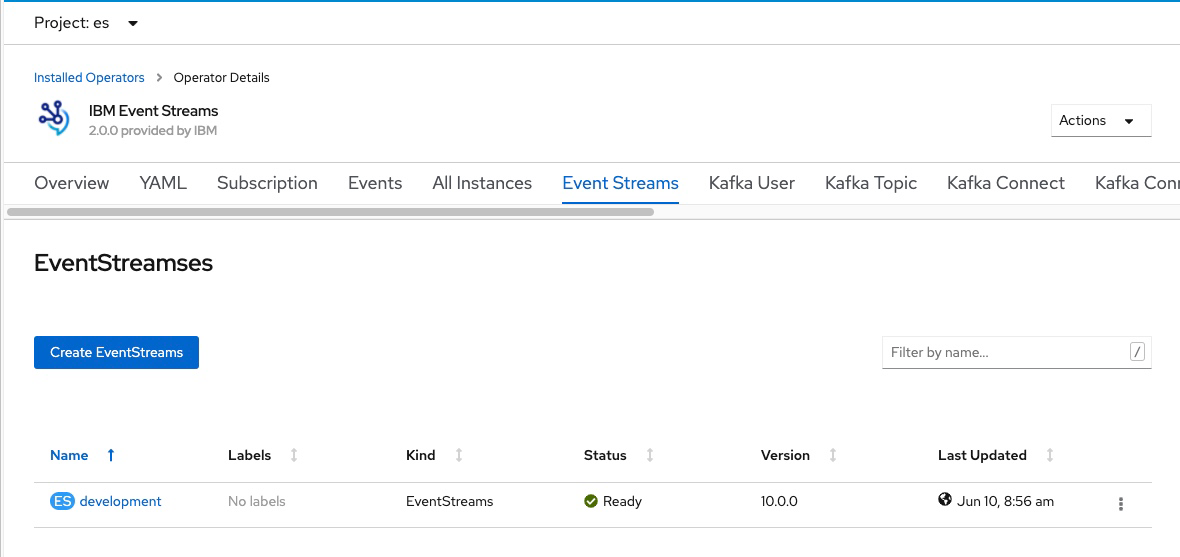
- A link to the Event Streams UI is displayed under the label Admin UI. Click the link to open the Event Streams UI login page in your browser tab.
- Log in to your Event Streams UI from a supported web browser. Use your credentials provided to you by your cluster administrator. A cluster administrator can manage access rights by following the instructions in managing access. Enter your username and password to access the Event Streams UI.
- Use the OpenShift web console to retrieve the URL for your Event Streams CLI as follows:
- Log in to the OpenShift Container Platform web console using your login credentials.
- Expand Networking in the navigation on the left, and click Routes.
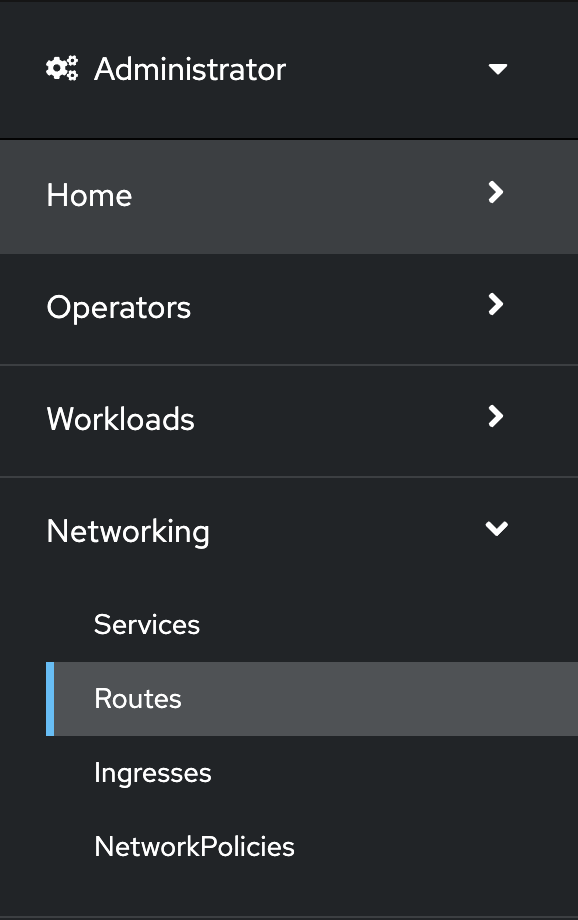
-
Expand the Project at the top of the page and select ibm-common-services.
The following is an example output, and you use the value from the Location column for the cp-console entry to log in to your CLI in a terminal window:
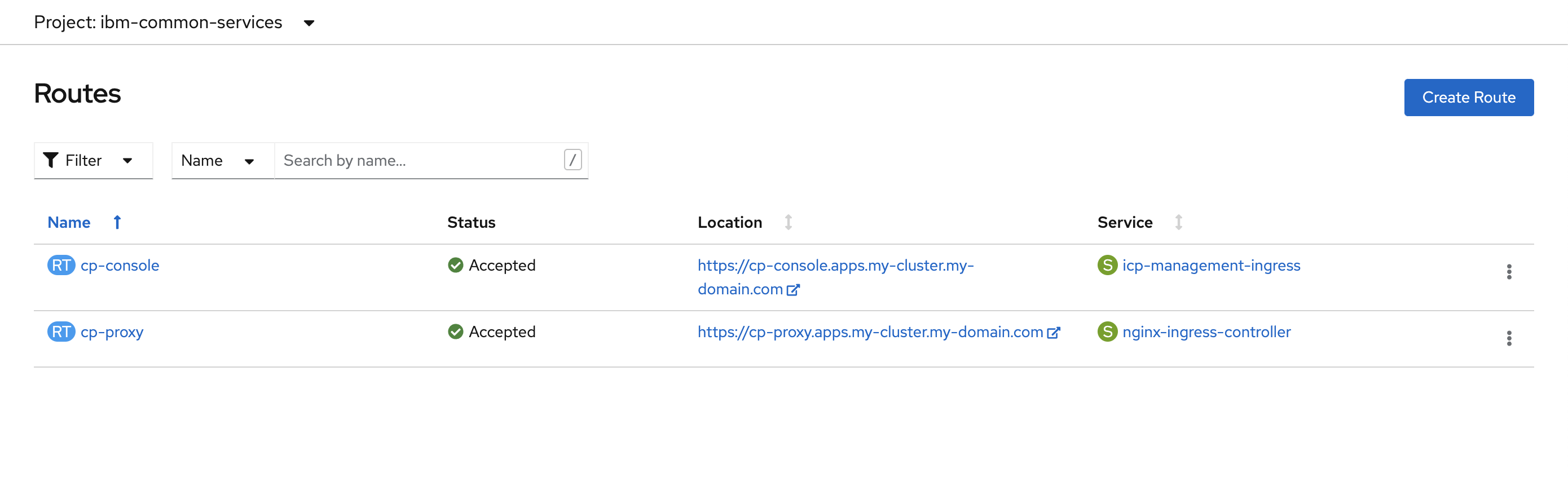
- Enter the address on your login command in a terminal. For example:
cloudctl login -a https://cp-console.apps.my-cluster.my-domain.com - Use your credentials provided to you by your cluster administrator. A cluster administrator can manage access rights by following the instructions in managing access. Enter your username and password to access the Event Streams CLI.
- Initialize the Event Streams plugin by running the following command:
cloudctl es init -n <namespace>
Using the OpenShift Container Platform CLI
- To retrieve the URL for your Event Streams UI, use the following commands:
- Log in to your Red Hat OpenShift Container Platform as a cluster administrator by using the
ocCLI (oc login). -
Run the following command:
oc get routes -n <namespace> -l app.kubernetes.io/name=admin-uiThe following is an example output, and you use the value from the HOST/PORT column to log in to your UI in a web browser:
NAME HOST/PORT PATH SERVICES PORT TERMINATION WILDCARD my-eventstreams-ibm-es-ui my-eventstreams-ibm-es-ui-myproject.apps.my-cluster.my-domain.com my-eventstreams-ibm-es-ui 3000 reencrypt None - Enter the address in a web browser. Add
https://in front of the HOST/PORT value. For example:https://my-eventstreams-ibm-es-ui-myproject.apps.my-cluster.my-domain.com - Log in to your Event Streams UI from a supported web browser. Use your credentials provided to you by your cluster administrator. A cluster administrator can manage access rights by following the instructions in managing access. Enter your username and password to access the Event Streams UI.
- To retrieve the URL for your Event Streams CLI, use the following commands:
- Log in to your Red Hat OpenShift Container Platform as a cluster administrator by using the
ocCLI (oc login). -
Run the following command:
oc get routes -n ibm-common-services -l app.kubernetes.io/name=management-ingressThe following is an example output, and you use the value from the HOST/PORT column for the cp-console entry to log in to your CLI in a terminal:
NAME HOST/PORT PATH SERVICES PORT TERMINATION WILDCARD cp-console cp-console.apps.my-cluster.my-domain.com icp-management-ingress https reencrypt/Redirect None cp-proxy cp-proxy.apps.my-cluster.my-domain.com nginx-ingress-controller https passthrough/Redirect None - Enter the address on your login command in a terminal. Add
https://in front of the HOST/PORT value. For example:cloudctl login -a https://cp-console.apps.my-cluster.my-domain.com - Use your credentials provided to you by your cluster administrator. A cluster administrator can manage access rights by following the instructions in managing access. Enter your username and password to access the Event Streams CLI.
- Initialize the Event Streams plugin by running the following command:
cloudctl es init -n <namespace>
Logging out
Logging out of Event Streams does not log you out of your session entirely. To log out, you must first log out of your IBM Cloud Pak foundational services session, and then log out of your Event Streams session.
To log out of Event Streams:
- Log in to your IBM Cloud Platform foundational services management console as an administrator. For more information, see the IBM Cloud Platform foundational services documentation.
- Click the user icon in the upper-right corner of the window, and click Log out.
- Return to your Event Streams UI and click the user icon in the upper-right corner of the window, and click Log out.
