Options enable you to socialize one event source multiple times and in different ways.
An option can have a variety of controls that enable you to have greater control over how the events are used. One event source can have many options and each option can contain numerous controls as demonstrated in the following diagram. For example, one event source can have 3 options. One of those options has the schema filtering and redaction control set; the other option has no controls; and the other option has all 3 controls (schema filtering, redaction and approval). So each option is providing a different control set for a subscriber to interact with. In each case, the original event source remains untouched and all the controls that you add are enforced as it passes through the Event Gateway.
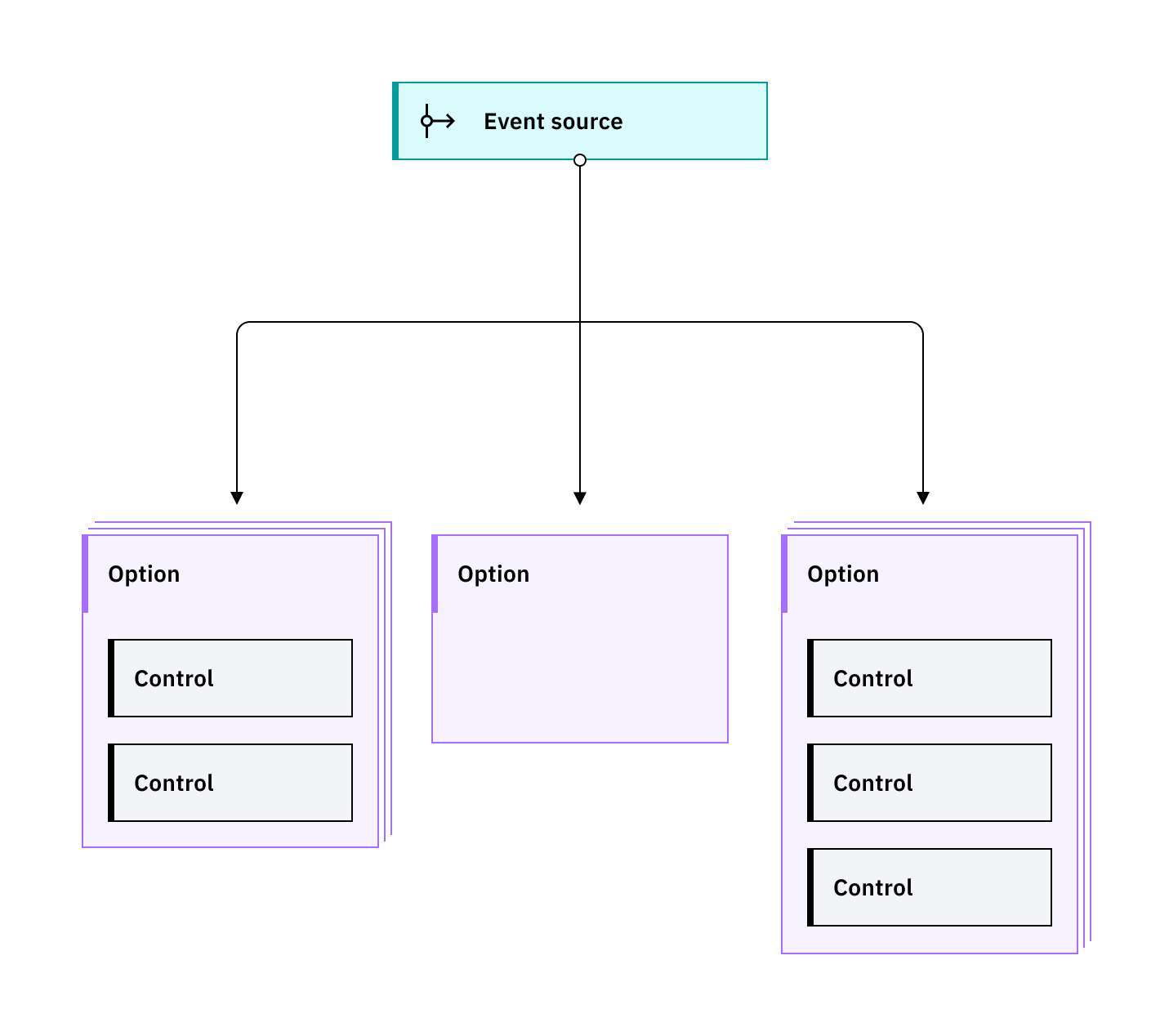
Creating an option
To create an option, complete the following steps:
- In the navigation pane, click Manage topics.
- Click the event source that you want to work with.
- Click the Options tab on the Topic detail page.
- Click Create option. The Details pane is displayed.
- In the Option field, provide a name for your option.
-
In the Alias field, provide a valid Kafka topic name.
Note: The alias must meet the following conditions:
- Be less than 200 characters in length,
- Have no white space included,
- Must not use invalid characters:
'/', '\\', ',', '\u0000', ':', '"', '\'', ';', '*', '?', ' ', '\t', '\r', '\n', '='
- Optional: In the Description field, provide a description of your option.
- Click Next. The Controls pane is displayed.
- Optional: If you want to add controls, click Add control. For more information about controls, see adding controls to options.
- Click Save. Your new option is displayed.
You can publish the option from this page when you are ready.
Editing an option
To edit an option’s details, complete the following steps:
- In the navigation pane, click Manage topics.
- Click the event source that you want to work with.
- In the Topic detail page, click the Options tab.
- Click
 More options, and select Edit. The Edit option window is displayed.
More options, and select Edit. The Edit option window is displayed. -
In the Details pane, edit the fields that you want to change.
Note:
- Restrictions and validation checks ensure each field meets requirements for options.
- The Alias is only editable when the option is in an unpublished state.
- On the Controls pane, edit the controls as required.
- After you make changes, click Save.
- To cancel changes, click Cancel.
Option lifecycle states
After adding an option to an event source in Event Endpoint Management, the option can have different lifecycle states. The lifecycle state of your option determines whether it can be subscribed to by users and socialized in the catalog.
The lifecycle of an option in Event Endpoint Management progresses as follows:
- Unpublished: This option is not socialized in the Catalog. It cannot be subscribed to by other users and has no current subscriptions.
- Published: This option is socialized in the Catalog. Users can create new subscriptions to use it.
- Archived: This option is socialized in the Catalog and has existing subscriptions. Users cannot create new subscriptions to use it.
The Options tab on the Topic detail page allows users to manage options and the state of an option is shown in the status field of the option’s tile.
To change the lifecycle state of an option, complete the following steps:
- In the navigation pane, click Manage topics.
- Click the event source that you want to work with.
- Click the Options tab on the Topic detail page.
- For the option that you want to edit, click the Edit icon
. A pop-up window to edit your option is displayed.
-
In the side bar, click Publish option. You can see the option’s current state and a button to advance it to the next state in this pane.
- To change the Unpublished state to Published, click Publish.
- To change the Published state to Archived, click Archive.
- Note: This option is only available if a published option has subscribers.
- To change the Published state to Unpublished, click Unpublish.
- Note: This option is only available if a published option has no current subscribers.
- To change the Archived state to Published, click Publish.
- After you make changes, click Save.
- To cancel changes, click Cancel.
Note: Archived options automatically return to the Unpublished state when all subscribers have their subscriptions removed from using this option.
An option can be edited in any lifecycle state. However, the set of fields that can be edited is restricted when in Published or Archived states to prevent changes that cause runtime issues for subscribed users.
Note: Only Unpublished options can be deleted from Event Endpoint Management.
Deleting an option
An option can be deleted from an event source if it’s in an Unpublished state. Deleting an option removes all the details and controls about the option but the event source will remain. To move your option into a state so that you can delete it, refer to the different lifecycle states of an option.
To delete an option from Event Endpoint Management, complete the following steps.
- In the navigation pane, click Manage topics.
- Find the event source that the option belongs to and ensure that the Option status is 0 published. All options in the Unpublished state will have a delete icon
in their row in the event source table.
- Click the event source that you want to work with.
- Open the Options tab within the Topic detail page.
- Click
 More options, and select Delete. The Delete option window is displayed.
More options, and select Delete. The Delete option window is displayed. - Enter the name of the option to confirm the option that you want to delete.
- Click Delete. (Delete is highlighted in the footer if you entered the name of the option that you want to delete correctly).
