Setting up a basic SQL tuning environment
This article describes the minimum required steps for setting up an SQL Tuning Services environment in Db2 for z/OS Developer Extension. Additional information about optional configuration settings and features are described in Advanced options for setting up an SQL tuning environment.
Important: The SQL tuning features of Db2 Developer Extension require additional software. See Software requirements for using the SQL tuning features for details. Make sure that one of the SQL tuning options is installed on your system before you start to set up your SQL tuning environment.
Adding an SQL Tuning Services server
The first step in setting up an SQL tuning environment is adding an SQL Tuning Services server.
-
In the SQL TUNING SERVICES SERVERS view, click the plus sign (+) to open the Add SQL Tuning Services Server dialog.
-
Specify the hostname or IP address and port of the system where the SQL Tuning Services server is installed and a valid user ID and password for connecting to that server.
-
Click Finish.
The server you just created is displayed in the SQL TUNING SERVICES SERVERS view.
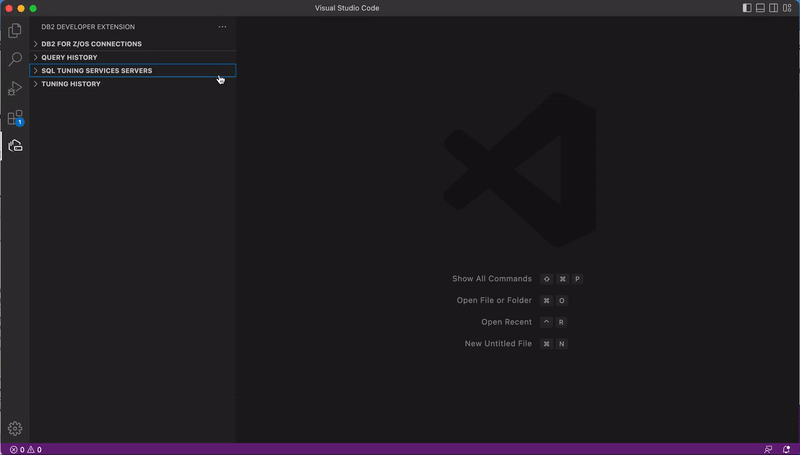
Associating a tuning connection profile with a Db2 connection
To use Db2 Developer Extension to tune your SQL, you need a tuning connection profile that’s associated with a Db2 connection.
The following steps assume that a tuning connection profile has already been created. If not, see Creating a tuning connection profile.
-
Either create a new Db2 connection or edit an existing Db2 connection.
-
Go to the Tuning tab and select a Tuning Services server and Tuning connection profile.
-
Save the Db2 connection.
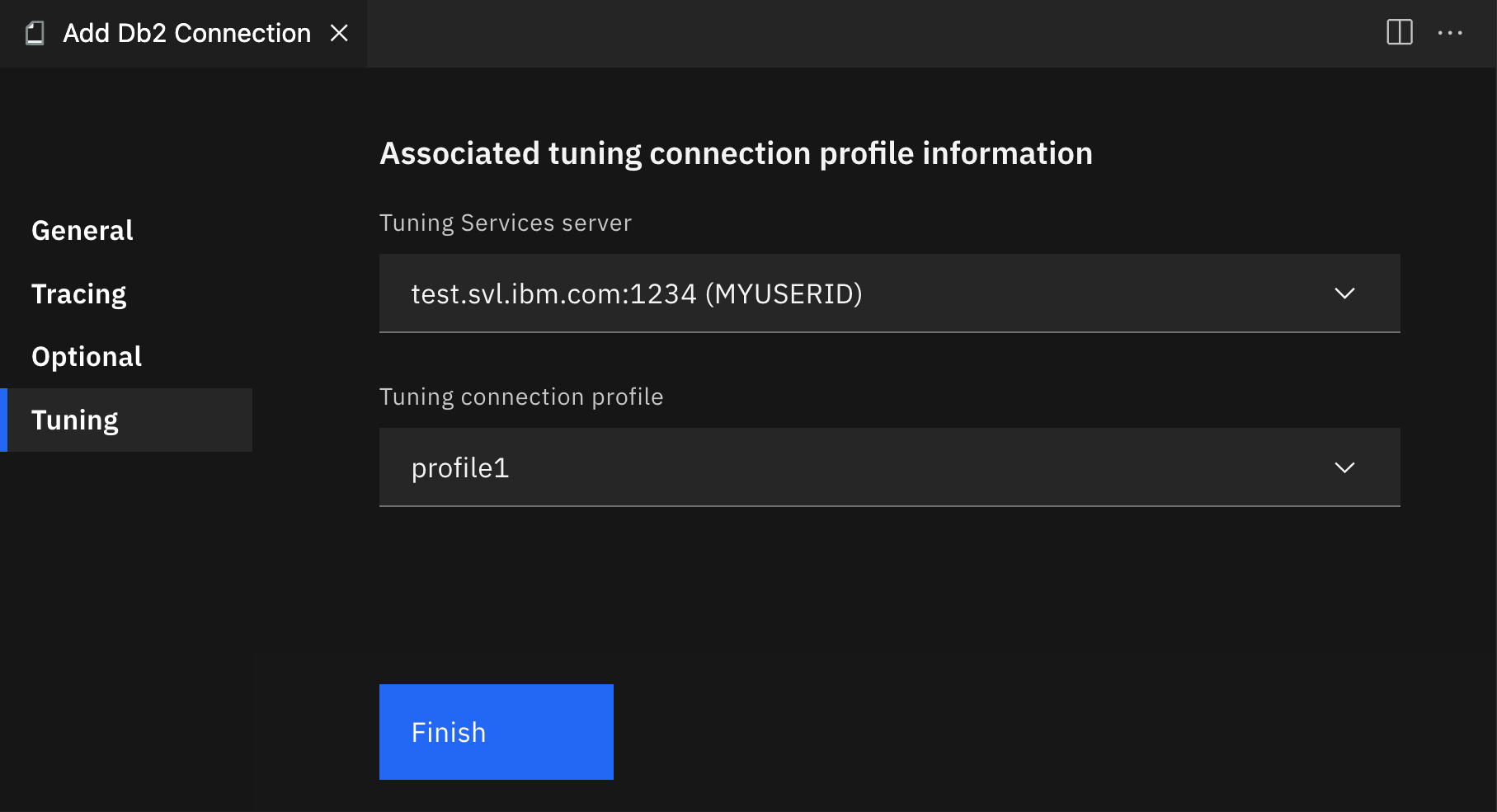
Now you can start using the SQL tuning features that are available on your system.