z/OS Resources Table
The z/OS® Resources Table provides a tabular view to interact with z/OS resources using your existing RSE API or z/OSMF Zowe profiles. It is an advanced capability available for users with an active license. It is designed to be both beginner-friendly for new mainframe application developers and to provide more experienced developers with the necessary tools and information to manage host resources.
Set up profiles for the z/OS Resources Table
To use the z/OS Resources Table, you must create an RSE API or z/OSMF profile using Zowe™ Explorer. For more information on how to create profiles by using Zowe Explorer, see Connecting to z/OS with Zowe Explorer walkthrough.
Open the z/OS Resources Table
You can open the z/OS Resources Table in one of the following ways:
Cmd ⌘/Ctrl+Shift+Pto open the command prompt and run the command>IBM Z Open Editor: Open z/OS Resource Table.- After you set an active filter for a profile in the Zowe Explorer JOBS, DATA SETS, or USS view, right-click a resource such as a data set or a job and select
Show in z/OS Resource Tablefrom the context menu. This shows the selected resource in the table. - After you set an active filter for a profile in the Zowe Explorer JOBS, DATA SETS, or USS view, right-click the active profile and select
Show in z/OS Resource Tablefrom the context menu. This shows items that match the filter in the table. - After you set an active filter for a profile in the Zowe Explorer JOBS, DATA SETS, or USS view, right-click a resource such as a data set or a job, and select Show In > z/OS Resources Table from the context menu. This shows the selected resource in the table.
- Right-click inside a remote sequential data set or member and select Show In > z/OS Resources Table from the context menu. This shows the open resource in the table.
The first two methods open the table and display the default Profiles view. The third method displays the data sets or jobs that match the filter.
Views
Profiles View
The profiles view displays the RSE API and z/OSMF profiles defined in your Zowe Explorer team configuration file. To start accessing z/OS resources for a specific profile, click on the row of that profile.
After you click on a profile, a view is displayed that enables you to select a z/OS resource to access: MVS, USS, and JES. Click on one of these rows to load the MVS view, USS view, or JES view, respectively.
MVS View
The MVS view consists of the following rows that perform the following actions when clicked:
- Default User Data Sets: Displays all data sets that have the selected profile's user ID as their high-level qualifier, available only for profiles using password or passphrase authentication.
- Filters: Opens the Filters view where users can create and use custom patterns to view data sets.
- Favorites: Opens a view that displays data sets favorited by the user.
- History: Opens a view that displays the five most recently used patterns to filter data sets.
Click on the Default User Data Sets, a custom pattern in the Filters view, or a pattern in the History view displays data sets that match the selected pattern.
The z/OS Resources Table supports paging of data sets and members for RSE profiles depending on the RSE API version installed on your z/OS host system. Paging for partitioned data set members is available in RSE API v1.1.6 and later, while paging for partitioned and sequential data sets are available in RSE API v1.2.1. To learn more about how to install or upgrade the RSE API host component, see the RSE API documentation.
By default, the table displays 100 items when you browse data sets or members. This default page size can be changed using the zowe.ds.paginate.dataSetsPerPage setting. Setting it to 0 disables paging in the z/OS Resources Table. Besides the default, other page sizes are available and can be selected from the menu in the lower-left corner of the z/OS Resources Table pane.
JES View
The JES view consists of the following rows that perform the following actions when clicked:
- Default User Jobs: Displays all jobs that have the selected profile's user as their owner, available only for profiles using password or passphrase authentication.
- Filters: Opens the Filters view where users can create and use custom patterns to view jobs.
- Favorites: Opens a view that displays jobs favorited by the user.
- History: Opens a view that displays the five most recently used queries to filter jobs.
Click on the Default User Jobs, a custom query in the Filters view, or a query in the History view displays jobs that match the selected query.
USS View
The USS view consists of the following rows that perform the following actions when clicked:
- User Files: Displays all items in the
/u/userdirectory, whereuseris the selected profile's user, available only for profiles using password or passphrase authentication. - Filters: Opens the Filters view where users can use and save paths to view UNIX items.
- Favorites: Opens a view that displays UNIX items favorited by the user.
- History: Opens a view that displays the five most recently viewed UNIX items.
Actions
When you view resources, different kinds of actions are available in the table. These include toolbar actions, batch actions, and overflow menu actions.
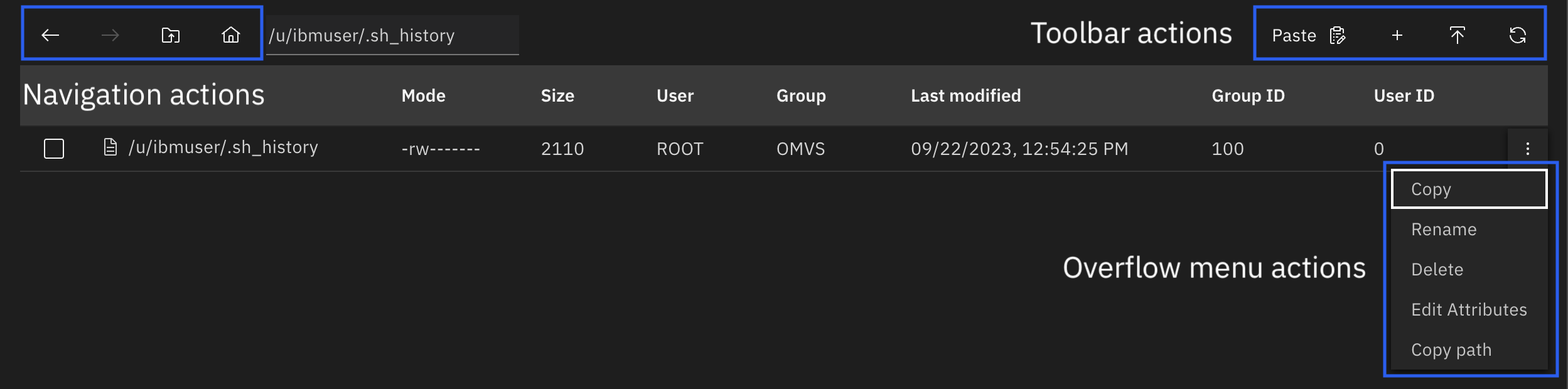
- Navigation actions are the same across all views. They can be used to navigate through the table's history or to return to the Profiles view.
- Toolbar actions are unique to specific views. For example, the Create Data Set button is only available when you view data sets. Hover over a toolbar action button to display popover text that describes what the button does.
- Overflow menu actions are available only in select views. Select an overflow menu action to perform actions on the selected resource. An overflow menu can be opened by clicking the three dots ⋮ on the right side of a row. These dots appear on row hover and do not appear on rows that do not use overflow actions.
- The input area is a special field available when you view jobs, UNIX files, or data sets that enables users to quickly change the active filter pattern and display an updated list of resources that match the pattern.
The last available kind of actions are batch actions.

Batch actions are only available for views with selectable rows. They are displayed after the user selects one or more rows using the checkboxes on the left side of the view. Batch actions are executed on every selected resource. For example, if a user selects checkboxes for multiple jobs and uses the Delete batch action, all the selected jobs are deleted.
Search and Filter actions
The z/OS Resources Table provides actions to search and filter partitioned and sequential data sets to refine the results of the data sets query.
When you view data sets, two new buttons for Search and Filter are available in the toolbar.

Click the Search button to open a menu that enables you to search for sequential data set content or partitioned data set members. After you submit a search, it stays active until you clear it. To clear, press the Reset button to the right of the Submit button in the search menu.
Sequential data set search
For sequential data sets, you can specify string content in the input field. After you click Submit, a search is performed for sequential data sets that contains the specified content. The results are displayed in the table in expandable rows, which include the sequential data set name and its attributes, the number of matches, and the line that contains the content.
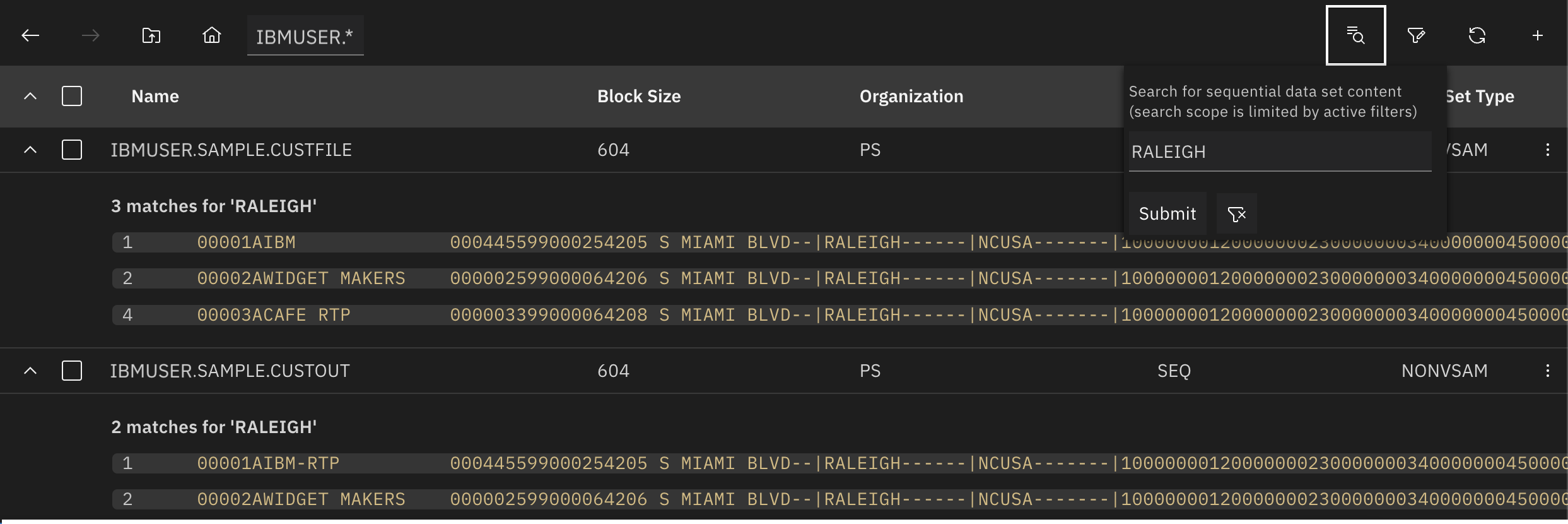
This search is limited to the active filter's scope (which is displayed in the top-left of the table) and by any filters specified in the Filter menu.
Partitioned data set member search
You can use the dropdown menu to switch the search from sequential data set content to partitioned data set members. This menu enables you to specify a member name pattern that accepts wildcards or member content. After you click Submit, only members that match the pattern or that contain the content are displayed in the table. Each member is displayed in an expandable row, which includes the full member name, the number of matches, and the line that contains the matching content. Only members in partitioned data sets that match the active filter and any filters specified in the Filter menu are included in the search.
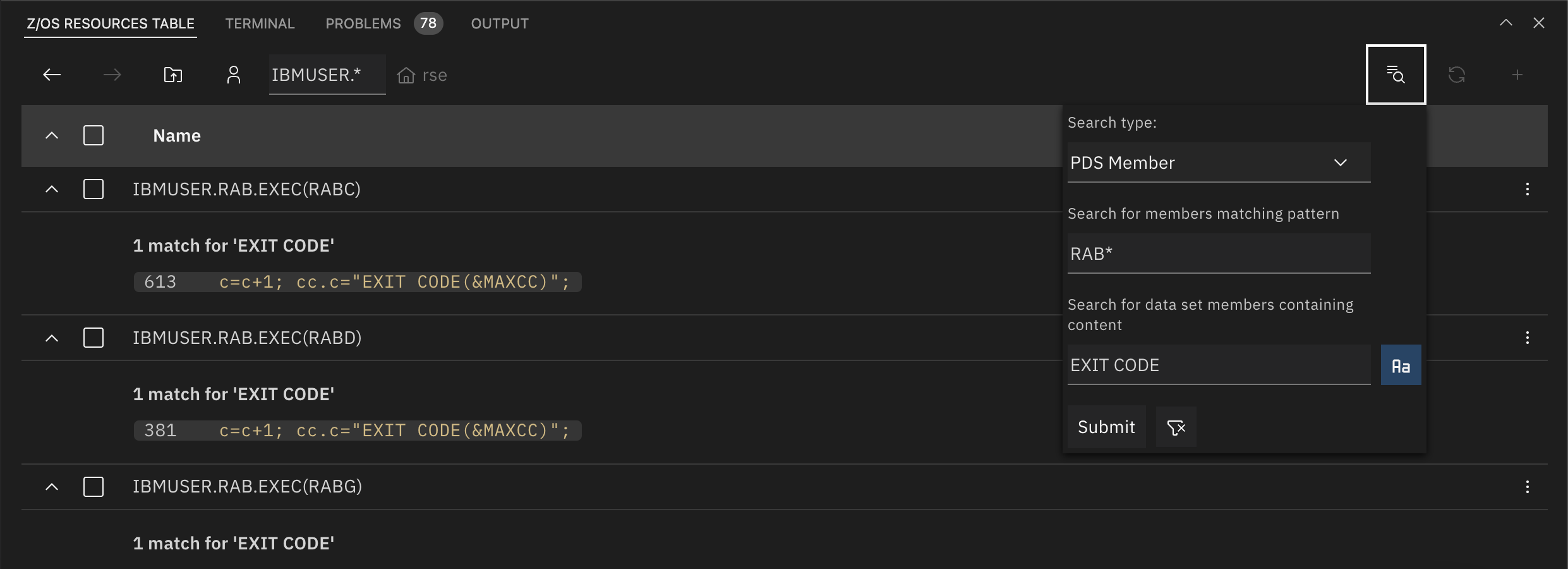
You can also perform a member search within a partitioned data set. This search includes only the members in the opened partitioned data set.
Click on one of the matches in the search results to open the sequential data set or member in a new editor. The matching content within that line is selected, and your cursor is placed at the end of the content.
UNIX file search
While you browse USS, click the Search button to open a menu that enables you to search for UNIX files. You can specify a file name pattern that accepts wildcards or file content to search for. After you click Submit, the files that match with the specified pattern or that contain the specified content are displayed in the table.

Click one of the matches in the search results, it opens the file in a new editor. The matching content within that line is selected and your cursor is placed at the end of the content.
Search toggles
Toggles are available for search input fields to provide advanced search features such as matching case and using regular expressions for resource names or content. Click a toggle to enable it, and click it again to disable it.
Match Case toggle
The Match Case toggle is available for input fields where RSE API supports case-sensitive searches. For example, if you perform a member content search with Match Case disabled, the input copy matches to content in lines such as COPY CUSTCOPY REPLACING ==:TAG:== BY ==CUST==.. With the toggle enabled, the search results exclude lines that contain copy with uppercase characters.
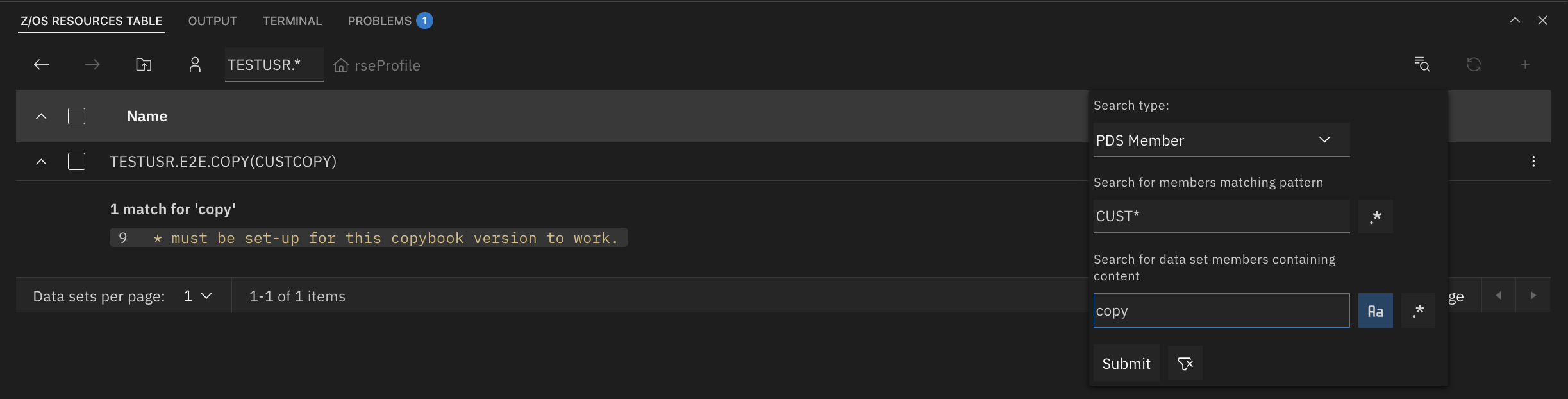
The Match Case toggle is available for data set and PDS member content searches, as well as UNIX file system name and content searches.
Use Regular Expression toggle
The Use Regular Expression toggle is available for input fields where RSE API supports searching with a regular expression. The Sequential Data Set Content search supports using regular expressions for file content. For example, a regular expression such as 13:\d{2} can be used to find timestamps in a log file that start with 13 followed by a colon and two digits, such as 13:02.
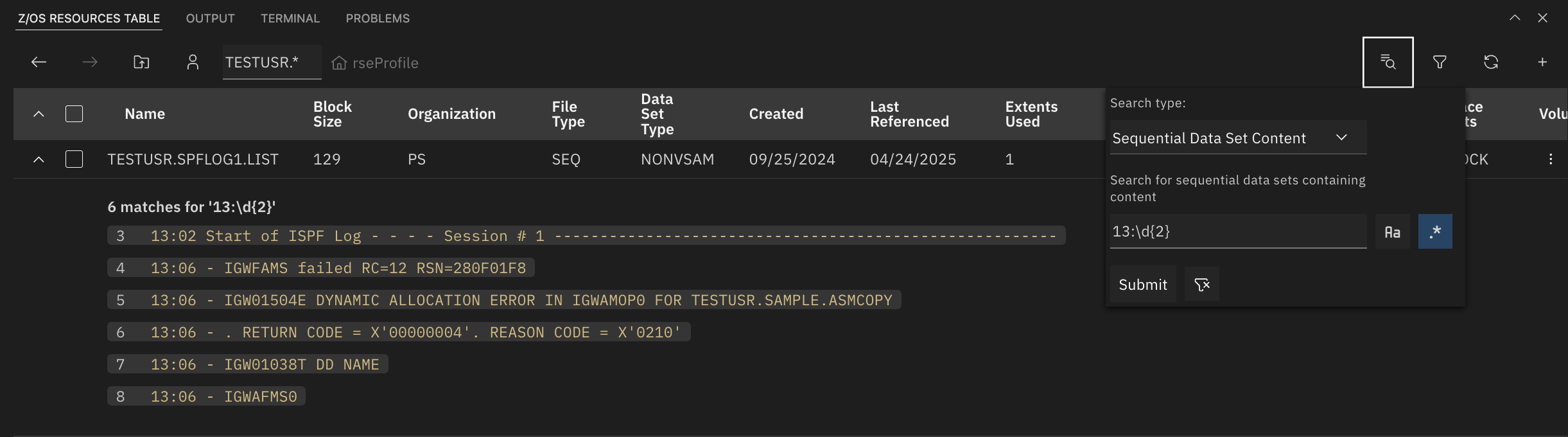
The PDS Member search supports using regular expressions for member name and content searches. The example below shows a search for members with a name that contains COPY surrounded by any number of characters. For member content, the search uses the regular expression PIC X\(\d{3}\), which finds large Picture (PIC) clauses where the number of bytes of storage is specified with three digits. The result matches strings like 01 REPORT-RECORD PIC X(132). in members with a name like CUSTCOPY.
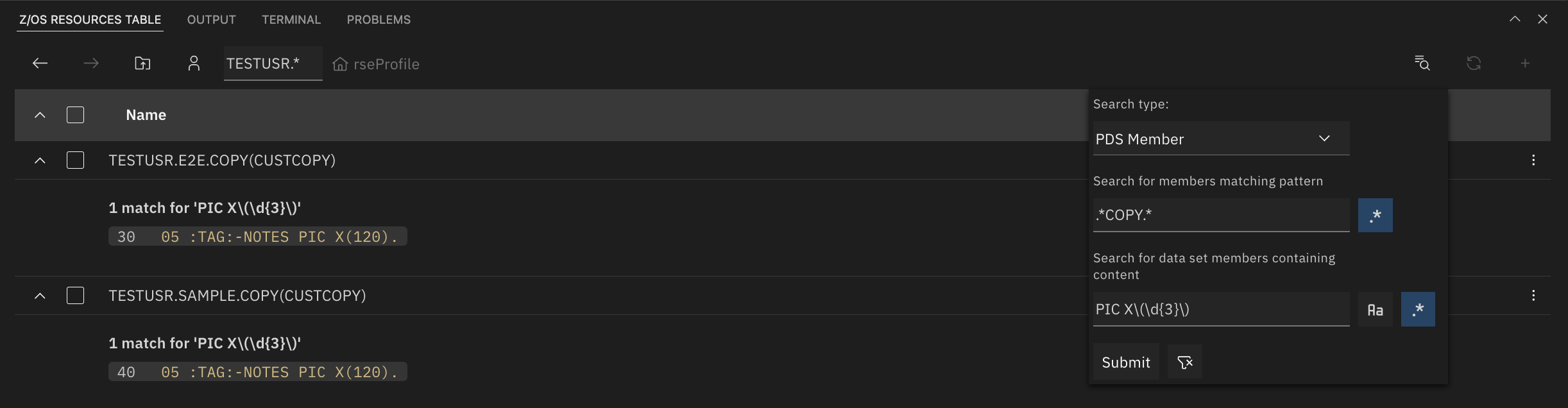
The Use Regular Expression toggle is also supported for UNIX file system searches for file name and content.
The Match Case and Use Regular Expression toggles can be combined to apply case-sensitive regular expressions. When Use Regular Expression is enabled and Match Case is disabled, searches are case-insensitive.
For regular expression searches, click a match in the search results to open the file that contains the match in a new editor. The first instance of content that matches the regular expression within that line is selected, and your cursor should be placed at the end of the content.
Specify regular expressions according to the Java Regular Expression standard. For more details, see the Java Pattern class documentation.
Filter
Click the Filter button, it opens a menu that contains checkboxes to control the visibility of partitioned and sequential data sets and an input field that accepts a data set name pattern. This input field accepts wildcards * and is used to limit the scope of the active filter further.
For example, if the active filter is IBMUSER.* and *.SAMPLE.* is entered into the input field and submitted, only data sets with IBMUSER as the high-level qualifier that contain a SAMPLE qualifier anywhere in the data set name is displayed in the table (e.g. IBMUSER.SAMPLE.COBOL, IBMUSER.X.Y.Z.SAMPLE).
After you adjust the visibility of partitioned or sequential data sets, click Submit. Only data sets that satisfy the filter are displayed in the table. This filter stays active until it is cleared, even if the user changes the active filter. To clear the filter, press the Reset button to the right of the Submit button.
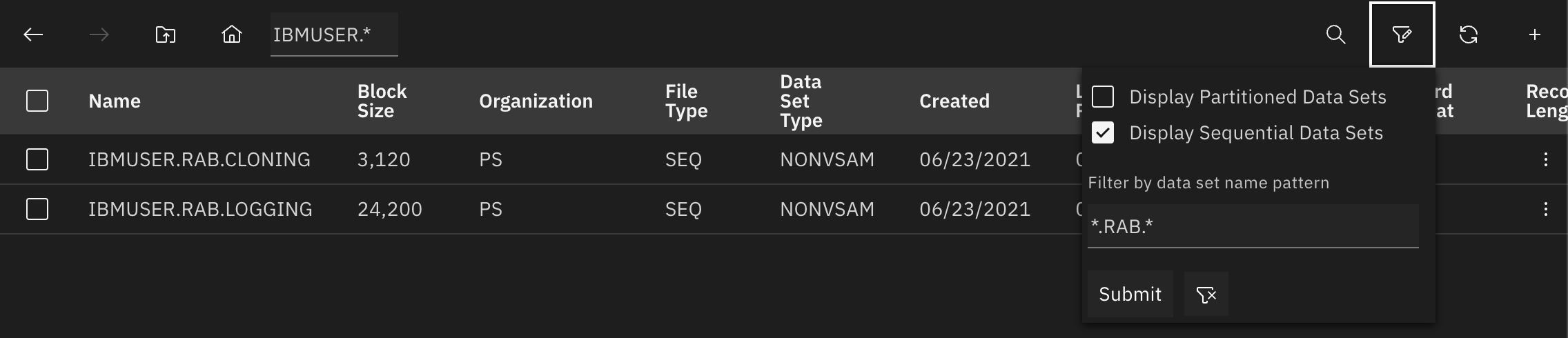
You can simultaneously specify and submit filters and a search to apply them to the active filter.
List of available actions
Below is a table that outlines all of the actions available for each resource in the z/OS Resources Table. Certain actions are only available for RSE profiles, as the RSE API host component provides REST APIs that offer additional capabilities.
| Actions | RSE Profiles | z/OSMF Profiles |
|---|---|---|
| Sequential data set search (by name or content) | ✔ | |
| Partitioned data set and member search (by name or content) | ✔ | |
| USS file search (by content or name) | ✔ | |
| Paging for MVS data sets and data set members | ✔ | |
| MVS data sets and members: Create, delete, rename, migrate, edit, allocate, copy, favorite or unfavorite, view members, submit members as jobs, upload members, filter data sets by name | ✔ | ✔ |
| USS files and directories: Create, delete, edit, upload files, rename, copy and paste, edit attributes, favorite or unfavorite | ✔ | ✔ |
| JES jobs: Delete, get JCL, issue stop command, issue modify command, view and download spool files | ✔ | ✔ |
| All resources: Change active filter or query, create and save filters or queries, sort by attribute, view filter or query history, and view favorites | ✔ | ✔ |