Using the Zowe Explorer views
You can use Zowe Explorer to graphically navigate to resources on z/OS using RSE API. When you have the Zowe Explorer VS Code extension installed, you can open the following three views by clicking the Zowe icon on the VS Code Activity bar to interact with z/OS resources:
- DATA SETS view that shows your data sets and members and allows you to directly open, edit, and save your programs against MVS™.
- UNIX SYSTEM SERVICES view that shows you z/OS UNIX System Services folders and files that you can also directly open, edit, and save.
- JOBS view that gives you access to your jobs and spool files.
See the documentation in the VS Code Marketplace for details on using and configuring each view. More examples are available in the section How to manipulate data sets with Zowe Explorer and Submitting JCL to compile, link, and run jobs sections.
When you install IBM Z Open Editor from the VS Code marketplace into your VS Code, the latest version of Zowe Explorer is automatically co-installed.
Setting up and using profiles in Zowe Explorer
To use Zowe Explorer, you must create an RSE or z/OSMF profile. You can also have multiple profiles of different types. For example, you can access one LPAR with z/OSMF and another with RSE API from within the same VS Code workspace using Zowe Explorer and IBM Z Open Editor. IBM Z Open Editor capabilities such as COBOL copybook or PL/I include file resolving is supported with both types of profiles.
Setting up RSE profiles for Zowe Explorer and IBM Z Open Editor
There are multiple ways to create and edit a team configuration file for connecting to z/OS. For a walk-through of steps on how to create profiles by using Zowe Explorer, see Connecting to z/OS with Zowe Explorer walk through
Specifying which profile to use in IBM Z Open Editor
You can use RSE profiles for IBM Z Open Editor operations. For example, if you edit a COBOL program and have defined property groups to dynamically retrieve contents of copybooks from MVS, then you can use your RSE profile for that access operation instead of the default z/OSMF CLI profile. The default precedence rules to identify which CLI profile to use are as follows:
- Use the profile that is specified by the
zopeneditor.zoweworkspace settings. - Use the profile that is specified by the
zopeneditor.zoweuser settings. - If no profile was specified in the locations above or the specified name of these profiles could not be found, then use the default RSE profile if available.
- If the default RSE profile is not available, then use the default z/OSMF profile if available. If the default z/OSMF profile is not defined, errors are shown.
The format of the zopeneditor.zowe user setting is as follows:
"zopeneditor.zowe": {
"defaultCliProfile": "rseCLI",
},
The value of defaultCliProfile is the name of the CLI profile that you specified in the create statement above.
If you have profiles in place and cannot remember the names, then you can run this command to get a list of all your profile names in the team configuration file:
zowe config profiles
As we only use the profile name to find a profile, we require that you use unique names for profiles of different types. In other words, if you use the same name for your RSE API and z/OSMF profile, then the RSE API profile will always be picked if that name is used in the settings. If you want to switch between z/OSMF and RSE API profiles, you must use unique names.
Enabling Pagination for Profiles in Zowe Explorer
Data sets View
Pagination in Zowe™ Explorer improves performance and usability by limiting the number of items displayed per page when you browse large collections of data sets or members.
Configure Pagination Settings in VS Code
To configure pagination in Zowe™ Explorer, open your VS Code settings and search for the Ds › Paginate: Data Sets Per Page (zowe.ds.paginate.dataSetsPerPage) option under data sets. Adjust the value to control how many items appear per page. For example, setting it to 5 limits the view to five data sets or members per page.
This setting determines how many items are displayed per page in the Zowe Explorer view. It applies to both data sets and members within partitioned data sets (PDS).
Retrieve Data sets using Zowe Explorer
In the Zowe™ Explorer panel, pick any profile under the Data Sets section, hover over it, click the magnifying glass icon, and enter your desired filter such as IBMUSER.* in the dialog that appears.
Pagination Behavior
If the number of matching data sets or members exceeds the configured page size, for example 5, Zowe Explorer performs the following actions:
- Displays only five items per page.
- Automatically splits the results across multiple pages.
- Provides navigation buttons, such as Next and Previous, to move between pages.
Consistent Behavior
This behavior is consistent whether you're viewing:
- A list of data sets under a high-level qualifier (HLQ), or
- A list of members inside a partitioned data set (PDS).
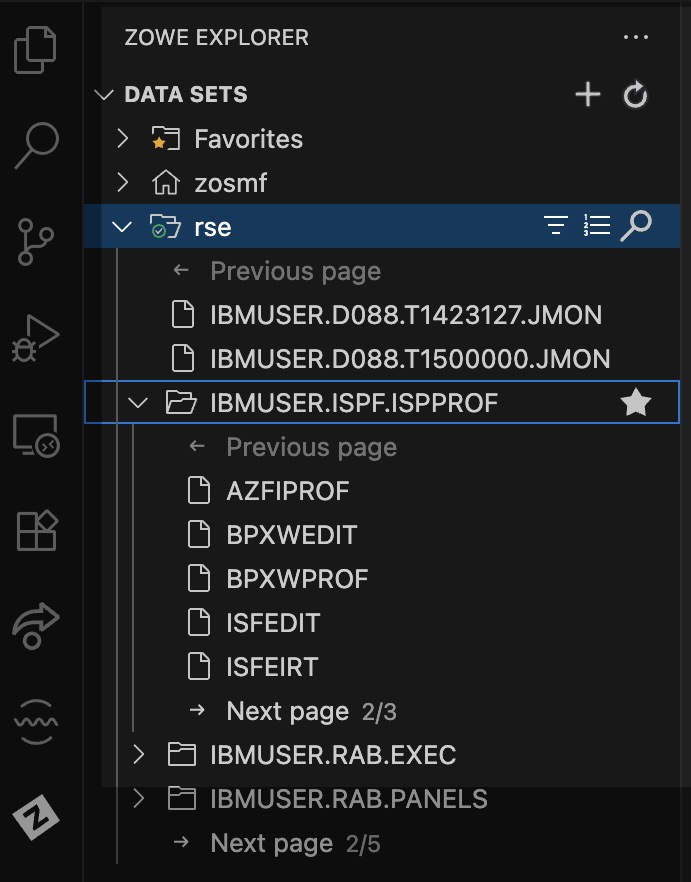
Spool file Pagination
To configure pagination for spool files, open VS Code settings and search for Jobs > Paginate: Enabled and Jobs > Paginate: Records To Fetch. Enable pagination and specify the number of records to fetch at a time.
Open the Jobs view in Zowe Explorer. Select a profile, click the search icon, and retrieve jobs associated with a specific user ID.
Expand a job and click one of its spool files. The editor displays only the initial set of records defined in the Records To Fetch setting, followed by a Load More option.
Clicking Load More retrieves the subsequent records of the spool file until the entire content is displayed.
Using Zowe Explorer views to interact with z/OS
When you connect to the host with either a z/OSMF profile or an RSE profile, you can view a tree list of data sets, members in the DATA SETS view, z/OS UNIX System Services files and directories in the UNIX SYSTEM SERVICES (USS) view, and jobs with spool files in the JOBS view.
In the three views provided by Zowe Explorer, you can perform the following tasks:
- Create, edit, save, rename, delete data sets, members, UNIX files, and directories on the host. For examples of managing data sets, see How to manipulate data sets with Zowe Explorer.
- Upload local files as a partitioned data set member or as a sequential data set.
- Submit JCL data sets or members as a job. Delete jobs. Download job spool files from the host to a local directory, and view them in the text editor.
Example: How to manipulate data sets with Zowe Explorer
When you are connected to Zowe with a z/OSMF profile or an RSE profile, you can work with your COBOL, PL/I, and HLASM data sets in Zowe Explorer.
Switch to Zowe Explorer to see the DATA SETS view by clicking the Zowe icon on the Activity bar. If the DATA SETS view is not opened by default, right-click one of the headers, and select the checkbox Data Sets.
Prerequisite: Before working on your data sets, you must connect to the Zowe server by expanding the node in the explorer that has the name of the connection profile you created. A list of existing profiles is shown.
Creating data sets
The data set is created with the parameters defined in the User Preferences. To create a data set, complete the following steps:
Right-click on the preferred profile name and select Create New Data Set from the context menu.
Provide a name such as
USER1.SAMPLE.COBOL, replacing USER1 with the High Level Qualifier that should be used for the new data set. Then, press Enter to continue.Select an option from the menu that includes multiple templates for partitioned and sequential.
To allocate the data set with default attributes, press Enter or select Allocate Data Set. Alternatively, you can customize the new data set's attributes by clicking Edit Attributes.
- If you edit attributes, press Enter or select Allocate Data Set once you are ready for the data set to be created.
A new data set appears in the DATA SETS view. You might need to refresh the browser to see the new data set.
Creating new data set members
- Right-click the PDS and select Create New Member.
- Provide a name for the new member and press Enter.
- Expand the PDS to see the new member.
Migrating and recalling data sets
To migrate a data set, right-click a data set and select Migrate Data Set. An informational message then appears stating Migration of dataset: USER1.SAMPLE.COBOL requested..
To recall a data set, right-click a data set that has been migrated and select Recall Data Set. An informational message then appears stating Recall of dataset: USER1.SAMPLE.COBOL requested..
You can verify the status with either of the following ways:
- A migrated data set will have a greyed out file icon.
- migrated data sets will not have the right-click option Show Data Set Attributes
- A recalled data set's icon will return to normal.
Note: If the data set migration or recall does not work, contact your system administrator to ensure HSM is active on the host system.
Deleting data sets or data set members
- Right-click the data set or member to delete.
- Select Delete from the context menu. A confirmation dialog appears and lists the item(s) you selected for deletion.
- Click Delete to confirm that you want to delete the listed item(s), or click Cancel to cancel the deletion.
Adding or removing favorites
- Right-click a resource, for example, a data set, folder, job, or profile.
- Select Add to Favorites or Remove Favorite to add to or remove from the Favorites tree.
Example: How to search for jobs in Zowe Explorer
In the JOBS view of Zowe Explorer, you can query the jobs that you are interested in. You can filter job lists based on various combinations of criteria such as job owner, a job prefix sub-string, as well as values for job status such as Active, Input, or Output.
To search for jobs in the JOBS view:
- Switch to Zowe Explorer to see the JOBS view by clicking the Zowe icon on the Activity bar. If the JOBS view is not opened by default, right-click one of the headers, and then select the JOBS checkbox.
- Click the Search Jobs icon on the profile that you want.
- Click Create a new filter. You'll see a menu where you can select parameters by which to search. Default parameters are all jobs under your name.
- Click each menu item to modify the prefix, user, or status.
- You can click each job search history item and modify the search criteria.
- You can also favorite a job search query by clicking Add to favorites.
Editing attributes for UNIX SYSTEM SERVICES files or directories in Zowe Explorer
You can change the properties for UNIX SYSTEM SERVICES files or directories in Zowe Explorer such as owner, group, and permissions by completing the following steps with your RSE profile:
- In the UNIX SYSTEM SERVICES view, find the file or directory that you want to edit attributes for.
- Right-click the file or directory and click Edit Attributes.
- Modify the properties in the attributes view, and then click Apply Changes.
- (Optional) To obtain the latest attributes of the file or directory opened in the view, click Refresh.
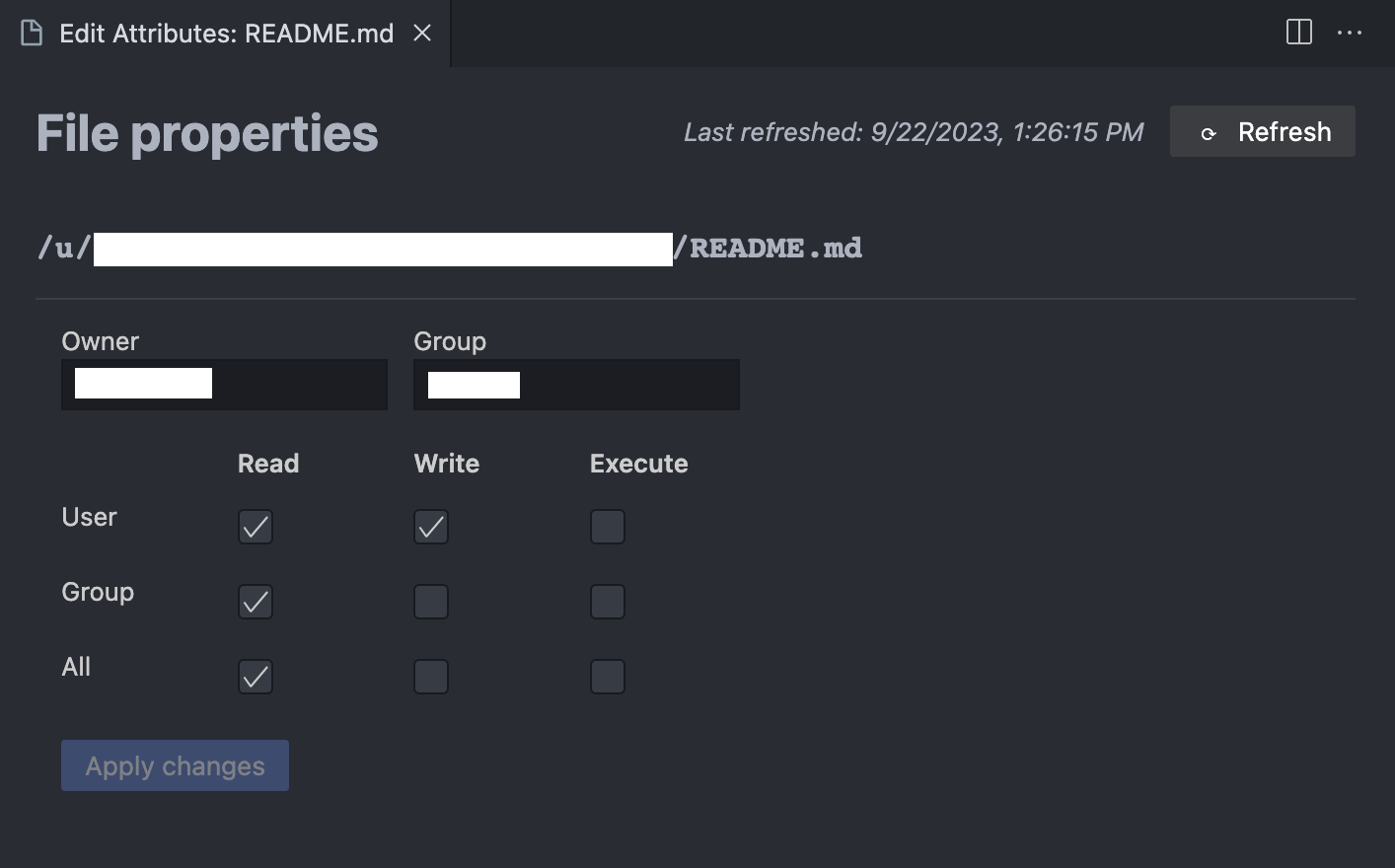
Copying and pasting UNIX SYSTEM SERVICES files or directories in Zowe Explorer
You can copy and paste UNIX SYSTEM SERVICES files or directories in Zowe Explorer by completing the following steps with your RSE profile:
- In the UNIX SYSTEM SERVICES view, find the file or directory that you want to copy and paste.
- Right-click the file or directory and click Copy.
- Search the new location to paste the file or directory, and then right-click the new location and click Paste.
Copying and pasting data sets or members in DATA SETS view
You can copy and paste data sets and members in the DATA SETS view by completing the following steps with your RSE profile:
- In the DATA SETS view, find the data set or the member that you want to copy.
- Right-click the data set or the member, and then click Copy.
- Search the new location to paste the data set or member, and then right-click the new location and click Paste.
- Specify the name of the pasted data set or member by entering a new one or keeping the existing one.
Canceling jobs in Zowe Explorer
You can cancel an ongoing job in Zowe Explorer by completing the following steps:
- In the JOBS view, search for the job you want to cancel by owner or prefix.
- Right-click the job and click Cancel Job.
Searching data sets in Zowe Explorer
Zowe Explorer enables you to search the contents of data sets and members efficiently using RSE or z/OSMF profiles.
Searching PDS members
You can search the content of PDS members that match specific patterns or naming conventions in Zowe Explorer using the "Search PDS Members" feature:
- In the DATA SETS view, locate the partitioned data set you want to search.
- Right-click the partitioned data set and select "Search PDS Members".
- Enter a search string when prompted.
Tips for searching:- Use partial names (for example,
TEST,LOAD) to find matching members. - Wildcards like
*are supported (for example,PROG*to matchPROG01,PROGABC, so on). - The search is case-sensitive and follows z/OS naming conventions, which can be configured.
- Only members within the selected PDS are included in the search.
- Use partial names (for example,
- The ZOWE RESOURCES window displays the PDS members that match your search.
Searching filtered data sets
You can search the content of data sets that match specific patterns or naming conventions in Zowe Explorer by using the "Search Filtered Data Sets" feature:
- In the DATA SETS view, right-click the RSE profile and select "Search Filtered Data Sets"
- Enter a search string when prompted.
Tips for searching:- Use data set filters such as
USER.PROJ.*,SYS1.*LIB*, or similar. - Wildcards (
*) enable pattern-based matching. - Both sequential data sets and PDS members are included in the search.
- Only data sets accessible through the current profile are returned.
- Use data set filters such as
- The ZOWE RESOURCES window will show matching data sets and members.
By clicking on the found match, the editor opens the matched string at the correct line in the data set or member.